Genom att lägga till en slidepanelmeny på din WordPress-webbplats kan du förbättra navigeringen, särskilt på mobila enheter. Den här funktionen ger en jämn och vacker animering när användarna trycker på menyikonen.
En mobilvänlig meny gör det lättare för besökare att utforska din webbplats på sina telefoner eller surfplattor. Det säkerställer en sömlös surfupplevelse, så att din publik förblir engagerad.
För den här handledningen har vi testat ett gäng plugins, och Responsive Menus stod ut som det bästa alternativet som finns tillgängligt.
I den här guiden visar vi dig hur du lägger till en slidepanelmeny i ditt WordPress-tema – ingen kodning krävs!
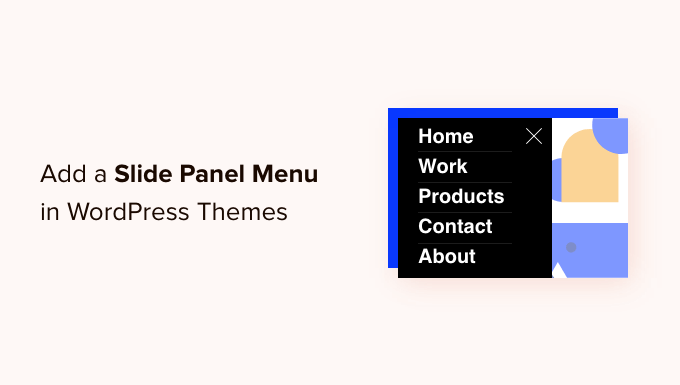
Varför lägga till en Slide Panel-meny i WordPress-teman?
Väldesignade menyer hjälper dina besökare att hitta runt på din WordPress-webbplats. Många av dina besökare kommer att använda mobila enheter, så det är viktigt att förhandsgranska mobilversionen av din WordPress-webbplats för att se hur din navigeringsmeny ser ut på mindre skärmar.
Som tur är har många WordPress-teman inbyggda stilar som automatiskt visar mobilvänliga menyer när de visas på en liten skärm.
Men du kanske vill customize din mobila navigation ännu mer och add to en fullscreen responsive menu eller animerad slide panel menu.
Med detta i åtanke kommer vi att visa dig hur du lägger till en slide-panelmeny i WordPress-teman. Här är en snabb översikt över alla ämnen som vi kommer att dela med oss av i den här guiden:
Så här lägger du till en Slide Panel-meny i WordPress-teman
Det första du behöver göra är att installera och aktivera insticksprogrammet Responsive Menu. Om du behöver mer information kan du läsa vår steg-för-steg-guide om hur du installerar ett WordPress-plugin.
💡 Editor’s Note: Det finns en premiumversion av Responsive Menu plugin med extra teman och ytterligare funktioner som villkorlig logik. Men för denna handledning kommer vi att använda det kostnadsfria pluginet.
Efter aktivering navigerar vi till Responsive Menu ” Menyer från din WordPress-panel. Väl där ska du klicka på knappen “Skapa ny meny” längst upp på skärmen.
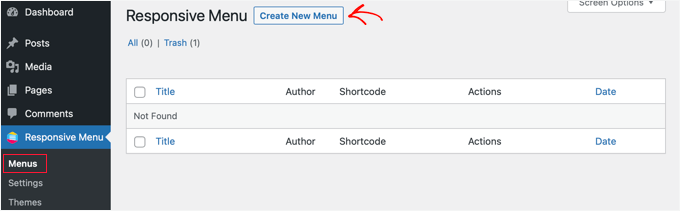
Du kommer sedan att se 4 teman som du kan använda för din nya responsiva meny. Ytterligare teman finns att köpa.
I den här tutorialen använder vi det automatiskt valda temat. Du kan sedan klicka på knappen “Nästa”.

Du kommer då till sidan “Menu Settings”.
Här kan du ange ett namn på din responsiva meny och sedan välja vilken WordPress-meny du vill ska visas i panelen. Vi har t.ex. valt menyn “Navigation”.
Om du behöver skapa en ny meny kan du lära dig hur du gör det genom att följa vår guide om hur du lägger till en navigeringsmeny i WordPress.
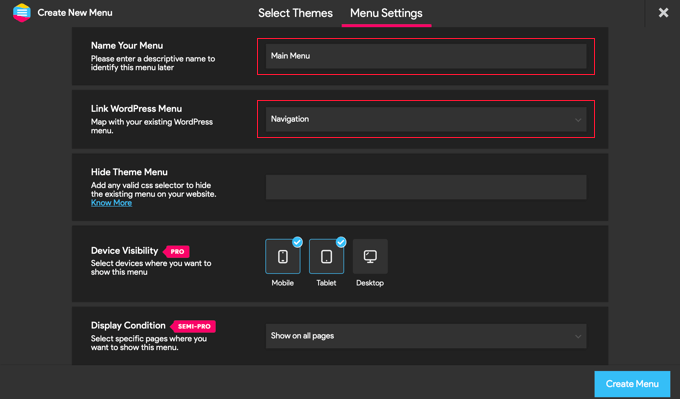
Du kan också dölja den vanliga menyn som följer med ditt WordPress theme så att dina användare bara ser den nya menyn med slides panel. Du gör detta genom att enter CSS-kod i fältet “Hide Theme Menu”.
Koden som du måste enter här varierar från tema till tema, och du kan få mer details genom att clicka på länken “Learn More”.
📝 O bs: Användare med Pro-versionen har några ytterligare inställningar. Pro-användare kan till exempel välja de enheter och sidor där menyn ska visas.
När du är nöjd med settings ska du klicka på knappen “Create Menu” längst ner på sidan. Detta kommer att ta dig till en page där du kan slutför customize din menu.
Du kommer att se en förhandsgranskning av din webbplats till höger på skärmen och det finns knappar längst ner för att växla mellan telefon-, surfplatta- och skrivbordsvyer. Du hittar också anpassningsalternativ till vänster.
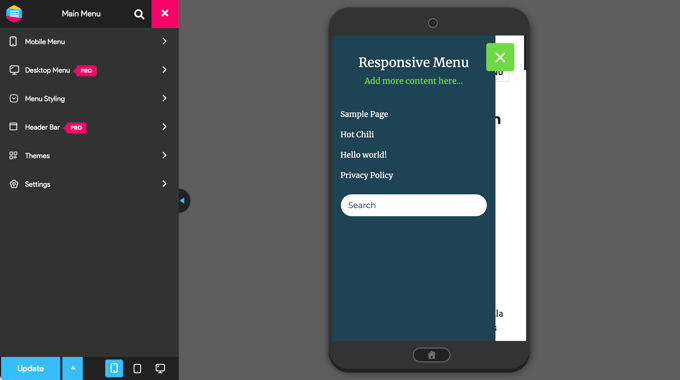
Du kanske märker att det visas lite text ovanför menyn. Det är menyns titel och en textrad som insticksprogrammet kallar “extra innehåll”.
Du kan editera eller dölja texten genom att clicka på “Mobile Menu” och sedan “Container” i menyn till vänster på page.
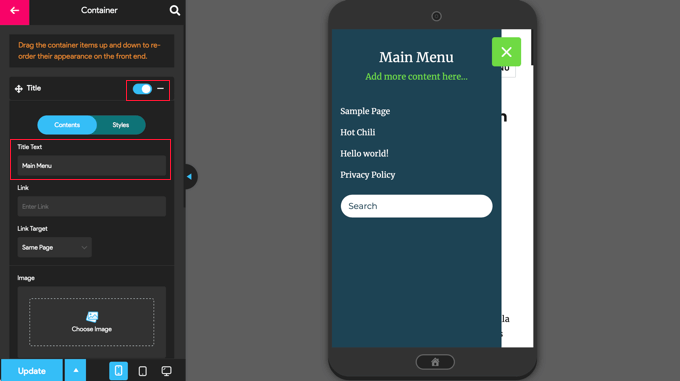
Dessutom kan du skriva in vad du vill i fältet “Title Text”, t.ex. “Main Menu” eller “Navigation”. Om du inte vill visa en titel är det bara att skjuta reglaget “Title” till off-läget.
Efter det ska du bläddra ner till inställningen “Ytterligare innehåll”.
Härifrån kan du stänga av den här inställningen eller skriva in alternativt innehåll. I skärmdumpen nedan ser du att strömbrytaren har stängts av, så orden “Lägg till mer innehåll här…” är nu dolda.
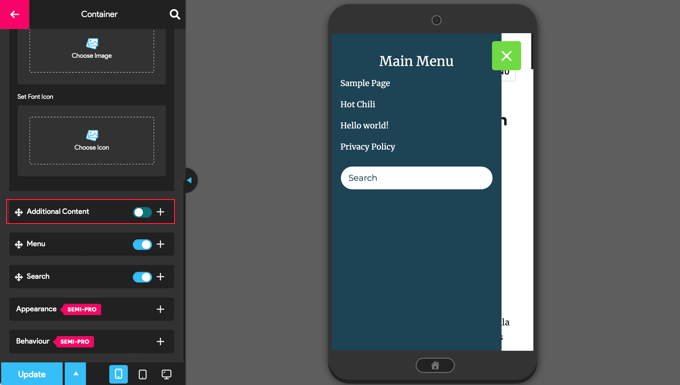
När du är nöjd med menyinställningarna ska du klicka på knappen “Uppdatera” längst ned på sidan för att spara dina inställningar.
Responsive Menu-pluginet erbjuder många andra alternativ för att ändra beteendet och utseendet på din slidepanelmeny. Du kan utforska dessa alternativ på plugin-programmets inställningssida och justera dem efter behov.
Nu kan du besöka din webbplats för att se menyn i aktion. Så här ser det ut på vår demowebbplats. Observera att om den aktuella sidan finns i menyn är den markerad med ett färgband.
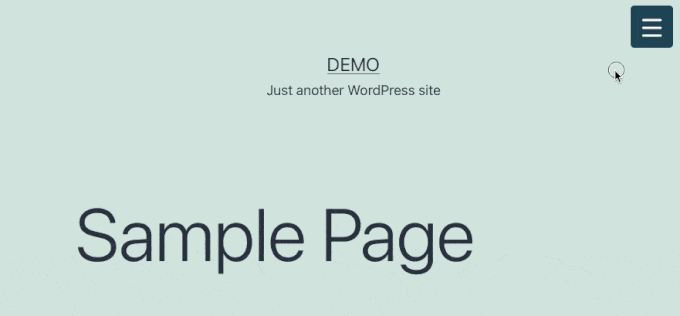
✋ Experttips: Om du stylar din navigeringsmeny i WordPress kan du förbättra webbplatsens utseende och användbarhet. En väldesignad meny hjälper besökare att enkelt hitta vad de behöver och uppmuntrar till klick.
Mer om detta ämne finns i vår guide om olika sätt att utforma din navigationsmeny i WordPress.
Ytterligare läsning: Fler resurser kring anpassning av webbplatsmenyer
Menyn på din webbplats spelar en stor roll för användarupplevelsen. Dessa steg-för-steg-guider visar dig hur du förbättrar navigeringen med klistriga menyer, megamenyer, sökfält och mycket mer:
- Så här skapar du en flytande navigationsmeny i WordPress
- Så här lägger du till en megameny på din WordPress-webbplats (steg för steg)
- Så här lägger du till specifika inlägg i WordPress navigeringsmeny
- Så här lägger du till ett sökfält i WordPress-menyn (steg för steg)
- Så här visar du olika menyer för inloggade användare i WordPress
Vi hoppas att denna handledning hjälpte dig att lära dig hur du lägger till en slidepanel-meny i WordPress-teman. Du kanske också vill lära dig hur man skapar en rullgardinsmeny eller kolla in vår guide om hur man lägger till anpassade navigeringsmenyer i WordPress-teman.
If you liked this article, then please subscribe to our YouTube Channel for WordPress video tutorials. You can also find us on Twitter and Facebook.





Mohammad Kashif
Awesome!
Can i add close button in the popout?
Luke Marshall
I’m still waiting on a support ticket reply from you guys regarding this exact need! the one you offer is on the right side only with no apparent way to change it to the left, I’m glad I’ve found this.
Cynthia
Change the function “left” to “right” in the two spots it is used in the function code.
Ru
Do you have demo for this?
I want to check it before
Daniel Jarosz
clean & simple, thank You for this tutt!
Ann
Hi, this code works perfectly when I run my website locally but not once it’s live. Is there any possible explanation to this? I updated the image links not sure what else needs to be updated as the folders have not changed.
Madiha
its not working on my site plz visit and tell the solution
http://www.dailynewscompany.com
Mattia
Hi, interesting article… Do you have a DEMO of this, or a URL to an online site in which you implemented it? It would be interesting to see it in a real case, before trying to use it! Many thanks
Jim
Is it possible to show how the script could be modified so the close event can be triggered by clicking anywhere else but on the navigation?
In other words, so the user doesn’t need to just click on the toggle menu icon to close the navigation sidebar?
Thanks.
Karl
I am searching high and low for a plugin or the ability to implement the type of menu you have currently running at the top of your page. You have a “Play” button on the right side of your header. Upon pressing it a content area slides out from your header section. I really want to use this type of menu in my site. If you could point me even to a link where this type of menu is explained I’ll take it from there and thanks. This is an awesome tutorial!
WPBeginner Support
Karl you can right click on the play button and select inspect element and study our source code. We will also try to cover it soon at WPBeginner as a tutorial.
Admin
Shubham Dubey
Sorry for replying here,(Comments is not available)
Hey! I’m using Genesis framework, with its child theme, i’m unable to find header.php file there,
i just copied the header.php file from genesis to my child themes folder, but after opening header.php file didn’t found any lines
hOW TO DO THIS WITH CHILD THEMES, PLEASE EXPLAIN.
Jim
Excellent guide. I’m almost there with a test implementation, however I’m wondering…can I use a relative path in the sidepanel.js file instead of the absolute path?
I’ve tried to do so but I cannot figure it out. Should the relative path be relative to the html file calling the javascript?
Thanks
krish
It’s good and useful content. The screenshot and coding easily understand and apply to my website. Good job man!!!
Håkon Stillingen
Interesting article. How would I go about replacing default header in Genesis Framework?