Is your WordPress media library getting out of control?
At WPBeginner, media library management is something we get asked about a lot. That’s why we decided to take a deep dive into WP Media Folder, a popular plugin that promises to keep your files organized.
In this WP Media Folder review, we’ll explore its features, pricing, and support options. By the end of this in-depth review, you’ll know whether WP Media Folder is the right plugin for you.
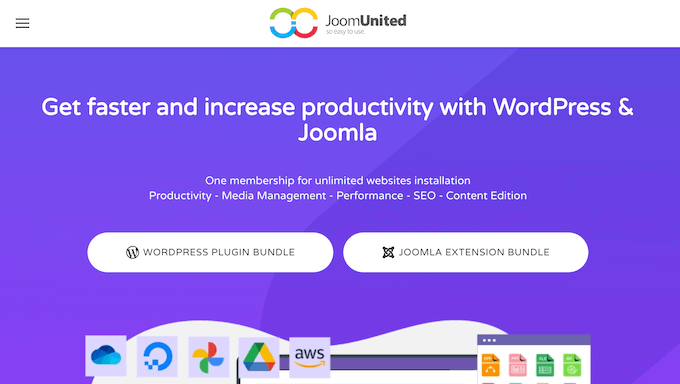
WP Media Folder Review: Why Use It in WordPress?
WP Media Folder is designed to help you manage and organize the WordPress media library.
With this plugin, you can create an unlimited number of folders and sub-folders, so you can categorize your files and keep everything tidy. For example, you might create separate folders for blog post images, product photos, and social media graphics.
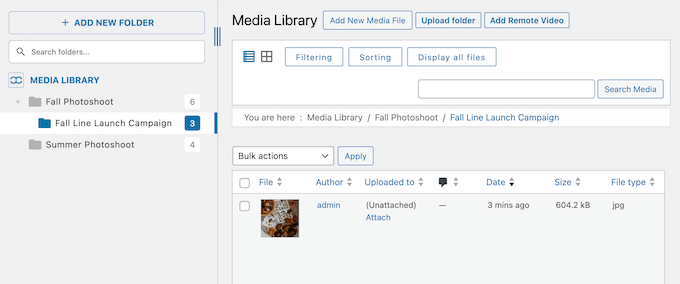
To make things even easier, you can rearrange your images, folders, and sub-folders using drag and drop. WP Media Folder also comes with advanced sorting and filtering features, so you can rearrange your content with just a few clicks.
Going further, WP Media Folder can automatically sync your library with any server folder, and also integrates with a wide range of cloud storage services. It offers a two-way sync with popular services such as Google Drive and OneDrive, and can even offload all your WordPress media library to supported external storage services.
WP Media Folder Review: The Right WordPress Library Manager for Your Website?
Images, videos, and other files can pile up fast, making it difficult to find what you need, when you need it.
That’s why smart website owners use a media manager.
With the right plugin, you can organize your files into folders and sub-folders, and even sync with external cloud storage services. This opens up a whole new world of possibilites, when it comes to storing and organizing your media files.
That said, let’s see if WP Media Folder is the right WordPress media library plugin for you.
1. Easy to Set Up
It’s easy to get started with WP Media Folder. To begin, you can install and activate it just like any other WordPress plugin. Upon activation, the user-friendly setup wizard will help you configure the plugin.
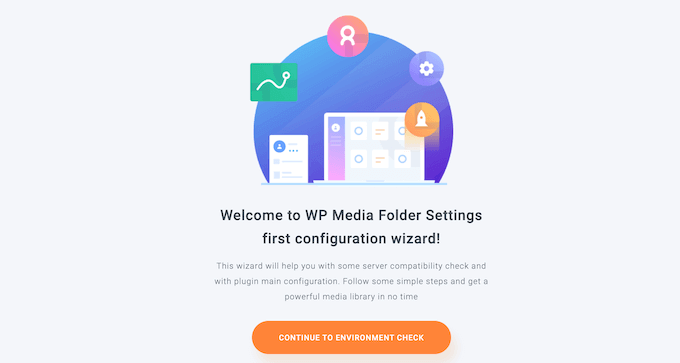
The default settings should work well for most WordPress websites, but you can enable additional features using toggles.
For example, if you’re using a WordPress page builder, then you may want to enable the ‘WP Media Folder on frontend’ feature.
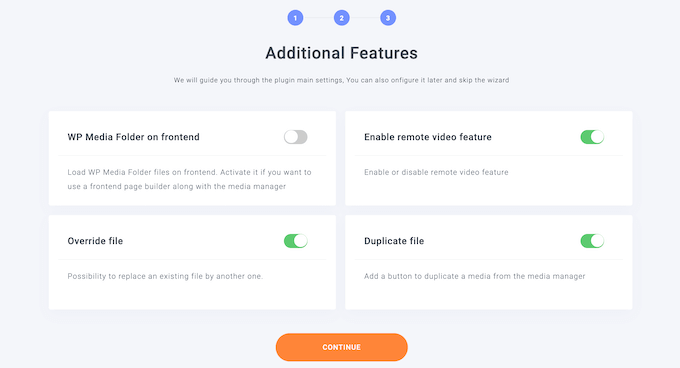
2. Create Unlimited Folders and Sub-Folders
This plugin lets you create as many folders and sub-folders as you want.
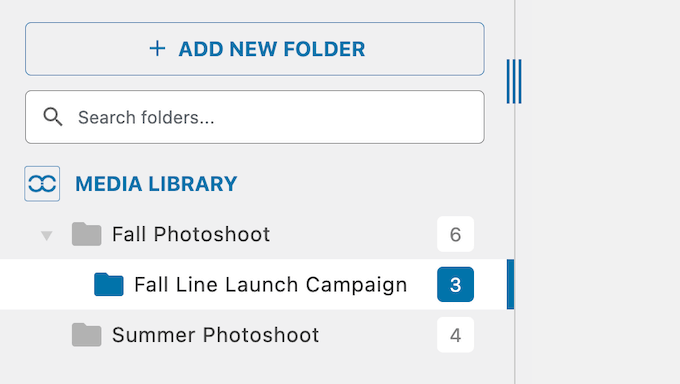
Even better, WP Media Folder lets you create as many sub-folder levels as you want. This means you’re free to create all kinds of hierarchical structures, depending on what works well for your WordPress blog or website.
When you first create a folder, you can type in a unique and memorable name. However, you can go further and add a color label, which is a great way to categorize your folders or highlight your most important directories.
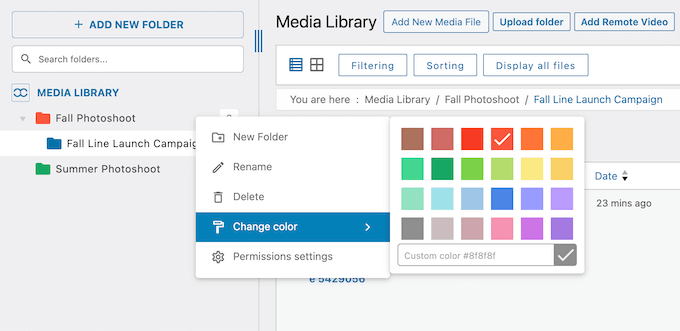
You can expand or collapse these folders with a single click, and WP Media Folder will automatically display all the files within the selected folder or sub-folder.
As you explore the folder tree, the plugin will show breadcrumb navigation so you can see exactly where you are, and backtrack to different levels with ease.
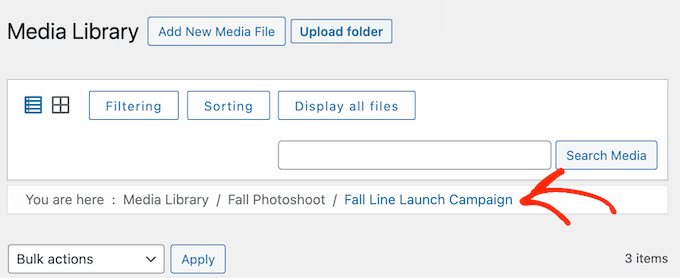
3. Easy File Upload
With WP Media Folder, you can upload single or multiple files into any folder using drag and drop. Alternatively, you can upload entire folders into the WordPress media library, and the plugin will automatically import all the images and sub-folders within that folder.
4. Move Files and Folders With Ease
With WP Media Folder, you can move images between folders and sub-folders using simple drag and drop.
Do you need to move multiple images at once? Then you can simply check the box next to each image and then drag them to the new location. You can also rearrange your folders and sub-folders using drag and drop, or use the ‘Sorting’ tool to organize them based on the ID or name.
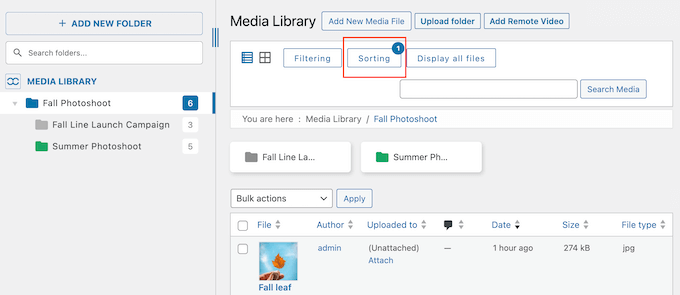
5. Helpful Image Previews
By default, the WordPress media library only shows a thumbnail preview for each image. By contrast, WP Media Folder can show a larger preview when you hover over a file.
This preview also includes the file name and image title, so you can learn more about the piece of media at a glance.
6. Download Images and Folders
Sometimes, you may need to share an image or even an entire folder with someone who doesn’t have access to the WordPress dashboard.
Alternatively, you might want to backup your media to an external storage service, or import it into another program such as your favorite web design software. In that case, you’ll be happy to learn that WP Media Folder makes it easy to download individual images, or even entire folders.
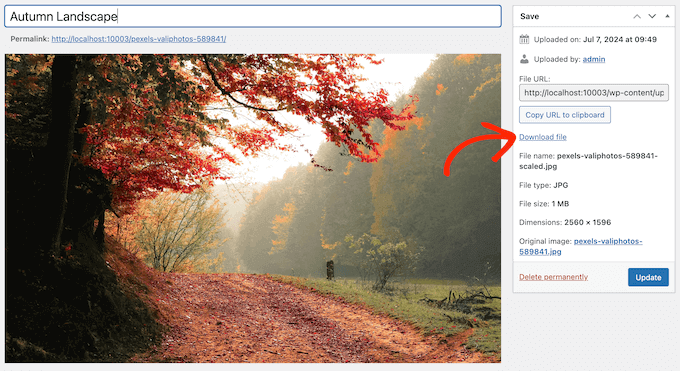
For more on this topic, see our guide on how to download your entire WordPress media library.
7. Advanced File Filtering
Do you sometimes struggle to find a particular file? If you upload a ton of images, then finding the right one can be a challenge.
In that case, you may want to look at WP Media Folder’s filtering options.
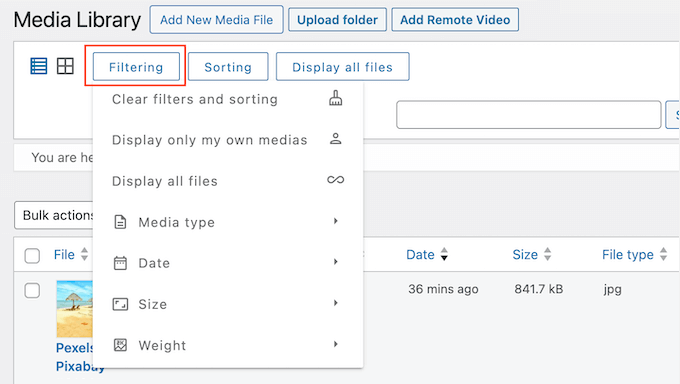
With this feature, you can filter your entire media library based on characteristics such as the file size, media type, and weight. Even better, you can select multiple characteristics, to create very specific filters.
8. Media Sorting
With WP Media Folder, you can sort your files by name, ID, date, title, size, or file type. Even better, WP Media Folder will remember your preferences and display your files in this order every time you visit the WordPress Media Library.
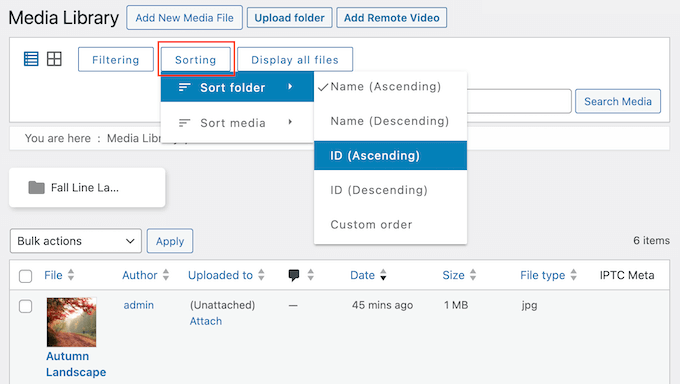
Alternatively, you can rearrange your media using drag and drop. Once again, WP Media Folder will remember your changes and always load your files in this exact order.
9. Remove Folder and its Media
If you upload a ton of images, then your media library can quickly grow out of control. To help you delete unwanted files, WP Media Folder has a ‘remove a folder with its media’ setting.
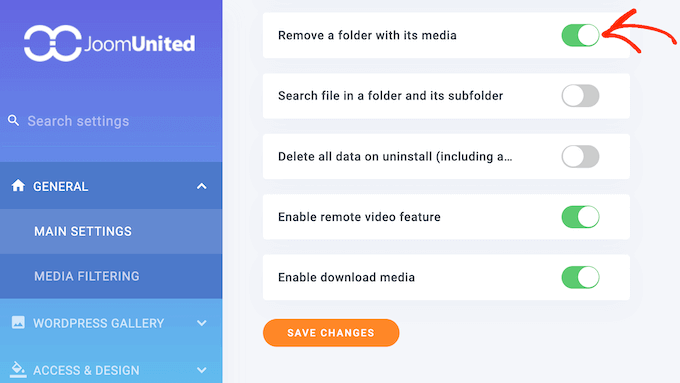
When enabled, deleting a folder will also remove all the sub-folders and media within that folder. Although you should use this setting with caution, it can make it easier to clean up your WordPress media library.
10. Manage Remote Videos
Do you publish videos to external platforms such as YouTube and Vimeo?
With WP Media Folder’s remote video feature, you can add this content to the WordPress media library using its URL.
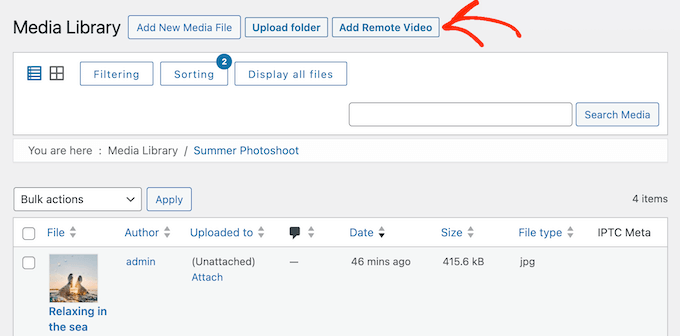
This allows you to embed remote videos in your pages and posts, in exactly the same way as a locally-hosted video.
You can also manage these remote videos directly inside the media library, including adding a caption, description, and alternative text.
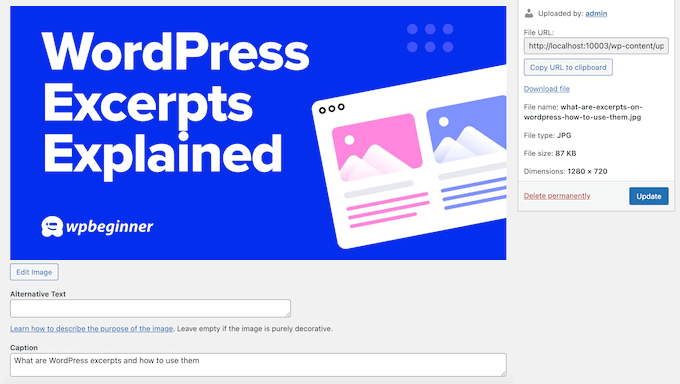
11. Rename Files Automatically
Instead of saving your images as DSC00434.jpeg or some other generic name, it’s a good idea to give them a descriptive title. This will help search engines understand what the image is about, so they can include this content in relevant search results.
To help improve your image SEO, WP Media Folder can automatically rename files when you upload them to the media library. To do this, you’ll need to define a renaming pattern in the plugin’s settings.
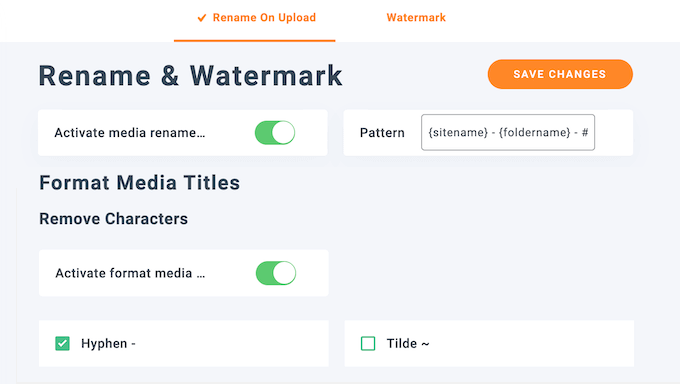
You can also choose whether to remove special characters and whether you want to capitalize certain words, or remove them completely.
With that done, WP Media Folder will rename your files automatically as you upload them to the WordPress media library.
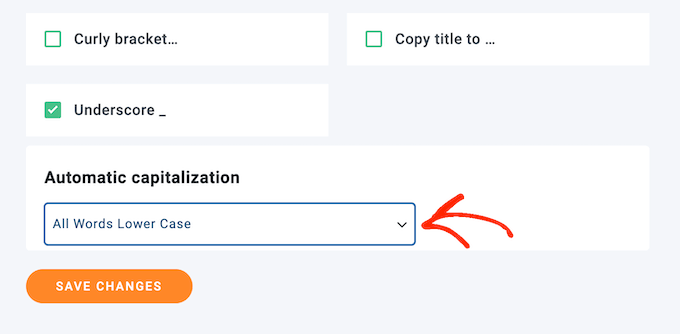
12. Replace Existing Media
Sometimes, you may need to update an image that you’ve used in multiple locations. For example, you might want to replace your branding with a new custom logo, or post an updated product photo.
In that case, you can replace any file in the WordPress media library. With that done, WP Media Folder will automatically replace every instance of the original image across your website. It will even replace all image thumbnail sizes, too.
13. Create Private User-Only Folders
Do you share the WordPress dashboard with other people, such as guest bloggers? Then you may need to control who has access to your media. For example, you might want to give each contributor their own folder, where they can upload and manage their files without getting access to the rest of your media library.
In that case, WP Media Folder can automatically create a folder for each user. This person will only have access to this folder, so they can’t see or edit files belonging to other users.
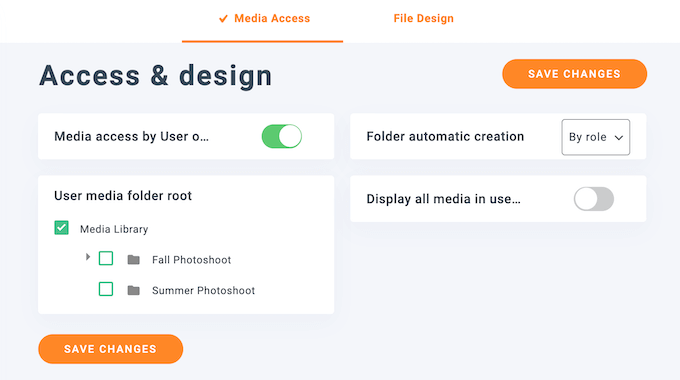
14. Restrict Access Based on User Role
Different people may need access to different media. For example, someone with the Editor role may need to access more folders, compared to a Contributor.
With that in mind, you can restrict the folders that each user role can access, and the actions they can perform.
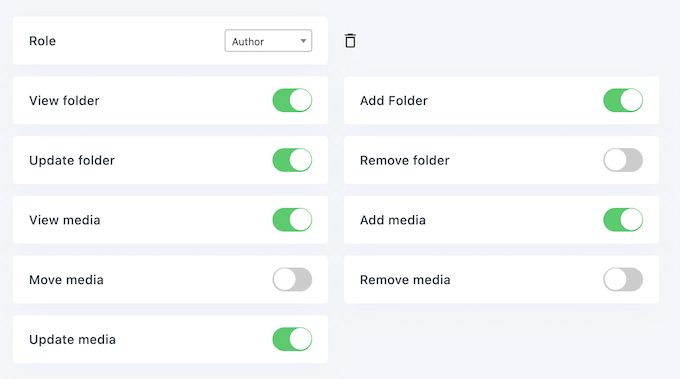
In addition, WP Media Folder can show the user’s own media only. This prevents them from seeing, downloading, editing, or deleting files belonging to other users.
No matter how you configure the plugin, admins will always have access to the entire WordPress media library.
15. Restrict Access to Individual Folders
Do you want to restrict access to a specific folder? For example, you might need to create a private folder containing all the images for an upcoming announcement post.
With WP Media Folder, you can create unique rules for each folder, based on user roles or even specific usernames.
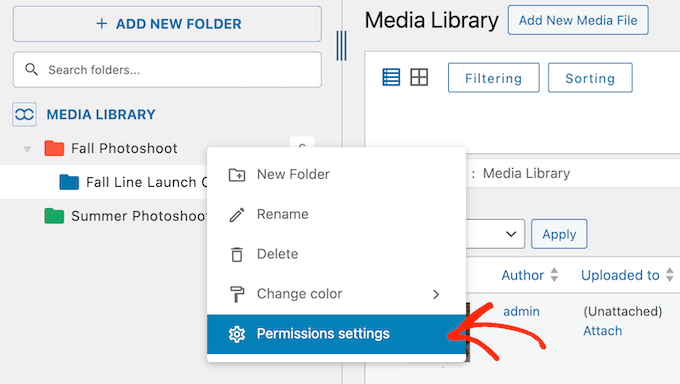
You can also enable and disable certain actions, such as viewing, adding, removing, or moving media. In this way, you can create very detailed and specific rules for your media library.
16. Protect Your Content With Watermarks
Image theft is a big problem for all websites, but it’s a particularly big problem if you sell digital artwork online, run a photography portfolio, or produce any kind of original images.
To help protect your content, WP Media Folder can apply a watermark to your media automatically. It can apply this watermark to all your images, or add it to specific folders only.
When creating your watermark, you can choose 0-100% opacity and change the watermark’s position. WP Media Folder will also scale the watermark automatically to match all the additional image sizes that WordPress generates automatically.
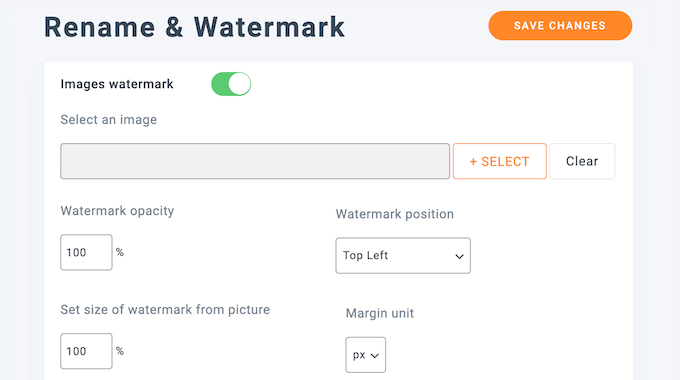
After configuring your watermark, WP Media Folder will apply it to any new images you upload to the media library.
You can also apply the watermark to the images that already exist in your media library, simply by clicking the Thumbnail Generation button.
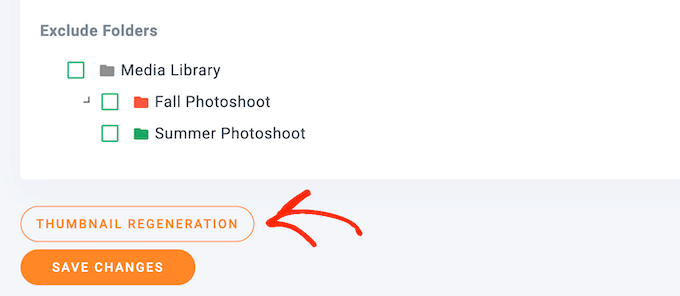
For more on this topic, please see our guide on how to prevent image theft in WordPress.
17. Synchronize Server Files and Folders
Do you need to upload a ton of images? In that case, uploading via an FTP client such as FileZilla may sound like the solution.
However, the WordPress media library doesn’t recognize files uploaded via FTP, so those images won’t appear in the WordPress dashboard. With that in mind, you’ll be happy to learn that WP Media Folder can import and sync server folders with the WordPress media library.
To start, you can import a server folder and all its sub-folders. As part of this process, WP Media Folder will import the server folder names, structure, and all its files.
Alternatively, you can import IPTC data and use that as the image title, alt text, and description.
You can also automatically synchronize one or more server folders with your website’s media library. This is particularly helpful if you’re using a third-party plugin to manage media outside of the WordPress media library.
You can also choose between a 1 or 2 way sync, schedule exactly when the sync happens, or restrict it to specific file formats such as PNGs or animated GIFs.
18. Export and Import Media Library
Do you run multiple WordPress websites, such as several related blogs in an affiliate marketing network? In that case, you might want to re-use the same images across several websites.
Instead of uploading each image manually, WP Media Folder can export one or more folders, or even your entire media library.
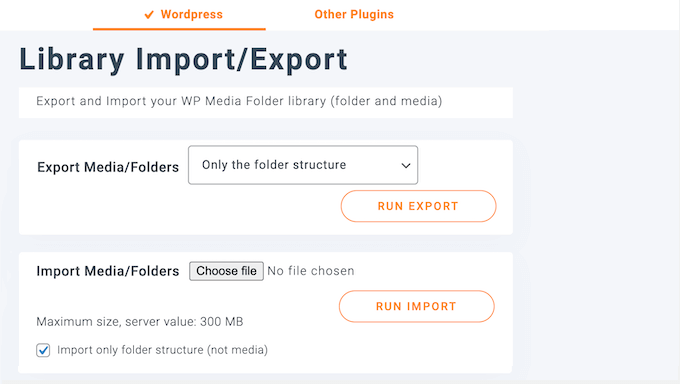
That done, you can import this content into any other website that has WP Media Folder installed. Alternatively, you can export and import your media library’s folder structure only.
19. PDF Embedder and PDF Viewer Add-on
Do you want to add PDF files to your WordPress website? WP Media Folder’s PDF add-on allows you to embed a file in any page or post using a dedicated block.
You can either upload a file from the WordPress media library or display a PDF file that’s hosted on an external service such as Dropbox, Google Drive, or Amazon S3.
20. Create Galleries From Folders
With WP Media Folder, it’s easy to create an image gallery from any folder or sub-folder.
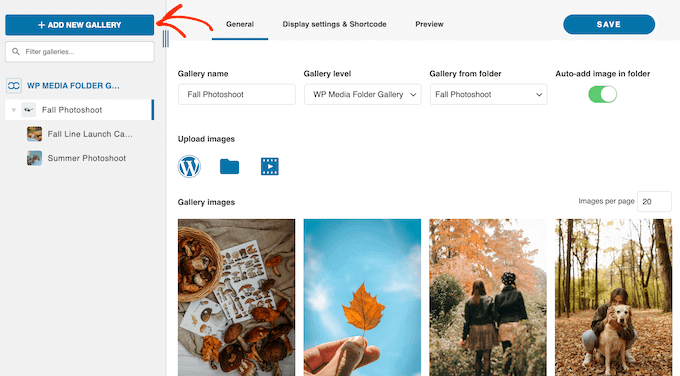
You can even generate a gallery from a server folder.
No matter what option you choose, you can pick between multiple gallery themes including a masonry wall and an image slider theme.
You can also add a link to each image in the gallery. For example, if you’re creating a WooCommerce product gallery, then you might link to each item so shoppers can learn more and potentially add it to their shopping cart.
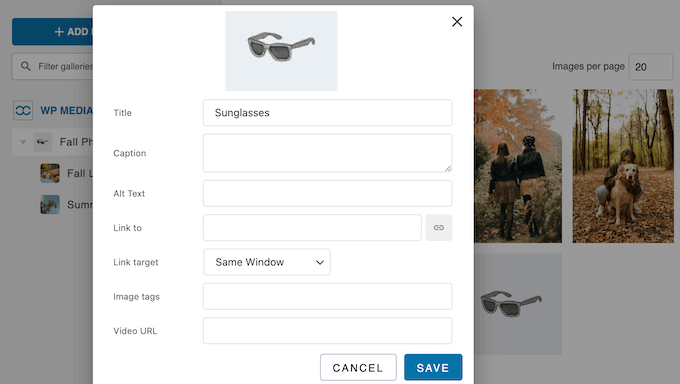
After configuring the gallery, WP Media Folder will generate a shortcode that you can add to any page, post, or widget-ready area.
If you need to update the gallery at any point, then you can simply add new images to the folder and WP Media Folder will handle the rest.
Do you want to create a video gallery, or display videos and images in the same gallery?
As already mentioned, WP Media Folder can manage videos that are hosted on Youtube, Vimeo, Dailymotion, and other popular video platforms. This means you can add remote videos to a folder and then generate a video gallery with just a few clicks.
With that done, WP Media Folder will use the video HD cover as the thumbnail and open the videos in a lightbox popup.
21. WP Media Folder Cloud Add-on
The WP Media Folder Cloud add-on allows you to connect and sync your WordPress media library with Google Drive, Dropbox, OneDrive Personal, OneDrive Business, AWS, and other popular cloud services.
That done, the add-on will import all your cloud-based content into a separate folder in the media library. You can then add this content to your website, and WP Media Folder will upload the media using the external service’s servers, such as the Dropbox or Google servers.
Going further, you can move media from WordPress to any supported external service using drag and drop. In this way, you can easily create a secure backup of all the files in your WordPress media library.
22. Media Access For Cloud Folders
The WP Media Folder Cloud add-on also supports the plugin’s access rules. This means you can control who has access to the media that’s hosted on your external service. For example, you might prevent everyone with the Subscriber role from accessing your Dropbox content.
23. Amazon S3 and Google Cloud Integration
The WP Media Folder Cloud add-on can offload your entire WordPress media library to Amazon S3 or Google Cloud. With that done, any new media you upload will automatically get added to Amazon S3 or Google Cloud via a background process.
You can choose the bucket where you want to store your media, directly in the WP Media Folder plugin. You can also copy all the files from Amazon or Google, into another bucket.
If you change your mind, then you can bring media from Amazon S3 or Google Cloud over to your local WordPress media library at any time. To help you out, the add-on even has a dedicated import tool. Crucially, you can make this change without breaking any links or content already embedded on your WordPress website.
24. Google Photos Integration
The Google Photos add-on allows you to load and import Google Photos in your WordPress media library folders.
You can either run the importer on an entire album or select the specific photos you want to import. WP Media Folder will then import these files into your WordPress media library, in a separate folder.
25. Support For Content Delivery Networks
As already mentioned, Amazon S3 can integrate with WordPress via the WP Media Folder Cloud add-on. As an added bonus, the Amazon CloudFront Content Delivery Network is integrated with Amazon Web Services.
After connecting WordPress to Amazon S3 using the Cloud add-on, you could go one step further and activate CloudFront for your WordPress website, using a single setting. This can improve your website’s speed and performance.
Don’t want to use Amazon CloudFront as your CDN? Then WP Media Folder also supports Wasabi, DigitalOcean, and Google Cloud CDN.
26. Community and Professional Support
JoomUnited offers a variety of resources to help you get the most from WP Media Folder.
If you prefer to find answers yourself, then there’s an online knowledge base you can access 24/7. Here, you’ll find guides on all the plugin’s features, along with information on how to use WP Media Folder with other plugins such as WPML.
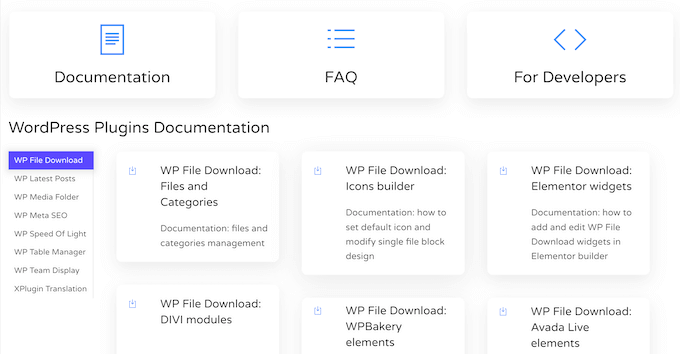
Beyond that, there’s a blog where JoomUnited covers a range of topics related to WP Media Folder. This includes a guide on how to sell photos online, and how to create photo galleries.
The JoomUnited team has also shared their list of must have WordPress plugins that you may want to use alongside WP Media Folder.
Do you prefer one-on-one support? Then you can submit a support ticket and get help directly from the experts.
When asking for help, it’s always a good idea to include as much information as possible, so the experts can understand your problem fully and provide helpful advice. For more on this topic, please see our guide on how to properly ask for WordPress support.
WP Media Folder Review: Pricing and Plans
As you’ve seen in this detailed WP Media Folder review, JoomUnited offers a core plugin plus a range of add-ons.
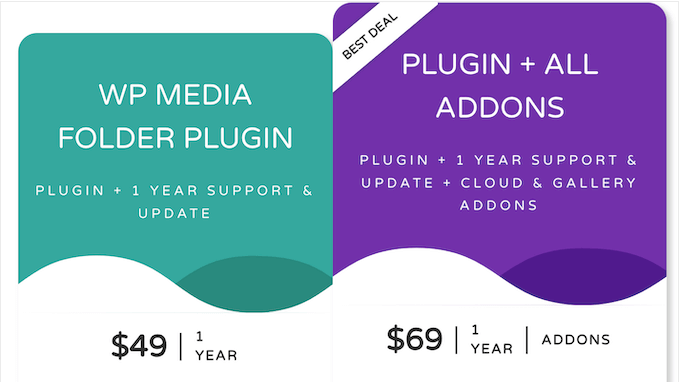
With that in mind, there are 2 plans to choose from:
- WP Media Folder Plugin. This plan allows you to create as many folders as you want, filter and sort your content, and create detailed access rules. You can also import and sync folders from a server, and manage videos from remote sources such as YouTube. That said, this is a great plan if you’re looking for a media library manager, and don’t need any of the cloud integrations.
- Plugin + All Add-ons. This plan includes the core plugin plus the Gallery and Cloud add-ons. This is the key to integrating WP Media Folder with Google Drive, Google Photos, OneDrive, Amazon S3, and other cloud storage services. With that in mind, this is a great plan if you want to sync your WordPress media library with an external service, or even offload your entire library to the cloud.
WP Media Folder Review: The Right WordPress Library Manager for Your Website?
To summarize this WP Media Folder review, we’re confident that it’s a great media library manager for WordPress. Whether you run a photography portfolio, sell digital artwork online, or run any other kind of WordPress blog, this plugin can help keep your files organized.
You can create as many folders and sub-folders as you want, and rearrange your images using simple drag and drop. You can also control exactly who has access to each folder, and even sync folders with external services like OneDrive and Google Drive.
We hope this WP Media Folder review helped you decide whether it’s the right WordPress media library plugin for you. Next, you may want to see our guide on how to set up Google Analytics goals for your WordPress site, or check our expert pick of the best social media plugins.
If you liked this article, then please subscribe to our YouTube Channel for WordPress video tutorials. You can also find us on Twitter and Facebook.

WP Media Folder User Reviews
Please share your WP Media Folder review to help others in the community.