En av de vanligaste frågorna som våra läsare ställer oss är: “Varför kan jag inte lägga till plugins i WordPress?”
Denna situation uppstår vanligtvis när användaren ser ett uppgraderingsmeddelande eller om deras obszara administracyjny inte har menyn Plugins. Om du har problem med detta är du på rätt plats, eftersom vi kommer att gå igenom de vanligaste orsakerna i den här artikeln.
Fortsätt läsa för att ta reda på varför du inte kan lägga till eller installera plugins i WordPress.
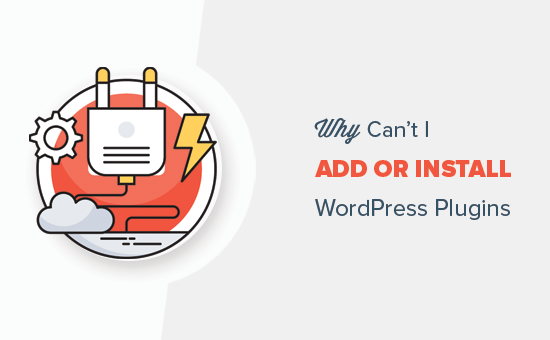
Denna guide har listat 5 av de främsta anledningarna till varför du inte kan add to eller installera plugins i WordPress. Använd gratis snabblänkarna under för att hoppa till det specifika ämne som gäller för din situation:
1. You Are på WordPress.com
WordPress.com är en tjänst för webbhotell för bloggar som erbjuder en begränsad version av den populära programvaran WordPress som drivs på en egen server. Se vår guide om skillnaden mellan WordPress.com och WordPress.org för mer detaljer.
WordPress.com:s användare kan inte installera tillägg om de inte uppgraderar till paketet Business eller högre, som kostar från $10 per månad. Om du har ett gratis-, personligt- eller Premiumpaket kan du inte installera tillägg från tredje part.
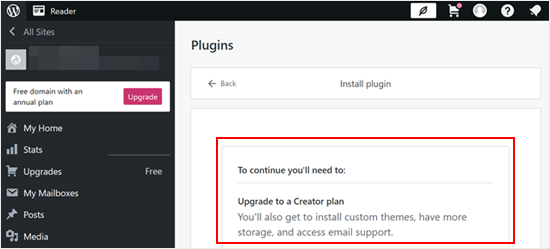
Om du inte vill betala för det beloppet kan du flytta din blogg från WordPress.com till WordPress.org.
Om du behöver hjälp med det kan du använda vår gratis tjänst för att installera en blogg i WordPress. Gör bara ett obs/observera att du vill att vi flyttar din site, så gör vi det gratis.
Pro tips: Vill du skapa en website på WordPress.org utan krångel? Våra WPBeginner Pro-tjänster kan hjälpa dig att kickstarta din närvaro på nätet och bygga en beautiful site utan ansträngning.
2. Det finns begränsningar för användarnas roller
WordPress har ett built-in system för hantering av användarroller som tilldelar olika nivåer av åtkomst till användare på din website.
Administratörer är den högsta rollen för användare med full tillgång till alla funktioner på din WordPress site, inklusive att lägga till, installera och aktivera tillägg.
Å andra sidan kan Editors, Authors, Contributors och Prenumbers inte installera tillägg.
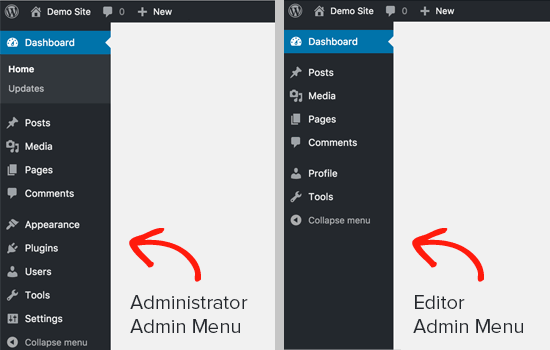
Om du arbetar på en website men inte ser menyn “Plugins”, är det möjligt att du inte har administratörsåtkomst.
Om du litar på den person som hanterar webbplatsen (t.ex. en utvecklare eller webbmaster) kan du i så fall artigt be dem att ge dig administratörsbehörighet så att du kan installera de tillägg du behöver.
3. You Are Facing a Memory Limit Issue
Det näst vanligaste scenariot är att du kan se och komma åt sidan Plugins, men du kan inte installera tillägg. När du försöker installera tillägg ser du ett error message.
Detta error orsakas vanligtvis av PHP:s limit för minne. WordPress är skrivet med skriptspråket PHP, och varje PHP-skript använder en viss mängd minne.
Det finns Settings på ditt WordPress webbhotell och i WordPress core som definierar hur mycket minne ett PHP-skript kan använda.
När en process når denna limit avslutas den antingen eller så visas ett error som gillar detta på din WordPress website:
Fatal error: Allowed memory size of 67108864 bytes uttömd
Den snabba fixen till detta problem är att öka din PHP memory limit. Du kan göra det genom att lägga till den här raden i din wp-config.php-fil:
1 | define('WP_MEMORY_LIMIT', '256M'); |
För mer detaljerade instruktioner, se vår guide om hur du fixar WordPress memory exhausted error.
Observera att även om en ökning av PHP-minneslimiten ibland kan lösa problemet och låta dig installera tillägg, är det viktigt att förstå att det inte alltid är den perfekta lösningen.
Skadlig kod kan utnyttja en hög limit för minne för att förbruka mer resurser än avsett, vilket kan påverka säkerheten på din WordPress webbplats.
Innan du ändrar minneslimiten själv rekommenderar vi starkt att du rådgör med din hosting provider för WordPress. De kan analysera din websites specifika behov och ge råd om en säker och lämplig ökning av minneslimiten, om det behövs.
För mer information kan du läsa vår artikel om hur du på rätt sätt ber om support för WordPress.
4. You Are on a Multisite Network (Du befinner dig i ett multisite network)
En annan möjlig orsak till att du inte kan se menyn Tillägg i WordPress är om din site är en del av ett WordPress multisite network.
Ett WordPress multisite network allow you to manage multiple websites from a single WordPress installation. Detta kan vara användbart i situationer där du behöver run ett nätverk av liknande websites.
En viktig skillnad mellan ett multisite network och en vanlig WordPress-installation är dock att nätverksadministratören har mer control över enskilda webbplatser.
I vissa fall kan network admin inaktivera menyn Tillägg för enskilda webbplatser i nätverket för att upprätthålla enhetlighet eller säkerställa stabilitet på alla webbplatser.
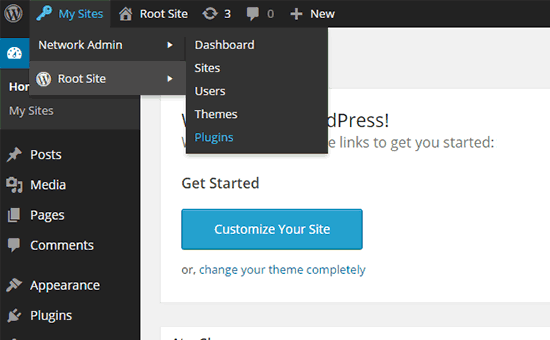
För att lösa detta problem kan du be din nätverksadministratör att installera tillägg åt dig.
För mer information om detta ämne, se vår guide om varför du inte ser alla tillägg på WordPress Multisite installationer.
5. You Uploaded the Wrong Plugin File
Låt oss säga att du vill uploada en plugin-fil från tredje part, men WordPress fortsätter att visa ett error-meddelande som under:
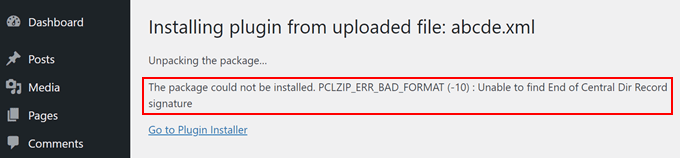
I det här fallet kanske du vill se om du uppladdar rätt fil i första hand. Tilläggsfiler kommer vanligtvis i ett .zip-paket, vilket innebär att de använder .zip-formatet.
Du kanske också vill kontrollera om de zip-filer med content som du har downloadat också är kompatibla. Alla tillägg från tredje part kommer ej från betrodda källor, och detta kan vara anledningen till att de inte uploadas korrekt.
Om du vill ha mer information om hur du installerar tillägg kan du kontrollera våra guider under:
- Så här installerar du ett tillägg till WordPress (Step-by-Step)
- Guide för Beginnare: Så här väljer du det bästa tillägget för WordPress
- Ska du installera tillägg som ej testats med din WordPress version?
För att minimera säkerhetsrisker rekommenderar vi också att du bara installerar tillägg från välrenommerade källor som gillar WordPress.org plugin directory. WordPress.org directory har en review-process och tenderar att erbjuda tillägg från pålitliga utvecklare.
Här är några ytterligare tips för att välja säkra tillägg:
- Leta efter tillägg med aktiv utveckling och bra rating från användarna.
- Kontrollera datumet för “Last Updated” för att se till att tillägget är kompatibelt med din WordPress-version.
- Läs tilläggets description och reviews för att förstå dess funktioner och potentiella compatibility issues.
Lär dig hur du poprawkar vanliga WordPress-fel
Förutom att du inte kan installera plugins i WordPress kan du stöta på andra typer av problem då och då. Kolla in artiklarna nedan för att lösa några av dessa vanliga problem:
- Har du glömt ditt lösenord? Så här återställer du ett bortglömt lösenord i WordPress
- Hur man återställer och återställer usunna sidor i WordPress
- Hur man avinstallerar och usunăć ett WordPress-tema (steg för steg)
- Så här avinstallerar och installerar du om WordPress (steg för steg för nybörjare)
Vi hoppas att den här artikeln hjälpte dig att lära dig varför du inte kan lägga till eller installera plugins i WordPress. Du kanske också vill se vår nybörjarguide till felsökning av WordPress-fel och vår artikel om hur man poprawkar vanliga bildproblem i WordPress.
If you liked this article, then please subscribe to our YouTube Channel for WordPress video tutorials. You can also find us on Twitter and Facebook.





Petya Ivanova
Thank you so much!!
WPBeginner Support
You’re welcome
Admin
hossein
Hello
I can see the plugin menu and the plugin I have installed
But the add new plugin button is disabled
can you help me?
WPBeginner Support
There is a good chance your site is a part of a multisite network. If it is not then we would recommend checking that you do not have any plugins that would prevent adding new plugins.
Admin
samaneh
I can see plugin widget in my dashboard but when I clink on add plugin, there are no plugins. I just see an error:
“An unexpected error occurred. Something may be wrong with WordPress.org or this server’s configuration. If you continue to have problems, please try the support forums.”
If I search a plugin name in search bar, the page refreshes but finally this massage appears again.
what did happened?
WPBeginner Support
For that error, we would recommend checking with your hosting provider to see if they have the specific error logged or if they may have a setting in their system that may have blocked the connection to WordPress.org.
Admin
DaninMCI
How ridiculous. I have several websites and I was going to create a new WordPress-based site that needed to use a comparison chart but I’m not willing to pay $300 a year for plugins. I’ll go elsewhere I guess.
WPBeginner Support
As we say in that section, if you do not want to pay $300 per year, we would recommend using WordPress.org which is a WordPress site on another hosting provider
Admin
Richard Ross
I have inserted the plugin name but it still prompts me the same error.
Error: The plugin has no name. Add a Plugin Name: line to your main plugin file and upload the plugin again. For more information, please review our documentation on Plugin Headers.
WPBeginner Support
If the plugin is one you’re downloading from an external site you would want to reach out to the plugin’s support with that error message. If it is a custom plugin then you would want to ensure your plugin name is set as a comment in the header.
Admin
Pascal Idhiarhi
Hi, I tried to add new plugin, and theme. But I am currently getting 403 Forbidden error. What can I do?
Deborah
I have a multisite and I installed several plugins but one isn’t showing. I can see it when I go to plugins and I have activated it but it is not showing up in my dashboard so I cant use it. Help. Why isn’t a particular installed and activated plugin showing up in m dashboard but other plugins are?
WPBeginner Support
Not all plugins work with multisite installations, we would recommend checking with the support for that plugin and they would be able to help with any issues like this.
Admin
Akshay
Hi,
Thank you for sharing knowledge. We have a wordpress website hosted on our company internal server. Now we would like to migrate it to our cloud platform.
I tried to click Add new plugin to install “All-in-One WP Migration”. However whenever I click on ‘Add new’ link server is returning 503 error. Rest all links on admin page works fine.
Any suggestions?
WPBeginner Support
For specifically the 503 error, we have a guide on how to resolve that error below:
https://www.wpbeginner.com/wp-tutorials/how-to-fix-503-service-unavailable-error-in-wordpress/
Admin
Monisha
Thanks this helped! : )
WPBeginner Support
Glad our guide helped
Admin
Arif Ammar
Thanks WP team. My problem is solved.
Thanks again for you precious support.
WPBeginner Support
Glad our guide was helpful
Admin