Att redigera foton i Lightroom är ett viktigt steg för många fotografer. Men att ladda upp dem manuellt till WordPress kan vara tråkigt och tidskrävande. ⏱️
Lyckligtvis gör Envira Gallery det enkelt och snabbt. Med Adobe Lightroom-integrationen kan du skicka bilder direkt till din WordPress-webbplats med bara några klick.
Dessutom har vi testat och jämfört det med många populära plugins, och det har konsekvent levererat den bästa prestandan!
I den här artikeln visar vi dig steg för steg hur du laddar upp foton från Adobe Lightroom till din WordPress-webbplats. I slutändan kommer du att kunna effektivisera ditt arbetsflöde och göra dina fotouppladdningar mycket smidigare. 🧑💻

Vad är Adobe Lightroom?
Adobe Lightroom är en fotoredigeringssvit som hjälper dig att göra grundläggande ändringar och justeringar av dina bilder. Det är en del av Adobe Creative Cloud, som innehåller andra verktyg som Photoshop och Illustrator.
Med Adobe Lightroom kan du hantera dina bilder och lägga till finesser, som att justera exponering, kontrast, beskärning med mera.
Verktyget skiljer sig från Adobe Photoshop genom att du inte får ett brett utbud av redigeringsmöjligheter och funktioner i Lightroom som du skulle få i Photoshop. Det gör Adobe Lightroom mer lämpat för professionella fotografer som vill skapa en samling och göra grundläggande redigering.
Med rätt WordPress-plugin kan du ansluta ditt Lightroom-konto till din webbplats och enkelt ladda upp bilder från din samling.
Låt oss se hur du kan komma igång.
Krav för att ladda upp från Adobe Lightroom till WordPress
Först behöver du Adobe Lightroom Classic installerat på din dator. Alla versioner efter Lightroom 6 eller Creative Suite fungerar.
För att göra detta måste du besöka Adobe Creative Cloud-webbplatsen och registrera ett konto.
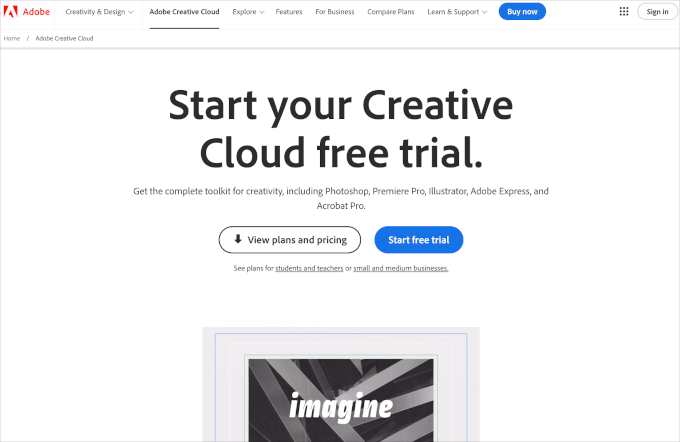
För det andra kommer vi att använda Envira Gallery, som är det bästa tillägget för gallerier för WordPress. Det allow you to create beautiful responsive image galleries in WordPress.
Envira Gallery erbjuder ett Lightroom-tillägg med sina Gold-, Platinum-, Agency- och Pro-licenser. Detta tillägg ger sömlös integration mellan Adobe Lightroom och din WordPress-webbplats. För mer information om pluginet, vänligen se vår fullständiga recension av Envira Gallery!
I de följande avsnitten visar vi hur du integrerar Adobe Lightroom i WordPress. Här får du en snabb överblick över alla steg som du måste ta:
Låt oss komma igång!
Setting Up Envira Gallery i WordPress
Det första du behöver göra är att installera och aktivera insticksprogrammet Envira Gallery. För mer detaljerade instruktioner kan du se vår steg-för-steg-guide om hur du installerar ett WordPress-plugin.
Efter aktivering måste du gå till Envira Gallery ” Inställningar från din WordPress-panel.
Du måste sedan ange din licensnyckel, som du hittar på sidan för dina konton på Envira Gallerys webbplats.

När du har angett din nyckel klickar du på knappen “Verifiera nyckel”.
Sedan navigerar vi till Envira Gallery ” Addons och rullar ner för att hitta Lightroom Addon.
Klicka bara på lämplig “Install”-knapp när du hittar tillägget.

Envira Gallery kommer att installera Lightroom-tillägget, som du sedan måste aktivera genom att klicka på aktiveringsknappen.
Därefter måste du navigera till Envira Gallery ” Inställningar och klicka på fliken “ Lightroom”.
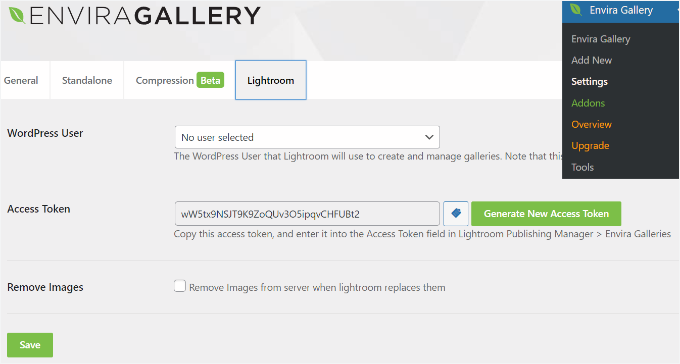
Här ser du 2 alternativ.
Först måste du välja det användarkonto som du vill använda för att publicera bilder från Lightroom. För det andra måste du generera en åtkomsttoken.
Klicka bara på knappen “Generate New Access Token” och kopiera token eftersom du behöver den i nästa steg.
Glöm inte att klicka på knappen “Spara“ för att spara dina inställningar.
Setting Up Adobe Lightroom Classic på din dator
I det här steget måste du installera och konfigurera Adobe Lightroom Classic-appen på din dator.
Börja med att gå till Adobe Creative Clouds website och klicka på knappen “Your Creative Cloud” högst upp. Se till att du är inloggad på ditt Adobe account.
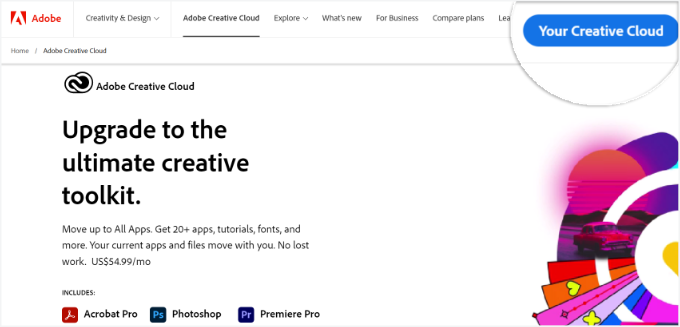
Du kommer då att se din Creative Cloud-startsida.
Gå vidare och klicka på alternativet “Installera Creative Cloud-app” i det högra hörnet under ditt användarnamn.

Därefter kan du save download-filen på din dator och installera den.
Efter installationen vill du öppna Creative Cloud-appen på din dator. Härifrån går vi över till avsnittet “Appar” och sedan till Lightroom Classic.
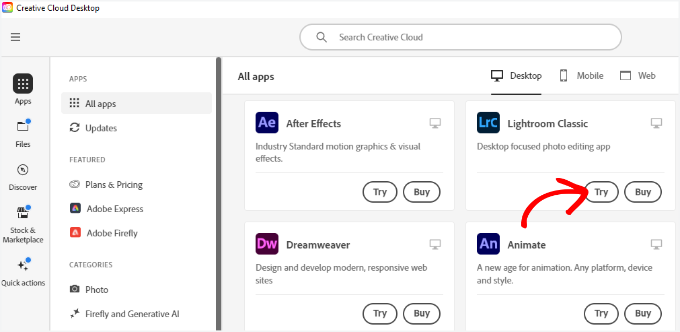
Gå vidare och klicka på knappen “Prova” under Lightroom Classic.
Nu måste du välja en prenumerationsplan. Adobe erbjuder en 7-dagars gratis provperiod, så du kan välja en plan och klicka på knappen “Fortsätt”.

När du har slutfört prenumerationsprocessen börjar Lightroom Classic att installeras på din dator.
Anslut Adobe Lightroom Classic till Envira Gallery
Nästa steg är att installera tillägget Envira Gallery för Adobe Lightroom.
Du kan göra detta genom att besöka ditt Envira-konto och gå till fliken “Downloads”.
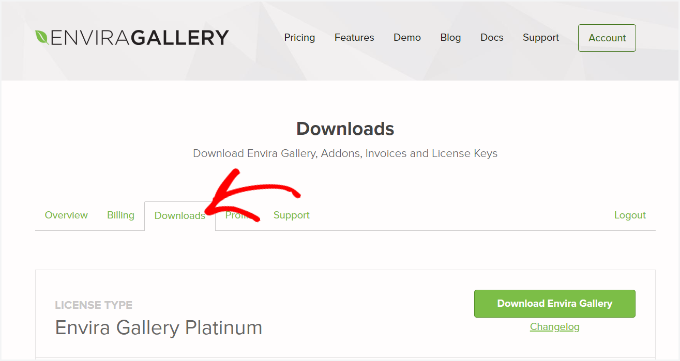
Härifrån rullar vi ner och navigerar till alternativet “Lightroom Addon (Adobe)”.
Gå vidare och klicka på nedladdningsikonen under tillägget.

Efter det kan du spara zip-filen för tillägget på din dator.
I din dators download folder bör du nu se en fil enviralrplugin.ZIP. Du måste extrahera den här filen eftersom den innehåller en fil med namnet envira.lrplugin.
Mac-användare kan helt enkelt dubbelklicka på filen för att packa upp den. Windows-användare kan högerklicka på filen och extrahera dess content.
Därefter måste du öppna Adobe Lightroom och klicka på File ” Plugin Manager i verktygsfältet .
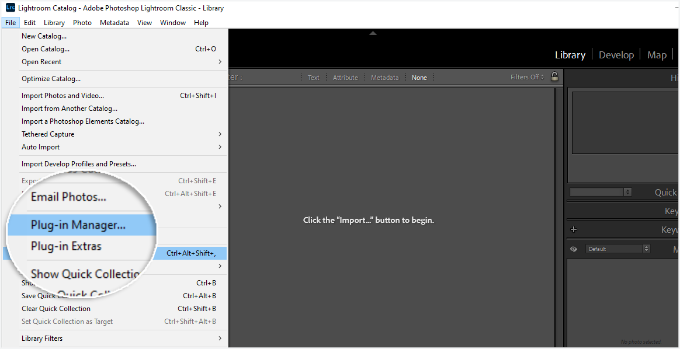
Då öppnas fönstret för plugin-hanteraren.
Gå vidare och klicka på knappen “Lägg till” och välj filen envira.lrplugin från din dator.

När du har lagt till mappen Enivra addon klickar du bara på “Klar” för att stänga fönstret för plugin-hanteraren.
Du bör nu se Envira Gallery i Adobe Lightroom Classic under sektionen Publicera Services.

Du har framgångsrikt lagt till Envira Gallery som publiceringstjänst i Adobe Lightroom.
Nu när vi har konfigurerat både Envira Gallery och Lightroom är nästa steg att låta Lightroom tala med Envira Gallery på din WordPress-webbplats.
Öppna bara Adobe Lightroom Classic-appen och klicka på länken “Set Up” bredvid Envira Gallery under panelen “Publish Services”.

Detta öppnar fönstret för hantering av publiceringstjänster.
Här måste du ange adressen till din WordPress-webbplats och den åtkomsttoken som du genererade tidigare.
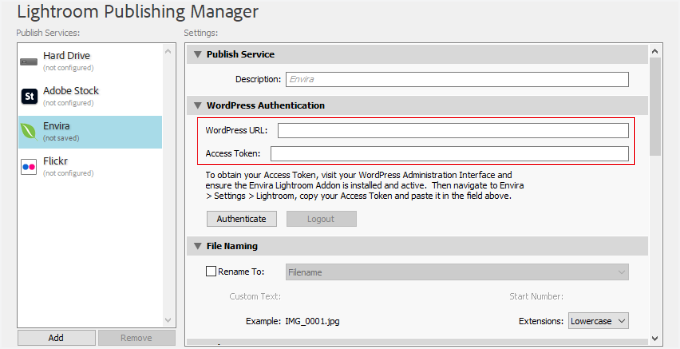
När du har gjort det klickar du bara på knappen “Authenticate”.
Lightroom kommer nu att ansluta till din WordPress site, och du kommer att se ett success message när anslutningen till din website har lyckats.
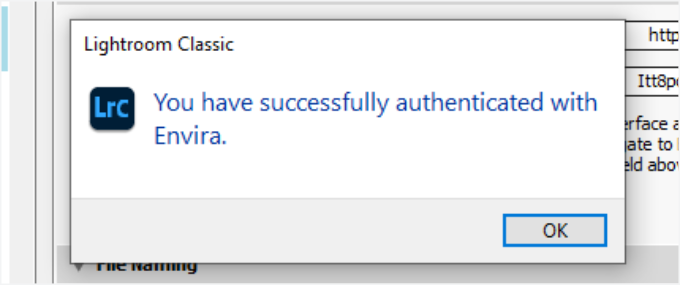
Fortsätt och klicka på knappen “OK” i framgångsmeddelandet och klicka sedan på knappen “Spara” i fönstret för hantering av publiceringstjänster.
Uppladdare av foton från Lightroom till WordPress
Nu kan du enkelt ladda upp bilder från Adobe Lightroom Classic till WordPress med hjälp av Envira Gallery.
Börja med att gå in i Adobe Lightroom och högerklicka sedan på “Envira” under panelen “Publish Services”.
Efter det vill du klicka på alternativet “Skapa publicerad samling” i menyn.

Du kommer då att se ett popup-fönster där du måste ange ett namn för din samling.
Det är viktigt att obs/observera att detta namn också kommer att bli namnet på ditt image gallery på din site i WordPress.

När du har valt namn klickar du på knappen “Skapa” för att fortsätta.
Lightroom kommer nu att skapa en tom samling åt dig. Du kan dra och släppa bilder från ditt bibliotek till din nya samling.
Så snart du lägger till, tar bort eller redigerar bilder i en samling kommer du att se en “Publicera”-knapp visas under den. Om du klickar på knappen “Publicera” laddas dina bilder upp till WordPress och lagras i ditt Envira Gallery.

Du kan fortsätta att redigera dina bilder i Lightroom, göra ändringar, lägga till eller ta bort bilder och göra vad du vill.
Du kan alltid klicka på knappen “Publicera” och ditt Envira Gallery kommer att uppdateras eftersom det här tillägget håller Lightroom synkroniserat med WordPress.
När allt är klart kan du besöka ditt WordPress-adminområde och gå till Envira Gallery för att se din Lightroom-samling läggas till som ett galleri.
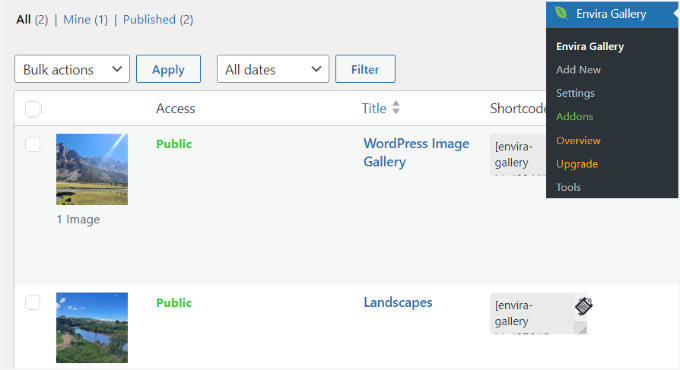
För mer information, se vår guide om hur du skapar bildgallerier med Envira Gallery.
Bonus tips: Lägg till en Flickr-widget i WordPress
Nu när du har lärt dig hur du laddar upp dina foton från Lightroom till WordPress, vad är nästa steg för att få din onlineportfölj att sticka ut ännu mer?
Om du använder Flickr för att visa upp ditt arbete och få kontakt med en bredare publik kan det vara en bra idé att lägga till en dedikerad Flickr-widget på din WordPress-webbplats. 💡
Den här widgeten gör att din webbplats ser fräsch ut med nytt innehåll och hjälper till att driva fler besökare till din Flickr-profil.

Dessutom är det ett bra sätt att visa upp dina senaste verk utan att manuellt uppdatera din webbplats varje gång du laddar upp nya foton.
Baserat på vår erfarenhet är Photonic ett av de bästa plugin-programmen för jobbet. Det gör det superenkelt att dra in dina Flickr-album och visa dem vackert på din webbplats.
Om du vill ha mer information kan du gå till vår guide om hur du lägger till en Flickr-widget i WordPress.
Vi hoppas att den här artikeln hjälpte dig att lära dig hur du laddar upp foton från Adobe Lightroom till WordPress. Du kanske också vill se vår nybörjarguide till bild-SEO och våra expertval av de bästa slider-pluginsen för WordPress.
If you liked this article, then please subscribe to our YouTube Channel for WordPress video tutorials. You can also find us on Twitter and Facebook.





Jiří Vaněk
I have a photographer friend who was looking for a similar solution on the web. Thanks for this article, I will forward it to him and we will look into this possibility together. I think he’ll be thrilled.
Shafqat Khan
This guide is a game-changer! As a photographer using Adobe Lightroom, the integration with Envira Gallery for WordPress is a time-saver. The step-by-step instructions were clear, and setting up the connection was a breeze, thanks to the detailed walkthrough. Managing my WordPress gallery directly from Lightroom is a huge plus. Kudos to the editorial team for this user-friendly guide! Will be sharing with fellow photographers.
WPBeginner Support
Glad our guide was helpful!
Admin
Navin
Importing or embedding photos right from Lightroom into a WordPress website is very useful for people who like to travel, food bloggers, and photographers as well.
Creating a photo gallery on the website makes a lot of sense for most bloggers these days. Thankful Lightroom and WordPress make it easier. glad i landed here.
WPBeginner Support
Glad you found our article helpful
Admin
Konrad
i appreciate small details that still significantly improve the workflow. And the setup looks very straightforward, thanks
WPBeginner Support
You’re welcome, glad we could help improve your workflow
Admin
Duane Stevens
Wish this article made it clear that this requires a PAID license. Not all WP beginners understand that “premium” means you have to pay.
Mark
With Flothemes you can upload photos into blog posts and if using a Flothemes right into galleries from Lightroom:
https://flothemes.com/lightroom-plugin/