När en YouTube-video har slutförts visas en lista med relaterade videoklipp. Tyvärr kan dessa relaterade videoklipp ibland främja dina konkurrenter eller information som du inte håller med om.
I så fall kan inaktivering av relaterade YouTube-videor på din WordPress-webbplats hjälpa till att bibehålla tittarnas fokus genom att förhindra distraktioner som kan leda tittarna bort från ditt innehåll.
Vi har skapat YouTube-videor i över ett decennium, och under den tiden har vi märkt en vanlig trend: tittarna klickar ofta på relaterade videor från olika kanaler, vilket kan leda dem bort från vårt innehåll.
För att hålla tittarna engagerade ser vi till att endast vår kanals videor visas som föreslaget innehåll i WordPress eller, när det är möjligt, stänger av relaterade videor helt och hållet. Denna strategi har hjälpt oss att behålla tittarna, öka engagemanget och przewodnik användarna att utforska fler av vår kanals videor.
I den här artikeln visar vi dig hur du enkelt stänger av relaterade YouTube videoklipp i WordPress.
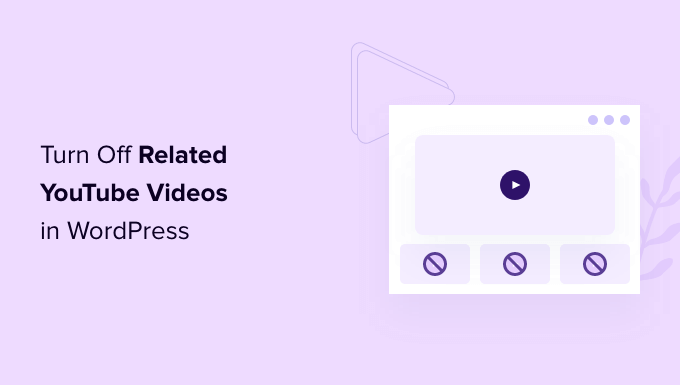
Varför stänga av Related Videos när du embedar YouTube videoklipp i WordPress?
Att lägga till videor är ett beprövat sätt att öka engagemanget på din WordPress-blogg. Här på WPBeginner bäddar vi in videor i våra mest populära WordPress poradnikar, och våra användare älskar det verkligen.
Videoklipp bidrar till att öka den tid som användarna tillbringar på din website, och vissa besökare kanske till och med föredrar att titta på ett videoklipp framför att läsa skriven text.
Med andra ord minskar du din avvisningsfrekvens och ökar tiden på webbplatsen, vilket båda bidrar till att öka din sökmotorsoptimering och ranking.
Många småföretag försöker dock undvika YouTube på grund av den utvalda funktionen related videos.
Det beror på att listan kan innehålla relaterade videoklipp från dina konkurrenter eller content som du inte vill visa på din website. Dessutom kan listan med relaterade videor få dina besökare att titta på videoklipp istället för att utforska innehållet på din website.
Tidigare kunde du stänga av relaterade videor genom att lägga till?rel=0 i slutet av videoklippets URL. YouTube ändrade dock hur den koden fungerar.
Så du kan fortfarande add to rel=0 i slutet av videolänken som du vill embedda, men YouTube kommer fortfarande att visa relaterade videor men listan kommer att vara limit till videor på din egen kanal. Detta är en rättvis kompromiss för många.
Men om du ej är nöjd med detta, fortsätt då att Läsa.
Nu kommer vissa människor att ta till att byta bort från YouTube och direkt servera sina egna videoklipp. Vårt råd är att aldrig direkt uploada videoklipp till WordPress. Istället bör du använda webbplatser för videodelning som YouTube eller Vimeo för att enkelt bädda in videoklipp på din webbplats. Detta saved bandbredd och ger en bättre upplevelse för användarna.
Det finns fortfarande ett sätt för dig att fortsätta använda YouTube samtidigt som du helt tar bort de relaterade videoklippen.
Med detta sagt, låt oss ta en titt på hur du helt stänger av relaterade YouTube videoklipp i WordPress.
Metod 1: Stäng av relaterade videor när du bäddar in YouTube-videoklipp manuellt
Den här metoden är bäst om du manuellt embedar YouTube content till specifika posts och pages på din website.
Först måste du installera och aktivera Embed Plus Plugin för YouTube. För mer detaljer, se vår Step-by-Step guide om hur du installerar ett WordPress plugin.
Embed Plus allow you to set preferences for auto-play, playback controls, live streams and premieres, as well as hide or show video information and titles.
Vid aktivering kommer en Setup Wizard att dyka upp. Om du bara vill inaktivera relaterade videoklipp kan du close wizarden. Därefter headar du över till YouTube Free menu tabs från WordPress admin sidebar.
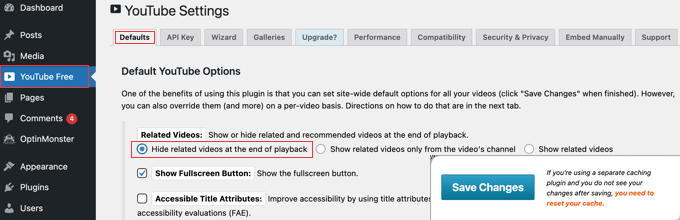
På kartan “Standardinställningar” bläddrar du nedåt tills du hittar avsnittet “Relaterade videor” och väljer alternativet “Dölj relaterade videor i slutet av uppspelningen”.
När du har klickat på knappen “Save Changes” längst ner på vyn kommer relaterade videoklipp inte längre att visas på din WordPress blogg.
Metod 2: Stäng av relaterade videor när du automatiskt matar YouTube-videor till din webbplats
Den här metoden är bäst när du automatiskt vill add to YouTube content till din website.
Först måste du installera och aktivera Smash Balloon YouTube Feed Pro. För mer detaljer, se vår Step-by-Step guide om hur du installerar ett plugin för WordPress.
Smash Balloon YouTube Feed Pro är det bästa WordPress YouTube plugin på marknaden. Det är det enklaste sättet att automatiskt mata dina YouTube-videor och playlists till din website. Det ger också ett alternativ för att dölja relaterade videoklipp.
Efter aktivering, besök sidan YouTube Feed ” Settings från WordPress dashboard. Här måste du enter license key och klicka på knappen “Activate”.
You can find this information under your account on the Smash Balloon website.

När du har gjort det, besök YouTube Feeds ” All Feeds page från WordPress dashboard.
Här klickar du på knappen “Add New” högst upp.

Detta kommer att ta dig till en new vy där du måste select en feed-typ. Du kan enkelt add to en live stream video, en YouTube playlist, en enda video, eller embed hela din kanal feed med Smash Balloon.
Gör helt enkelt your val och click på knappen “Next”.

Detta kommer att öppna en prompt på vyn som ber dig att ansluta ditt YouTube-konto till YouTube Feed Pro plugin med hjälp av en API key.
Om du redan har en API key för ditt YouTube account kan du enter den i fältet. Men om du inte vet hur du skaffar en API key för din YouTube-kanal, kan du se vår tutorial om hur du skapar ett video gallery i WordPress.
När du har fått din API key klistrar du bara in den och klickar på knappen “Add”.

Du kommer nu till sidan “Add Source”, där du måste ange ditt kanal-ID.
För att få den här informationen besöker du din YouTube-kanal och kopierar sedan texten som kommer efter “/channel/” eller “/user/” i URL:en högst upp.

När du har gjort det, gå tillbaka till din webbplats och klistra in kanal-ID under alternativet “Add Source”.
Klicka sedan på knappen “Connect” för att ansluta din YouTube-kanal till pluginet. Klicka sedan på knappen “Next” för att gå vidare.

I nästa steg måste du välja en template för YouTube-feeden som du ska bädda in på din website.
Glöm inte att klicka på knappen “Nästa” efter det.

Detta öppnar Smash Balloon’s feed editor, där du kommer att se en preview av dina YouTube-videor till höger med customize-inställningar till vänster.
Klicka sedan på tabben “Videos” för att öppna nya inställningar.
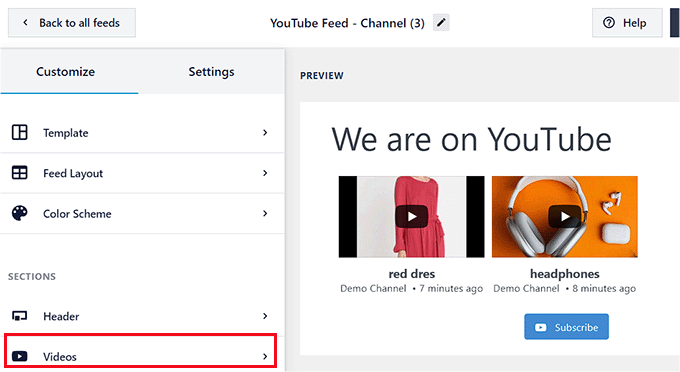
När du har gjort det öppnas customize-inställningar för videoklippen i den vänstra kolumnen.
Här väljer du tabben “Video Player Experience”.
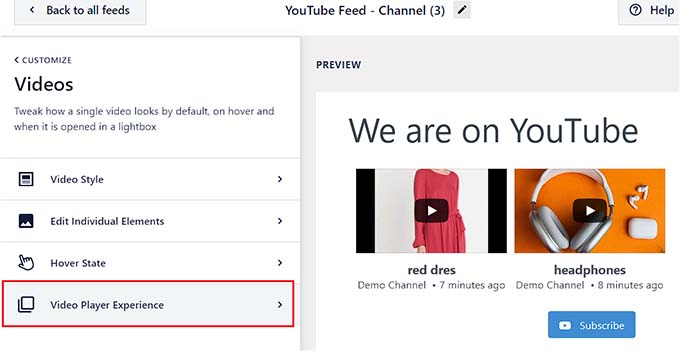
När en lista med nya Settings öppnas i den vänstra colonnen rullar du ner till sectionen “Call-to-action” och clickar på den.
När tabben har förstorats väljer du alternativet “Custom Links” i dropdown-menyn.
Därefter addar du knappens text, färg och URL i fältet “Standard Link”. Detta kommer att vara den Link som kommer att visas istället för de relaterade videoklippen.
Det kan helt enkelt vara en länk till din website eller till en landing page som är utformad för att öka försäljningen och generera leads för ditt företag.
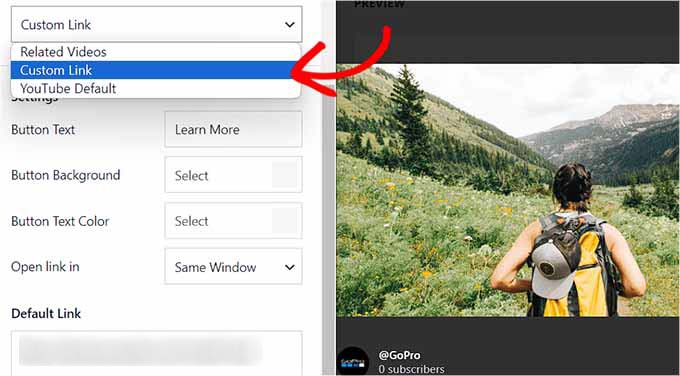
När du har gjort det kan du ytterligare customize alla videoklipp på din YouTube-kanal. För detaljer, se vår guide för nybörjare om hur du visar de senaste videoklippen från YouTube-kanalen i WordPress.
Klicka slutligen på knappen “Save” högst upp för att lagra dina settings och klicka sedan på knappen “Embed”.
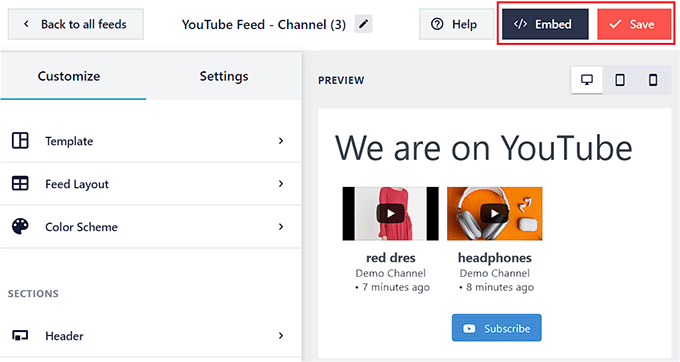
Detta kommer att öppna en new prompt på vyn där du kan kopiera embed-koden för YouTube-feeden som du skapade.
När du har gjort det klickar du på ikonen “X” högst upp för att stänga fönstret.

Öppna nu en page/post där du vill add to YouTube feed från WordPress dashboard.
När du är där klickar du på knappen “Add Block” (+) högst upp till vänster för att öppna blockmenyn. Härifrån add to blocket “Feeds for YouTube”.

Lägg sedan till den shortcode som du kopierade tidigare under alternativet “Shortcode Settings” i blockpanelen.
Slutligen klickar du på knappen “Update” eller “Publicera” högst upp för att lagra dina settings.
Du har nu lagt till ett YouTube feed som inte kommer att visa relaterade videor från någon kanal när videon är slut.
Den kommer istället att visa en “Learn More” knapp som kommer att leda användare till den page som du addade URL:en till när de klickar.
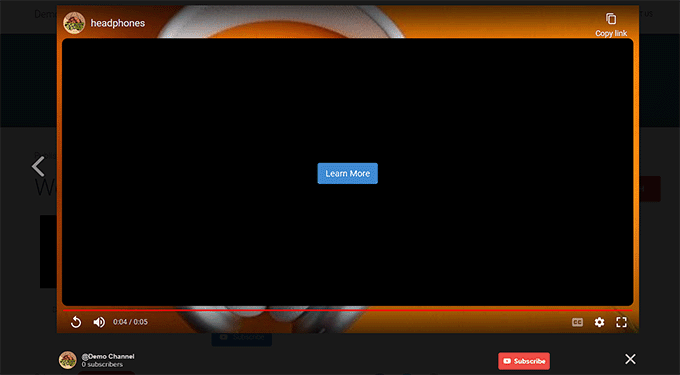
Bonus: Lägg till en YouTube Playlist på din website
Om du har skapat en YouTube playlist på din kanal, kan du också embedda den på din website.
För att göra detta behöver du Smash Balloon’s YouTube Feed Pro plugin.

Efter aktivering besöker du bara YouTube Feeds ” All Feeds-sidan från WordPress dashboard och klickar på knappen “Add New”.
Detta öppnar sidan “Select Feed Type”, där du måste välja alternativet “Playlist” och klicka på knappen “Next” för att fortsätta.

Därefter förvärvar du och lägger till API key för ditt YouTube-konto. Öppna sedan din kanal och besök den playlist som du vill embed.
Här kopierar du strängen med bokstäver och siffror efter symbolen “=” i URL:en. Dessa symboler är din YouTube playlist ID:n.

Därefter öppnar du din WordPress dashboard igen och lägger till ID:n i fältet “Add Source”.
När du har gjort det kommer Smash Balloons feed editor att öppnas, där du kan customize feed layout, knappar, bakgrundsfärg, views, datum och mer.

När du är klar klickar du bara på knappen “Save” högst upp och addar playlisten till en page med hjälp av blocket “Feeds for YouTube”. För mer detaljer, se vår tutorial om hur du embedar en YouTube playlist i WordPress.
Vi hoppas att denna tutorial hjälpte dig att lära dig hur du stänger av related videos när du embedar YouTube videoklipp i WordPress. Du kanske också vill lära dig hur du lägger till ett YouTube videoklipp som en helskärms bakgrund i WordPress eller kontrollera vår lista över de bästa sociala bevis-tilläggen för WordPress.
If you liked this article, then please subscribe to our YouTube Channel for WordPress video tutorials. You can also find us on Twitter and Facebook.





Jiří Vaněk
I started a YouTube channel for my blog to increase my reach. I post videos on my blog, and thanks to this, I have both media socially connected. I thought for a long time about whether to keep the videos separately on YouTube and embed them directly on the web to avoid showing competing videos. However, this requires a lot of FTP space. This article solved several problems for me at once: space on FTP and videos on YouTube. You are great.
WPBeginner Support
Glad our guide was helpful
Admin
Joffry
Hi there,
That plugin doesn’t excist anymore and it looks like YouTube nowadyas (Januari 2019) is ignoring the (?rel=0).
Is there another solution available of not showing the related videos?
WPBeginner Support
Not at the moment but we will keep an eye out for alternatives for this article.
Admin
Paweł
It is no longer avaible or the “engine” has been changed.
Sandra R.
Hi,
This was a good fix and it worked but now my autoplay doesn’t work. Any suggestions on how to make the embedded video autoplay without any related videos at the end?
Thanks,
S
roberto
thank you so much! I tried the plugin and it didn’t work but this worked fine. Thank you! It works on mobile devices aswell
Chris
The code rel=0 etc does work however it also then stops the video from playing on mobile devises. Also the plugin docent work on the updated version of wordpress. So does anyone have a solution?
Grace
None of the solutions in this post worked for me. On further research, I discovered this plugin: Hide YouTube Related Videos
Install. Activate. Done.
[happy dance]…
Eliza
Thank you very much! This was very useful.
Jen Audetat
How do I make this work for multiple videos?
Mia
Oh my gosh, thank you so much! I tried the plugin and it didn’t work but this worked instantly. Thank you!
Mike
I have a few YouTube videos on my site, where I’d like to remove the related videos. I tried all the suggestions listed in previous comments by adding ?rel=0 or &rel=0 at the end of the URL, and nothing seems to work.
Any ideas on why it wont’ work, or suggestions to make it work?
Derek
I added the plugin. It works just fine on my pc, but for some reason I’m still seeing the related videos photo on my mobile phone. How can I stop this as well?
Isabel
I have a youtube video embedded into revolution slider. I’ve tried to add the code ?rel=0 but it wont work. After I entered the code it will still show the previews of other videos at the end of the video being played.
Mike
Hi Isabel,
I am having the same issue as you are with YouTube videos being embedded into revolution slider. I’ve tried exactly what you stated in your comment (?rel=0 and &rel=0), and it doesn’t work for me. Were you able to find a solution to your issue?
Thanks,
Mike
Tyler
Not sure if you have found the answer to this already, if not here is what worked for me.
-Open the slider you want to work on and add a video layer.
-Then in the video settings (if not there yet double click the video you want to edit) got to the “Arguments” tab. Mine looked something like this
hd=1&wmode=opaque&showinfo=0&ref=0;
-In that tab add &rel=0 before the ; to make it look like this
hd=1&wmode=opaque&showinfo=0&ref=0&rel=0;
-Save and test the video.
Tom Nordlund
Since you’ve disabled full screen mode, I can’t see the text in the video that you’re using to disable related videos.
Peggy
I’m using my YouTube URL within a WordPress content slider. I’ve added the code listed above and I’ve installed the plugin, but no luck. Related videos still show. My guess is that it is because of the slider – any thoughts?
Sacha
Thanks for the tip!
Lam Truong
i used Hide YouTube Related Videos in my site but related Videos still present.
Help me !
I use plugin Featured Video Plus in my site
Erin K. Geyer
Actually you have the code a bit wrong. You can’t use the “?” more than once in a URL. The character “?” means that you’re about to start appending variables in a query string. So ?v=XXXXXXX is where you set the first variable, and then if you want to append more variables you have to use the “&” character. So you append &rel=0 because it is the second variable to be appended to the query string.
So it should look like this: http://www.youtube.com/watch?v=XXXXXXXXX&rel=0
Shiaroi Tripura
Many sincere thanks Erin K. Geyer.
mikeb
perfect – thanks for the tip on the plugin – does exactly what I needed
MPS
I am trying to use this tip on wordpress 3.8.1, but it is not working. Front end is showing video URL in plain text. Any suggestion?
WPBeginner Support
if you are trying it on localhost, then please try it in a staging environment or live server.
Admin
MPS
Thanks for the reply. I am using it on staging environment. You can see the page here:
http://ks.rghospitalludhiana.com/ustad-alla-rakha-gurupurnima-2013/
If it helps, I can email you the login access.
WPBeginner Support
Did you try switching to a default theme, or by turning off all your plugins. You can also try wrapping YouTube url in
[embed] [/embed].Mike
Try adding this to the end of your URL: ?rel=0&
Laurette
This worked perfectly after struggling the whole afternoon to find a solution – THANK YOU!!
James Messick
The latest version of the plugin mentioned does not seem to work with WordPress 3.8.1.
WPBeginner Support
We see no problem at our end.
Admin
Theresa
Your tip, of course, worked! Thank you.
Is there a way to prevent the pop up ads that want to appear at the start of the video?
WPBeginner Support
We don’t understand what you mean by popup ads?
Admin
cowboy Mike
Hi,
I tried this tip and it did not seem to work for me. At the end of the video it still shows suggested videos in the video player. The code I used;
http://youtu.be/uglBWOEXOtA?rel=0Happy trails, Mike
WPBeginner Support
It should work only when embedded on your site not on YouTube. Also try using full video URL as shown in the article above.
Admin
Jim
This just doesn’t work for me. When I paste the link to my videos, they embed just fine. When I add the ?rel=0 to the end, then my page shows the url in plain text.
I do have the privacy setting for my videos set to unlisted. I changed one to public hoping that would allow the ?rel=0 to work, but it didn’t seem to make a difference.
Any ideas why it won’t work on my video? I don’t really want to use the plug-in, there’s only 7 videos on my site.
Carol Butler
Have to thank you for always having a tidbit that makes things better easily! Thanks!
Karen
Excellent information! I’ve been using a plugin to do this – but this bit of code is a much better & leaner solution.
Jeremy
Hmm… I think YouTube gives you an option to uncheck “Show suggested videos when the video finishes” at the embedding sharing options. Or am I not seeing something here?
WPBeginner Support
Jeremy it does if you are selecting the embed code from YouTube. However, since WordPress uses oEmbed you don’t need to copy paste <iframe> embed code any more. Most users just paste the video URL from their browser’s address bar and add it in the post. You can still use the iframe embed code if you want.
Admin