WordPress-kommentarer erbjuder ett utmärkt tillfälle att engagera sig med dina besökare. På WPBeginner älskar vi att uppmuntra våra läsare att dela med sig av sina tankar och starta diskussioner i kommentarsfältet.
Att stänga av WordPress-kommentarer kan dock vara ett smart drag av många skäl. Ibland vill du inte ha kommentarer på vissa inlägg, sidor eller anpassade inläggstyper. Andra gånger kanske du vill ta bort kommentarer helt och hållet.
I den här artikeln guidar vi dig genom stegen för att inaktivera kommentarer i WordPress. Vi kommer att gå igenom flera olika sätt du kanske vill göra detta på. Våra instruktioner kommer att vara enkla och lätta att följa, oavsett dina specifika behov eller kunskapsnivå.
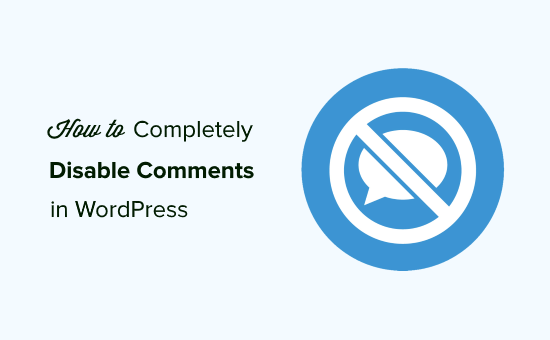
Varför inaktivera comments i WordPress?
Det finns många anledningar till varför du kanske vill stänga av kommentarer på specifika posts eller pages eller inaktivera kommentarer på hela din website.
Till exempel kan bloggare publicera vissa poster som gillar tillkännagivanden som de inte vill tillåta kommentarer på. I dessa fall kan du enkelt inaktivera kommentarer på dessa specifika poster eller pages.
Många småföretagare använder WordPress för att skapa sina webbplatser. Dessa företagswebbplatser har ofta inte något bloggavsnitt och har mestadels statiska sidor som tjänster, om oss, kontakt osv. I sådana fall är det inte meningsfullt att tillåta kommentarer överhuvudtaget.
Ett annat vanligt scenario är att vissa företagsbloggar inaktiverar kommentarer helt och hållet för att förhindra skräppost. Även om du alltid kan använda skräppostskyddstekniker (som vi kommer att dela senare i den här artikeln), kommer inaktivering av kommentarsektionen definitivt att lösa problemet.
Även om comments är ett bra sätt att öka engagement och få återkoppling från dina läsare, kan hanteringen av dem vara tidskrävande. Detta gäller särskilt om du har att göra med mycket skräppost eller negativa kommentarer.
Vad du än har för skäl kan du inaktivera kommentarer och till och med ta bort hela sectionen för kommentarer från din WordPress site.
I de följande avsnitten förklarar vi hur du kan inaktivera kommentarer på sidor, inlägg eller media med och utan att använda ett plugin. Här är en snabb översikt över vad du kommer att lära dig i den här artikeln:
- Completely Disable Comments
- Disable Comments on Future Posts
- Disable Comments on a Specific Page or Post
- Disable Comments on Pages and Posts in Bulk
- Delete All WordPress Comments
- Disable Comments on Media Pages
- Disable WordPress Comments Using a Free Plugin
- Remove 'Comments Are Closed' in WordPress
- Bonus Tip: Make Your Comments Section More Engaging
- More Bonus Tips: Spam Protection Techniques
Är du redo? Låt oss komma igång med en videohandledning.
Video Tutorial
Om du föredrar skriftliga instruktioner kan du fortsätta läsa.
Inaktivera kommentarer helt och hållet
Det är mycket enkelt att helt inaktivera kommentarer och ta bort alla kommentarsrelaterade funktioner från adminpanelen samt frontend på din webbplats.
Det gratis WPCode plugin kommer med ett bibliotek med förkonfigurerade code snippets, och du kan använda ”Completely Disable Comments” snippet för att ta bort alla spår av dem från din site.
Installera och aktivera WPCode och navigera sedan till Code Snippets ” Library i din WordPress adminpanel. Här kan du searcha efter ”completely disable comments” och hovera musen över resultatet som heter samma sak.
Du kan sedan klicka på ”Use Snippet”.
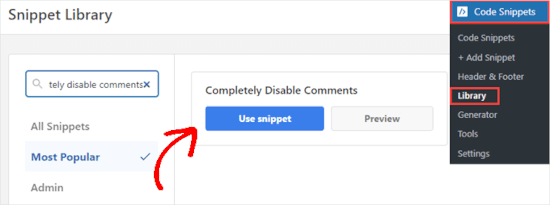
WPCode tar dig sedan till sidan ”Edit Snippet”, där tillägget redan har konfigurerat allt åt you.
Allt du behöver göra är att toggle omkopplaren till ”Active” och click ”Update”.
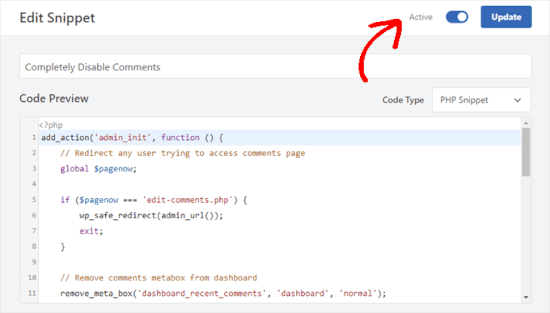
Nu kommer WPCode att inaktivera alla kommentarerelaterade funktioner från din webbplats.
Om du föredrar att ta bort alla comments manuellt från din site kan du klistra in följande kod i ditt temas functions.php-fil.
1 2 3 4 5 6 7 8 9 10 11 12 13 14 15 16 17 18 19 20 21 22 23 24 25 26 27 28 29 30 31 32 33 34 35 36 37 38 39 | add_action('admin_init', function () { // Redirect any user trying to access comments page global $pagenow; if ($pagenow === 'edit-comments.php') { wp_safe_redirect(admin_url()); exit; } // Remove comments metabox from dashboard remove_meta_box('dashboard_recent_comments', 'dashboard', 'normal'); // Disable support for comments and trackbacks in post types foreach (get_post_types() as $post_type) { if (post_type_supports($post_type, 'comments')) { remove_post_type_support($post_type, 'comments'); remove_post_type_support($post_type, 'trackbacks'); } }});// Close comments on the front-endadd_filter('comments_open', '__return_false', 20, 2);add_filter('pings_open', '__return_false', 20, 2);// Hide existing commentsadd_filter('comments_array', '__return_empty_array', 10, 2);// Remove comments page in menuadd_action('admin_menu', function () { remove_menu_page('edit-comments.php');});// Remove comments links from admin baradd_action('init', function () { if (is_admin_bar_showing()) { remove_action('admin_bar_menu', 'wp_admin_bar_comments_menu', 60); }}); |
Note: Att klistra in code snippets direkt i dina theme-filer bör endast göras av avancerade användare, eftersom redigering av WordPress core-filer lätt kan förstöra din site.
Inaktivera kommentarer på framtida poster
Om du precis har startat din site WordPress kan du enkelt stoppa kommentarer på dina framtida posts.
För att göra det, gå till Settings ” Diskussion från vänster sidebar i din WordPress adminpanel.
På den här sidan måste du avmarkera alternativet som säger ”Tillåt personer att skriva kommentarer till nya artiklar” och sedan klicka på knappen ”Spara ändringar” för att spara dina inställningar.
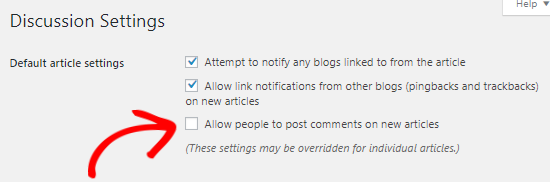
Detta kommer att inaktivera comments på all your framtida posts. Men om du vill allow eller disallow comments på ett specifikt post, så kan du fortfarande göra det utan att ändra denna inställning.
Vi kommer att täcka det i nästa section.
Inaktivera kommentarer på en specifik page eller post
Som standard är comments avstängda på all your pages.
WordPress ger dig dock friheten att aktivera eller inaktivera comments på enskilda pages och posts.
Gå bara till Sidor ” Alla sidor i den vänstra sidofältet. På nästa sida måste du hålla muspekaren över titeln på en sida som du vill aktivera eller inaktivera kommentarer och klicka på länken ”Redigera”.
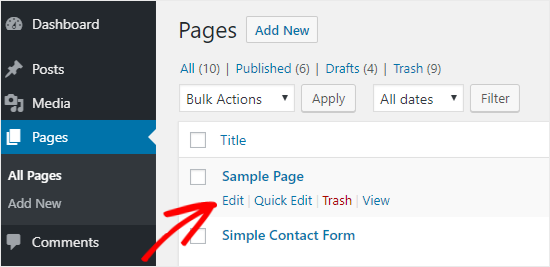
Härifrån vill du se till att du är på fliken ”Sida” på den högra panelen.
Sedan kan du klicka på ”Öppna” bredvid ”Diskussion”. Då öppnas en popup-ruta, och du måste se till att rutan ”Discussion” är stängd här.
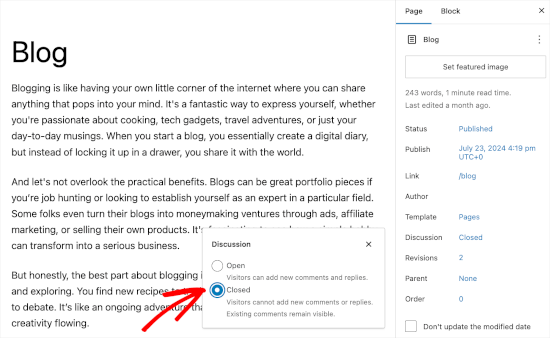
När du har gjort det kan du trycka på knappen ”Spara” för att tillämpa dina ändringar.
Du kan följa samma process för att stänga av kommentarer på enskilda poster eller andra custom post types.
Inaktivera kommentarer på pages och posts i bulk
Vill du inaktivera comments på alla dina publicerade posts och pages utan att göra det enskilt? Du kan göra det utan att använda ett plugin.
Först och främst vill du gå till Inlägg ” Alla inlägg för att se alla dina artiklar.
Därefter kan du markera alla inlägg, välja ”Redigera” i rullgardinsmenyn ”Massåtgärder” och klicka på ”Tillämpa”.
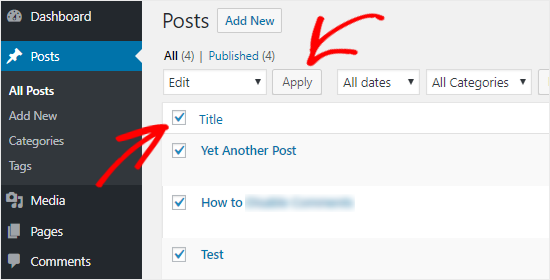
Du kommer nu att kunna utföra bulk actions på alla valda posts, inklusive att ändra författarens namn och stänga av kommentarer för alla valda posts.
Välj helt enkelt ”Tillåt inte” i rullgardinsmenyn för kommentarer och klicka på knappen ”Uppdatera”. Detta kommer att inaktivera kommentarer på alla valda inlägg.
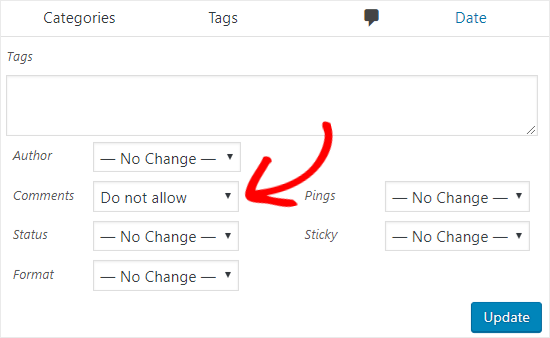
Du kan följa samma process för att stänga av kommentarer på dina pages.
Delete all WordPress Comments
Metoderna ovan inaktiverar kommentarer på dina posts och pages, men de tar ej bort de befintliga kommentarerna från din WordPress site.
För att radera alla kommentarer från din webbplats kan du klicka på ”Kommentarer” i vänster sidofält i din adminpanel.
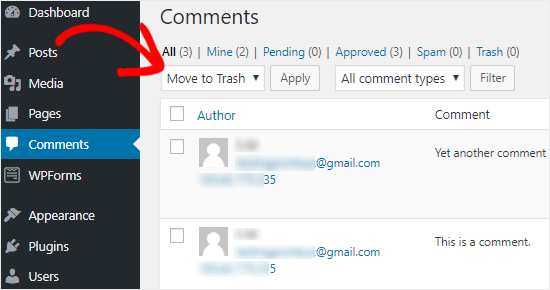
Därefter ska du markera alla kommentarer, välja alternativet ”Flytta till papperskorgen” i rullgardinsmenyn ”Massåtgärder” och klicka på ”Verkställ”. Detta kommer att ta bort alla befintliga kommentarer från din webbplats.
Om din website har många kommentarer måste du upprepa detta steg flera gånger eftersom WordPress bara kan displayed ett visst antal kommentarer per page.
Inaktivera Comments på Media Pages
Om du vill inaktivera kommentarer på sidor med bifogade medier finns det två sätt att göra det på.
Du kan inaktivera kommentarer på enskilda media attachment filer manuellt genom att följa de metoder vi diskuterade ovan, men det kan vara riktigt tidskrävande.
Det enklaste sättet att inaktivera kommentarer i bulk är att använda ett kodavsnitt. Om du är en avancerad användare kan du klistra in följande kod i ditt temas functions.php-fil. Vi rekommenderar dock inte den här metoden eftersom redigering av kärnfiler lätt kan förstöra din WordPress-webbplats.
1 2 3 4 5 6 7 8 | function filter_media_comment_status( $open, $post_id ) { $post = get_post( $post_id ); if( $post->post_type == 'attachment' ) { return false; } return $open;}add_filter( 'comments_open', 'filter_media_comment_status', 10 , 2 ); |
Vi rekommenderar att alla använder WPCode, det enklaste och smidigaste sättet för vem som helst att lägga till kod på sin WordPress-webbplats.
Installera och aktivera bara det gratis tillägget WPCode. För mer information kan du se vår Step-by-Step guide om hur du installerar ett WordPress plugin.
Efter aktivering ska du gå till ”Code Snippets” i din WordPress-panel. Håll sedan muspekaren över ”Add Your Custom Code (New Snippet)” och klicka på knappen ”Use Snippet”.
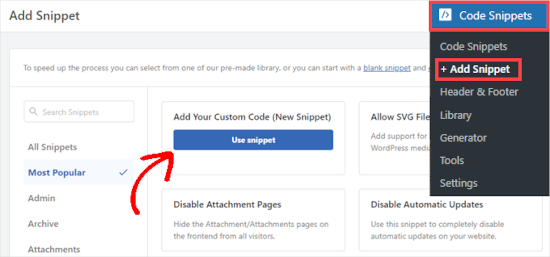
Därefter kommer du att se vyn ”Create Custom Snippet”.
Här kan du ge ditt snippet en rubrik som ”Inaktivera kommentarer på Media Pages” och klistra in koden ovan i området ”Code Preview”.
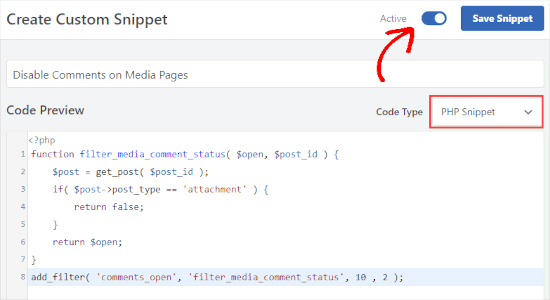
Note: Se till att du har ”PHP Snippet” valt från dropdown-menyn under ”Code Type” och att strömbrytaren är togglad till ”Active”.
Nu kan du helt enkelt trycka på knappen ”Save Snippet”, och koden kommer att vara live på din site.
Inaktivera WordPress-kommentarer med hjälp av ett gratis plugin
Om du inte vill inaktivera kommentarer manuellt kan du använda tillägget Disable Comments med bara ett click.
Det allows you to completely inaktivera comments överallt på din WordPress site. Du kan också inaktivera dem på specifika post typer som gillar inlägg, pages, media, och andra. Det tar också bort kommentarsformuläret och slutar visa befintliga kommentarer.

Det första du behöver göra är att installera och aktivera pluginet Disable Comments. Du kan följa vår Step-by-Step guide om hur man installerar ett plugin för WordPress för detaljerade instruktioner.
Efter att ha aktiverat pluginet, låt oss gå över till Inställningar ” Inaktivera kommentarer från vänster sidofält i din adminpanel.
Genom att välja alternativet ”Everywhere” allow you to inaktivera comments på hela din WordPress site. Pluginet kommer också att ta bort menu-item kommentarer från din WordPress admin area.
Om du väljer det andra alternativet ”On Specific Post Types” kan du select inaktivera kommentarer på dina posts, pages eller media.
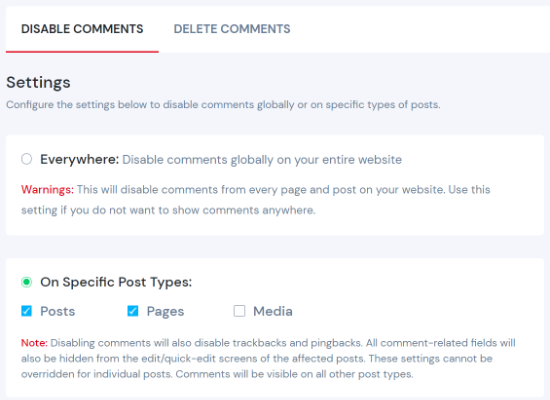
Om du till exempel vill ta bort kommentarer endast från mediabilagorna kan du välja alternativknappen ”På specifika inläggstyper” och sedan markera kryssrutan ”Media”.
Du kan göra samma sak om du bara vill stänga av kommentarer på WordPress pages. Det enklaste sättet att inaktivera comments på WordPress pages är att använda pluginet.
När du är klar klickar du bara på ”Spara ändringar” för att slutföra processen.
Ta bort ”Kommentarer är stängda” i WordPress
Om ditt WordPress-tema inte kontrollerar kommentarstatusen korrekt kan det fortfarande visa kommentarsformuläret och befintliga kommentarer eller till och med visa meddelandet ”Kommentarer är stängda”.
You can ask your theme developer to fix this because this is not a standard compliant approach.
Alternativt kan du också försöka fixa det själv genom att följa anvisningarna under.
Först vill du ansluta till din WordPress-webbplats med hjälp av en FTP-klient eller filhanteraren i kontrollpanelen för ditt WordPress-värd. Därefter kan du navigera till din aktuella temamapp, som kommer att finnas i mappen /wp-content/themes/.
I din temamapp måste du leta reda på filen comments.php, högerklicka på den filen och byta namn på den till comments_old. php.
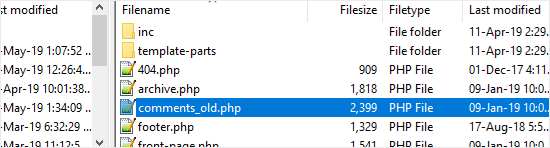
Därefter måste du högerklicka i den högra panelen i din FTP-klient och välja alternativet ”Skapa ny fil”.
Döp sedan din nya fil till comments.php och klicka på ”OK” .
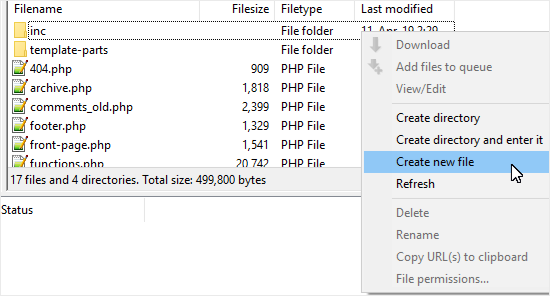
Detta trick fungerar helt enkelt som en tom comments template för your WordPress theme, så att inga kommentarer eller kommentarsrelaterade messages visas.
Om ditt WordPress-tema inte har filen comments.php måste du fråga din temautvecklare vilken fil du behöver redigera.
Bonus Tips: Gör ditt kommentarsfält mer engagerande
Du kanske inte behöver stänga av ditt kommentarsfält när du kan göra det mer livligt med ett plugin som Thrive Comments. Det är ett av de bästa WordPress-pluginsen för att öka aktiviteten och engagemanget i dina kommentarsfält.

Observera att alla plugins från Thrive är tillgängliga via produkthanteraren. Så för att komma igång måste du skapa ett Thrive-konto.
I Thrive-panelen kan du ladda ner och installera Thrive Product Manager plugin .zip-filen.
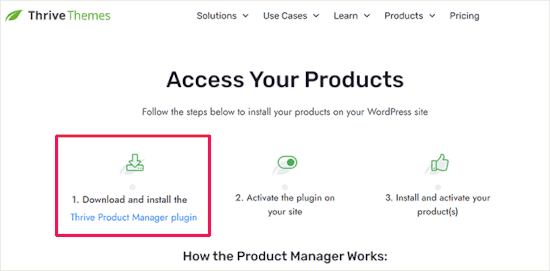
Härifrån kan du installera pluginet med hjälp av funktionen ”Ladda upp plugin” i WordPress. Om du behöver hjälp kan du läsa vår guide om hur du installerar ett insticksprogram i WordPress.
Sedan kan du aktivera Thrive Comments och börja utforska dess funktioner för att göra dina kommentarer mer engagerande.
I de följande avsnitten ska vi se flera sätt som Thrive Comments kan göra ditt kommentarsfält mer engagerande.
Tillåt användare att gilla eller ogilla kommentarer
Thrive Comments innehåller coola funktioner som att gilla och ogilla, vilket gör interaktionen roligare.
Upvote/downvote-systemet gör inte bara din blogg mer interaktiv utan visar också vilka ämnen som din publik gillar mest. Det hjälper till att hålla kommentarsfältet användbart genom att trycka ner negativa eller skräpiga kommentarer.
Om en negativ kommentar till exempel får många ogillamarkeringar kommer den att begravas, vilket gör den mindre synlig och mindre sannolik att andra ser den.
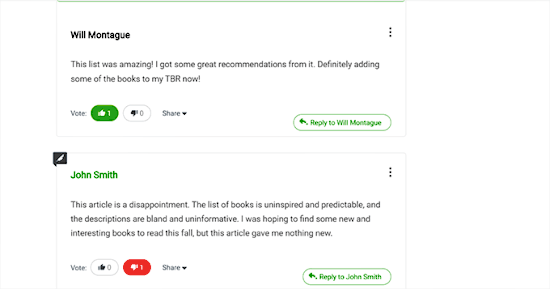
Tillåt användare att redigera sina kommentarer
Att tillåta användare att redigera sina kommentarer på din WordPress-webbplats är viktigt för att rättatill misstag som stavfel eller grammatikproblem. Ibland kanske användare också vill lägga till eller ta bort innehåll från sina kommentarer.
Som standard låter WordPress inte användare redigera sina kommentarer, vilket kan vara irriterande. Det är här Thrive Comments kan hjälpa till.
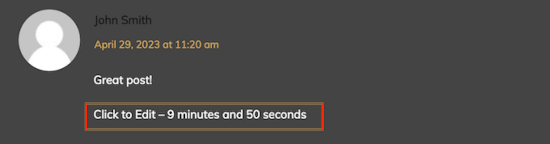
Dessutom är det en bra idé att sätta upp några regler för redigering av kommentarer, till exempel en tidsgräns på 5 eller 10 minuter. Detta hjälper till att förhindra spammare från att lägga till oönskade länkar senare och håller kommentarstråden rolig för alla.
Tillåt användare att prenumerera på kommentarer
Att låta folk kommentera på din WordPress-blogg är ett bra sätt att öka engagemanget. Användare lämnar dock ofta kommentarer och kommer inte tillbaka.
När du låter användarna prenumerera på kommentarer får de e-postaviseringar när någon annan kommenterar samma inlägg.
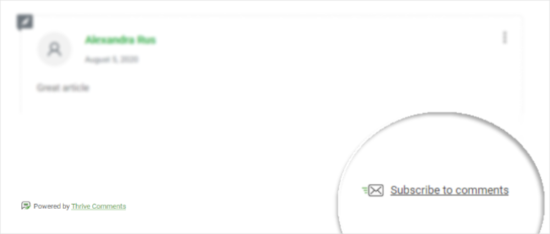
Detta håller dem intresserade och uppmuntrar dem att återvända till din webbplats. Dessutom låter kommentarsprenumerationer människor följa.
Fler bonustips: Tekniker för skydd mot skräppost
Om du planerar att inaktivera WordPress-kommentarer för att skydda din webbplats från spammare och länkbyggare kan du överväga att använda några av dessa tekniker för att bekämpa spam istället.
Akismet
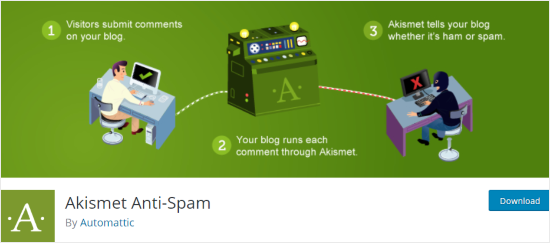
Akismet är ett av de bästa tilläggen för att hantera skräppost i kommentarer. Det bästa är att det byggdes av WordPress-teamet.
Detta plugin kontrollerar varje comment på din site och kontrollerar om det är skräppost eller ej. För mer detaljer kan du kontrollera vår guide om Akismet plugin.
Closing Comments
Visste du att du kan stänga av comments efter en viss tid?

Gå till Inställningar ” Diskussion och markera fältet där det står ”Stäng automatiskt kommentarer på artiklar som är äldre än 14 dagar”.
Detta innebär att formuläret för comments automatiskt stängs efter 14 dagar. You can also change the number of days based on your needs.
Vanligtvis riktar sig spammare mot äldre inlägg, så flera användare ändrar den här inställningen till 180 dagar, vilket minskar skräppost avsevärt.
Honeypot med Antispam Bee
På WPBeginner har vi funnit det användbart att lägga till ett andra plugin som heter Antispam Bee som fungerar tillsammans med Akismet för att avsevärt minska skräppost för kommentarer på din webbplats.
Det add to en osynlig honeypot som blockerar 99% av skräppostens bot comments.
Kommentera CAPTCHA
Att lägga till en CAPTCHA eller reCAPTCHA i ditt formulär för kommentarer är inte användarvänligt, men det hjälper dig att skydda din webbplats från spammare.
Du kan använda CAPTCHA 4WP plugin för att add reCaptcha precis innan knappen submit i ditt comment formulär.
Remove Formulärfält för URL till website
Ett annat sätt att hantera länkbyggare och spammare är att remove URL-fältet för website från formuläret för comments. Många skräppostkommentarer kommer från robotar och användare som helt enkelt vill ha en länk tillbaka till sin site.
Du kan också använda Comment Link Remove och andra Comment Tool för detta ändamål. Detta plugin tillåter dig att ta bort fältet website URL från din comment formulär utan att röra en enda rad kod. Är det inte fantastiskt?
Blockera dåliga IP-adresser
Du kan också blockera dåliga IP-adresser från att komma åt din WordPress site. Detta hjälper dig att blockera spammare och hackingattacker.
För att göra det kan du kontrollera vår guide om hur du blockerar IP-adresser i WordPress.
Vi hoppas att den här detaljerade guiden hjälpte dig att förstå hur du helt inaktiverar kommentarer i WordPress med och utan att använda ett plugin. Du kanske också vill se vår guide om hur du tar bort alla väntande kommentarer eller hur du tillåter användare att rapportera olämpliga kommentarer i WordPress.
If you liked this article, then please subscribe to our YouTube Channel for WordPress video tutorials. You can also find us on Twitter and Facebook.





Dayo Olobayo
Thanks for the different options you have carefully explained. But while disabling comments can make sense for some websites, it’s worth noting that comments can also boost SEO by adding fresh content and engagement. I will advise website owners, especially those with low traffic, to focus on moderation instead.
Dennis Muthomi
Based on my experience, the SEO impact isn’t that massive – but it surely helps, especially for sites with lower traffic volumes like mine.
Moderation is certainly an option, but it can be time-consuming, especially if you get hit by a lot of spam or troll comments.
At the end of the day, it’s a trade-off between SEO value and managing that extra workload.
yeswitha
Thanks for sharing easily to understand. Nice blog
WPBeginner Support
You’re welcome, glad we could make this easy to understand
Admin
Jiří Vaněk
Is it possible to ban comments only on a certain category or tag? For example, if I have a category on the website under which there will be articles and I don’t want comments there. Can individual categories or tags be banned this way?
WPBeginner Support
We do not have a simple way at the moment but we will be sure to share if we find an easy method we would recommend
Admin
Jiří Vaněk
Thank you for answer. Alternatively, I will keep an eye on your articles to see if any possibility appears over time. It’s great that you then retroactively update older articles as well.
Max
Thanks you so much, really useful.
WPBeginner Support
Glad we could share how to do this
Admin
Chris McBrien
What a great resource. This was exactly the answer I was looking for. Thank you!
WPBeginner Support
You’re welcome, glad it was helpful!
Admin
Bradley Maravalli
Additional PHP code on how to get rid of the comment icon within the admin bar.
// Remove comments icon from the admin bar
add_action( ’wp_before_admin_bar_render’, function () {
global $wp_admin_bar;
$wp_admin_bar->remove_menu(’comments’);
});
WPBeginner Support
Thank you for sharing this snippet
Admin
Shawn Bourque
Excellent article, thank you. Exactly what I was looking for, and installing the WPCode plugin then following the steps did precisely what I was trying to do. Thanks again!
WPBeginner Support
Glad our guide was helpful!
Admin
Waldemar
Thank you very much! With that code I removed that useless backend voice from my sites.
WPBeginner Support
Glad our guide could help!
Admin
Steve
Thanks for the video. Turning off comments in bulk is not working for me. I followed the steps and it shows, but I keep getting comments. Any suggestions?
WPBeginner Support
You would want to check where the comments are on your site and see if the comments settings for the specific post/page that they are being added to is not set to disable comments.
Admin
Steve
Ok, but the point of the video is to turn off comments globally. That is what I am trying to accomplish. I don’t want anymore comments on my site. Any suggestions?
WPBeginner Support
Correct, following our guide you should no longer have any comments. If you are still receiving comments then you would want to check the specific page/post you are receiving comments on in case that specific page has settings that would override the global settings.
This could happen if you missed the page in the bulk edit option or if you accidentally changed the settings when editing that post or page.
Elliot Jolesch
Excellent article, and provided me with several options.
Why would or should I use Akismet instead of Disable Comments?
The site in question has been designed purely as a ”yellow page” display ad, with some text and images of work done.
WPBeginner Support
Akismet is a tool to help reduce spam if you want to keep the comments available to your users instead of completely closing them.
Admin
Mr. Tom
Great ways and thank you. But, how we should do to prevent someone that they are trying to insert link on comment body with html tag and css modification for color?
Todd Hampson
Very good instruction! Simple, clear and well-paced.
Usman Ashraf
Greetings,
How can I remove comment counter in my blog?
WPBeginner Support
You would want to check with the support for your specific theme if that is not hidden when comments are disabled.
Admin
Chin
I disable the comment under discussion why still have the comment box on my post?
WPBeginner Support
You may have another setting for the specific post overriding or a plugin conflict may be adding the comment area.
Admin
MARYA
How can I disable the comment box on a single product page?
WPBeginner Support
On the product page when you are editing it in the admin area of your site there would be the option to disable comments.
Admin
Mario Noliya
I have disabled comment from setting>discussion but still comment is visible on previous posts. how can i remove these on previous post or what is the manual process to remove these comments
WPBeginner Support
You would either want to use the plugin or manually update the old posts and pages to disable the comments.
Admin
Engela Edwards
Thank you. Your directions and screen shots were very clear and easy to follow. I am grateful for your help.
WPBeginner Support
Glad our guide was helpful
Admin
Harry
The comment section/box is a form. You just need to disable it. You can do this through Appearance > Customization > Additional CSS. Just right-click and inspect your comment box to find its id or class (you actually need to find the id or class of its correct parent div). Then you disable like this:
#idname { display: none; }
Evidently, ”idname” is the name of the correct id you’ve found.
For example, if you inspect this very comment box, you’ll see that it’s a element and it has a element as a parent. Then if you go up you see this p element is a descendant of a form, which is a child of a div with a ”respond” id. If you hide this div, you’ll see that this comment section disappears.
WPBeginner Support
While this is technically an option if none of the other options work, it does not remove the comment form it only hides it which means it can still be found by spam tools that crawl pages for the comments section.
Admin
Javed
suprer helpful.
WPBeginner Support
Glad you found our guide helpful
Admin
zanu
Nice And Great Article post it is very helpful and useful for me Thanks For Sharing
WPBeginner Support
You’re welcome
Admin
Sam
Very helpful, ty!
WPBeginner Support
You’re welcome
Admin
Moosa Khan
Thanks to its are very helpfull
WPBeginner Support
Glad our article was helpful
Admin
robrt smith
I think employing a plugin was an honest idea if your website has many posts and much of latest ones coming daily except for a little blog or sites, it are often done manually.
WPBeginner Support
You’re correct, if you’re just starting and never want comments then you can do this manually. The plugin is mainly for if removing comments was decided later
Admin
M S
Thank you for a very clear and easy to follow tutorial.
My only question however would be, how to I stop the words ’no comment’ appearing next to each post?
Thank you.
M.
WPBeginner Support
It would depend on where this is located. If you reach out to your theme’s support they should be able to let you know what options they have available.
Admin
Craig Ancel
Hi,
This was very simple, clean, clear way to help me disable post comments on my site!
Great work
WPBeginner Support
Thank you, glad you found our content helpful
Admin
Sowjanya
Good article thanks for the article
Keep sharing
WPBeginner Support
Glad you like our article
Admin
Labib Muahammad Jamal
Thank you

Keep it up.
WPBeginner Support
You’re welcome, we’ll keep writing articles
Admin
mobileninja
It is a very good way.
WPBeginner Support
Glad you like our recommendation
Admin
Manish Sharma
I think using a plugin was a good idea if your website has lots of posts and lots of new ones coming daily but for a small blog or sites, it can be done manually.
WPBeginner Support
That is another option, the plugin is to ensure someone does not forget to disable the comments on a post
Admin
Marya
It is a good tutorial and article. Thank you
WPBeginner Support
You’re welcome
Admin
Alice Elliott
Why you should be encouraging people to close or disallow comments on their blogs and websites beats me! This may be necessary for pages, but certainly not for posts! We should be encouraging commenting as much as possible, and educate them in spam moderation and how to overcome trolling behaviour. Even the simple ability to close comments after a number of days will keep the spammers down to a minimum. But closing comments completely is an absolute no-no.
I note you don’t allow URLs with your commenting – so I will not be benefiting from this comment in any way apart from expressing my disgust!
WPBeginner Support
It is a personal preference for if someone should use comments. If someone lacks the time or does not want to have comments on their site, this is an option for them. This guide is to show them how to do it, not recommending it for every site
Admin
Manish Sharma
I don’t want visitors to comment on my site even on my posts.
Imagine a job posting site… you probably don’t want to see comments below every job post but for a blog like wpbeginner comment makes sense.
It depends on the type of website. and…
Links in comments generate lots of spam sometimes even they are nofollow some people or bots just want to post a link in the comment for improving their SEO rankings.
Dave
Alice, The majority of my clients are corporations using WordPress as a CMS, oftentimes using Posts for a News section or the like. They have no interest in engaging readers via a comment section. That’s what they use Facebook and Twitter for, and it’s why they publish their WordPress content to those platforms. It only makes sense to shut down the commenting feature completely.
Not every WordPress site is a personal blog.