Som standard berättar de flesta lösningar för analys av webbplatser om dina mest populära inlägg och sidor. Tyvärr visar väldigt få av dem någon information om dina arkiv sidor, till exempel kategorier och märken.
Sidor med kategorier och märken kan vara en viktig källa till trafik. De hjälper dig att ta reda på vilken typ av innehåll dina användare tycker mest om. Det är därför du måste spåra dem ordentligt så att du bättre kan förstå deras inverkan.
På WPBeginner har vi olika kategorier för att gruppera liknande innehåll, och vi lägger också till taggar till vart och ett av våra blogginlägg. Vi spårar kategorier och märken i Google Analytics för att se hur de utförs och skapar sedan innehåll som våra läsare är intresserade av.
I den här artikeln visar vi dig hur du enkelt kan spåra WordPress kategori och tagg-analys.

Varför spåra kategori och märke Analytics i WordPress?
Kategorier och märken i WordPress kan vara en viktig trafikkälla om de används på rätt sätt.
Kategorier är din webbplats huvudämnen. Till exempel, på WPBeginner, kommer du att se kategorier som gillar poradnik, nyheter, nybörjarens guide, teman, åsikter och mer.
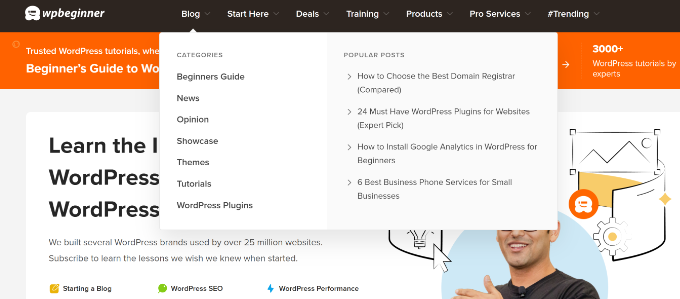
Å andra sidan är märken specifika ämnen som diskuteras i en artikel. Till exempel kan taggar innehålla teman för en modeblogg, de bästa tillägg för formulär, webbplatsbyggare och mer.
Som standard indexerar sökmotorer sidor med kategorier och märken, vilket ger dig ytterligare trafik. Det är därför du måste lära dig vilka kategorier och märken som får mer trafik och vad du kan göra för att förbättra dem.
Men det är omöjligt att veta om du ej spårar dem. Du kommer att använda din bästa gissning för att se vilken kategori du ska fokusera på och vilken typ av innehåll du ska skapa.
Med detta sagt, låt oss ta en titt på hur du enkelt kan spåra kategorier och märken i WordPress.
Inställningar för Google Analytics med MonsterInsights
Först behöver du ett analysverktyg som gillar Google Analytics för att spåra kategorier och märken. Detta gratis verktyg visar hur användare interagerar och beter sig på din webbplats. För att lägga till verktyget i WordPress är det dock obligatoriskt att redigera kod eller anlita en utvecklare.
Men det finns ett enklare sätt. Du kan ställa in spårning av Google Analytics på din webbplats med hjälp av MonsterInsights.
Det är det bästa Google Analytics-tillägget för WordPress och hjälper dig att ställa in avancerad spårning utan att redigera kod. Dessutom erbjuder det en Dimensions-utökning som hjälper till att spåra kategorier och taggar i WordPress.
För denna handledning kommer vi att använda MonsterInsights Pro-versionen eftersom den innehåller utökning av dimensioner och avancerade rapporter. Det finns dock också en MonsterInsights Lite-version som är gratis.
Det första du behöver göra är att installera och aktivera tillägget MonsterInsights. För mer information, se vår steg-för-steg przewodnik om hur du installerar ett tillägg till WordPress.
När du aktiverar ser du välkomstvyn och guiden för konfigurering. Gå vidare och klicka på knappen “Starta guiden”.

Följ sedan instruktionerna på skärmen för att lägga till Google Analytics på din webbplats. Om du behöver hjälp kan du vänligen läsa vår przewodnik om hur du installerar Google Analytics i WordPress.
Efter det måste du gå till Insights ” Utökningar från WordPress kokpanelen och navigera till Dimensions-utökningen.
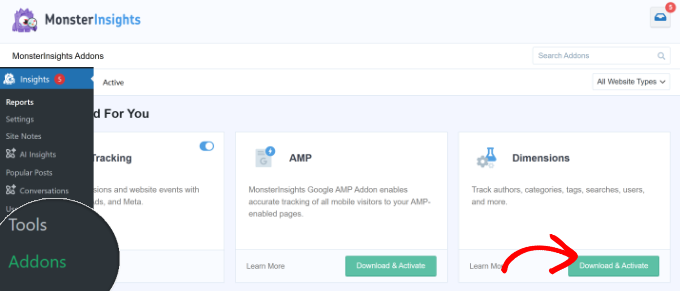
Gå vidare och klicka på knappen “Hämta & aktivera”. MonsterInsights kommer nu att installera och aktivera Dimensions-utökningen.
Nu är du redo att ställa in spårning av kategorier och märken i WordPress.
Lägga till anpassade dimensioner för att spåra kategorier och taggar
MonsterInsights tillåter dig att ställa in dimensioner. Dessa är anpassade parametrar som du kan använda för att spåra olika element på din webbplats med Google Analytics, vilket inkluderar kategorier och taggar, populära auktoriseringar, antal inloggade sessioner och mer.
Först måste du besöka sidan Insikter ” Inställningar och sedan byta till kartan “ Konverteringar”.
Härifrån kan du rulla ner till sektionen “Anpassade dimensioner” och klicka på knappen “Lägg till ny anpassad dimension”.

Därefter måste du markera den anpassade dimension som du vill spåra på din webbplats.
Klicka bara på rullgardinsmenyn under “Typ” och markera alternativet “Kategori”.
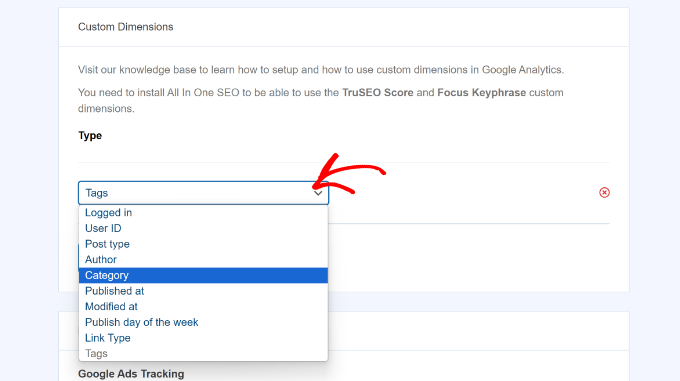
Om du vill spåra taggar på din webbplats kan du upprepa det här steget och klicka på knappen “Lägg till ny anpassad dimension” igen.
I rullgardinsmenyn markerar du bara alternativet “Taggar”.
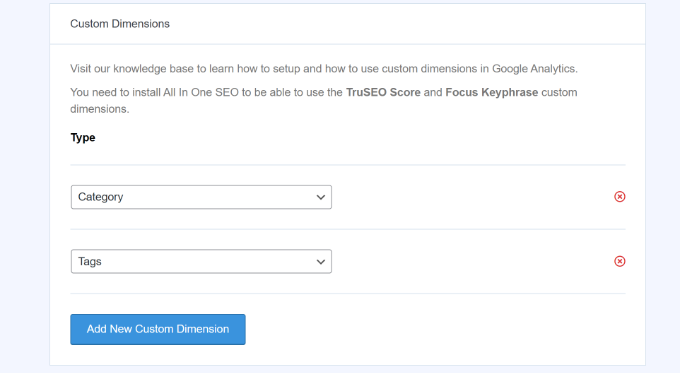
När du är klar, kom ihåg att spara dina ändringar.
När Google Analytics börjar samla in data är nästa steg att visa dina högst upp kategorier och taggar.
Visa rapporter om kategorier och taggar i WordPress
Det bästa med att använda MonsterInsights är att du kan se rapporter i WordPress kokpanelen. Detta gör det mycket enkelt att se hur din webbplats utförs och fatta datadrivna beslut.
För att se rapporterna går du bara till sidan Insikter ” Rapporter och växlar till kartan “ Dimensioner”.
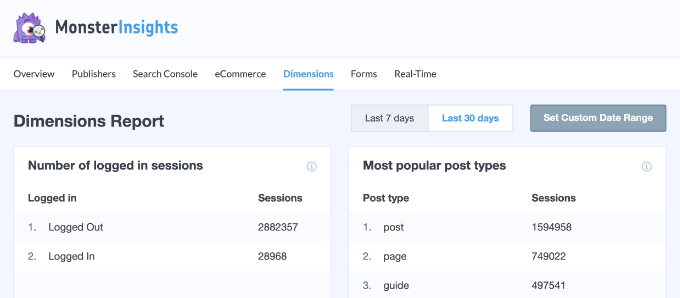
Därefter kan du rulla ner till rapporten “Mest populära kategorier”.
Här ser du vilken kategori som driver mest trafik.
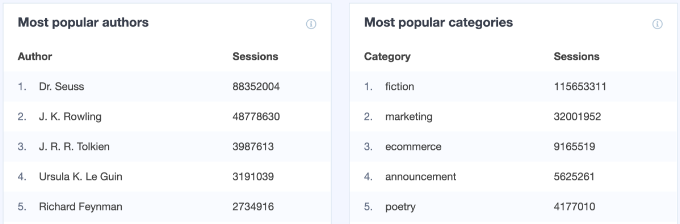
På samma sätt kan du också visa rapporten om de mest populära taggarna och se vilka taggar som får mest trafik.
Du kan också visa kategori- och märkesdimensionen i Google Analytics.
Logga bara in på ditt GA4-konto och gå sedan till Rapporter ” Engagemang ” Sidor och vyer.
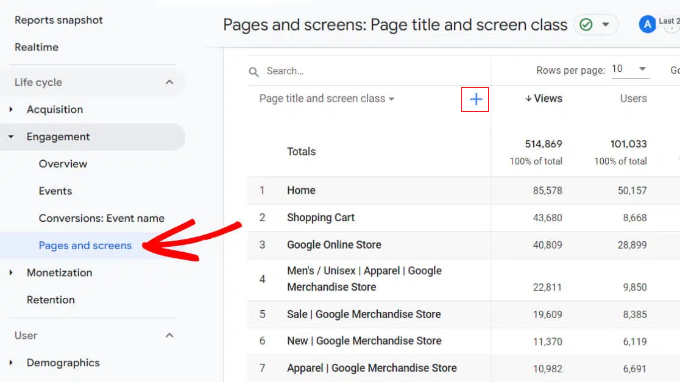
Därefter kan du klicka på alternativet “+” bredvid sidans titel och skärmklass.
Härifrån navigerar du helt enkelt till alternativet Anpassad (händelse-skopad) ” Kategori.
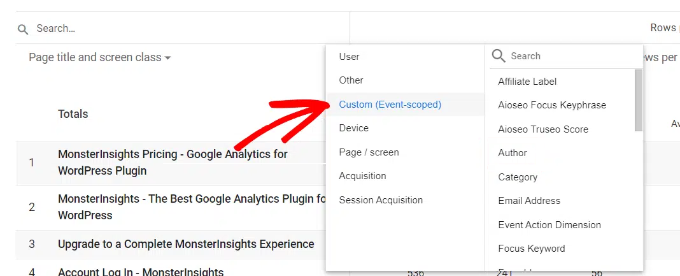
Google Analytics visar nu de kategorier som ligger högst upp på din webbplats.
Bonus: Förbättra sidorna för kategorier och märken i WordPress
Nu när du har börjat spåra dina sidor med kategorier och märken kanske du vill förbättra dem för att få ännu mer trafik till din webbplats.
Följer några användarvänliga tips som du kan använda för att förbättra dina sidor i arkivet för kategorier och märken.
1. Använd utdrag istället för hela inlägg
Som standard visar WordPress hela inlägg på dina sidor för kategorier och märken i arkivet. Vissa WordPress-teman erbjuder en lösning för detta genom att tillåta dig att välja mellan fullständiga inlägg och sammanfattningar.
Du kan också göra det på egen hand. Installera och aktivera tillägget Advanced Utdrag. För mer information, se vår steg-för-steg przewodnik om hur du installerar ett tillägg till WordPress.
Gå sedan till Inställningar “ Sidan Utdrag och rulla ner till sektionen Visa på. Härifrån kan du markera utdragets längd och stilalternativ för dina utdrag.
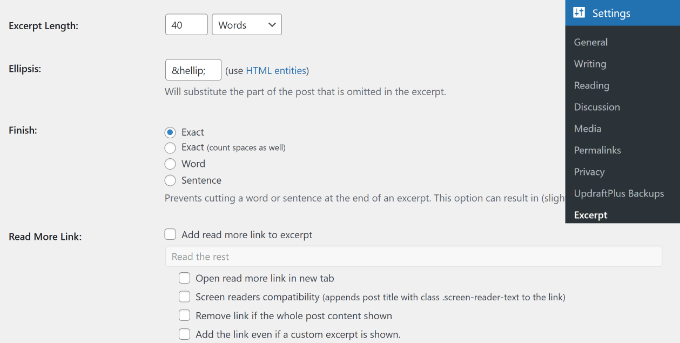
Glöm inte att klicka på knappen “Spara ändringar” för att butik dina inställningar. För att lära dig mer, vänligen se vår przewodnik om hur du anpassar WordPress-utdrag utan kodning.
Nu är det klart. Sidorna för kategorier och märken i WordPress visar nu utdrag istället för hela inlägg.
2. Lägg till beskrivningar av kategorier och märken
Gillar du dina inlägg och sidor kan du också lägga till beskrivningar för dina arkivsidor för kategorier och märken.
Gå bara till sidan Inlägg ” Kategorier och klicka på länken Redigera under en kategori.

Detta öppnar vyn för redigerare av kategorier.
Härifrån kan du redigera kategorinamnet och sluggen och ge en beskrivning av vilken typ av artiklar användarna hittar under den här kategorin.
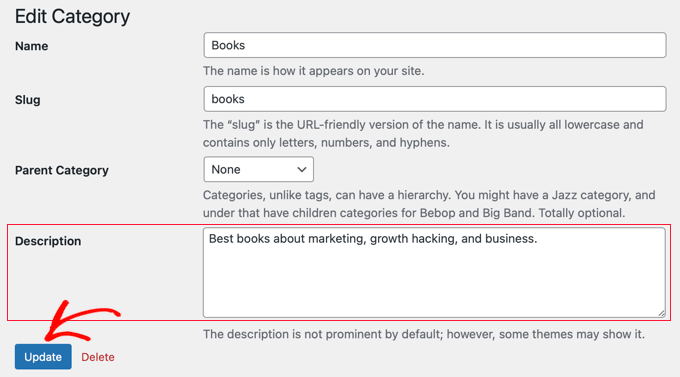
Du kan nu klicka på knappen “Uppdatera” för att spara dina ändringar och besöka kategorins sida för att se beskrivningen i działanie.
Upprepa processen för att lägga till beskrivningar för alla dina sidor med kategorier och märken.
Obs/observera: Alla tillägg för sökmotorsoptimering kommer automatiskt att använda din kategoribeskrivning som en meta opis för sidor med kategorier.
3. Lägg till ikonbilder för kategorier och märken
Som standard ser alla kategorier och sidor med märken ganska lika ut.
Du kan lägga till en bild på din sida med kategorimärken för att få dem att sticka ut och se mer intressanta ut.

Vänligen se vår poradnik om hur du lägger till taxonomibilder i WordPress för detaljerade instruktioner.
Vi hoppas att den här artikeln hjälpte dig att lära dig hur du enkelt kan spåra WordPress kategori och tagg-analys. Du kanske också vill se vår artikel om viktiga marknadsföringsdata för webbplatser som du måste spåra på alla webbplatser eller vår jämförelse av Google Analytics vs. Jetpack Stats.
If you liked this article, then please subscribe to our YouTube Channel for WordPress video tutorials. You can also find us on Twitter and Facebook.





Jiří Vaněk
Great instructions. I wanted to ask if Monstersight also provides a free trial version, or if it is possible to try the software for free for example for 14 days and then decide to buy?
WPBeginner Support
There is a free version of the plugin that you can use to try out.
Admin
Jiří Vaněk
Thanks, I will definetly try it. This plugin sounds incerdible.
Bharat
if install site kit by google and connect to analytics account. not needed to install MonsterInsights plugin?
WPBeginner Support
That would be an alternative plugin option but at the moment we recommend MonsterInsights
Admin
Bharat
Thank you for your reply
I have another one question
If the connected both, there will be no problem?
WPBeginner Support
You would only want to use one to prevent any conflicts between the plugins.
jeff
im wanting some advise for google analytics.
i have google site kit and the analytics is installed
i also have woocommerce google analytics installed
i have jet pack so have site verification and sitemaps
i have rank math so have analytics, search console and site map
am i using to many plugins that may conflict
WPBeginner Support
Yes, you would want only one plugin that adds analytics tracking to your site to prevent incorrect tracking
Admin
Jeheen M Zaman
I loved the way you broke it down. Other blogs I checked have it too techy for my level. I’ll check out other tutorials on the site for an easier start on my seocnd site.
WPBeginner Support
Glad our guide was able to help in a beginner-friendly way
Admin
Richard Miller
This information about tags was helpful!
WPBeginner Support
Glad you found our guide helpful
Admin
Emma Hannay
This is super helpful! Thank you for sharing, definitely curious to try MonsterInsights now
WPBeginner Support
You’re welcome, glad you like our article and recommendation
Admin
Franklyn Fosu
Thank you for this post.
WPBeginner Support
You’re welcome
Admin
Destiny Alabi
This is good and will be very helpful to me in analyzing my most viewed categories.
Thank you for this insight
WPBeginner Support
You’re welcome
Admin
Radoslav Ivanov
All this time WPBeginner has been a life saver and yet another good tutorial which gave me knowledge to continue with my projects.Thank you !
WPBeginner Support
You’re welcome, glad our article could help
Admin
Vikas Disale
This is very easy method to track tags and categories. I have blog where most of the traffic comes on category pages, but never considered this. Will give it try. Thanks
WPBeginner Support
You’re welcome, glad our guide could be helpful
Admin