Ett av de viktigaste mätvärdena som vi spårar på WPBeginner och våra andra varumärken är klick på utgående länkar. Dessa data hjälper oss att se hur användare interagerar med vår webbplats och var de klickar.
Utgående länkar är de länkar som tar användarna bort från din website. Det kan vara länkar till affiliate-produkter, sociala nätverk eller helt enkelt andra websites som du har länkat till från din website.
Om du försöker ställa in spårning av externa länkar måste du redigera en hel del kod. Lyckligtvis har vi testat massor av analysverktyg och plugins som kan spåra dem direkt ur lådan.
I den här artikeln visar vi dig hur du enkelt kan spåra utgående links i WordPress för att se vilka dina användare klickar på mest.
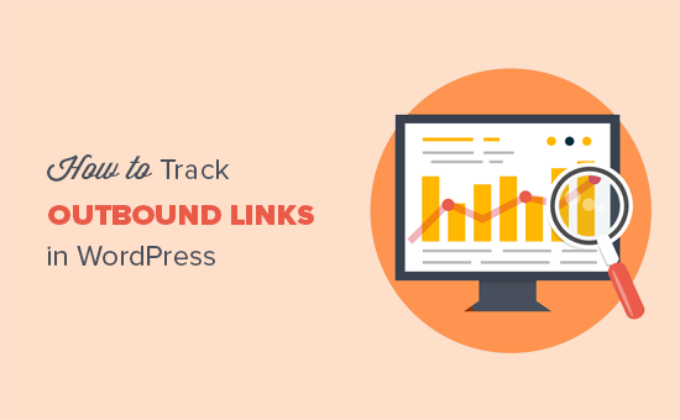
Varför tracka utgående links i WordPress?
När du har byggt din WordPress-webbplats måste du lära dig hur användarna interagerar med din webbplats så att du kan utveckla den. Det bästa sättet att göra detta är att använda Google Analytics.
It allows you to see where your users are coming from, what pages they are viewing, and how much time they are spending on your website. Denna information hjälper dig att justera din strategi och förbättra din website i enlighet med detta.
På samma sätt kan information om utgående eller externa länkar hjälpa you att förstå vilka utgående länkar som klickas på oftare. Om du rekommenderar affiliate-produkter kan tracking av utgående länkar hjälpa dig att lära dig vilka produkter som fungerar bättre med din publik.
Du kan också hitta idéer till new content genom att tracka utgående links. Om folk clickar för att view content på en annan site, då täcker du samma ämne på your website.
Dessutom hjälper det till att skapa nya partnerskap. Du kan registrera dig för affiliate-program, få bakåtlänkar eller utbyta gästinlägg med webbplatser där du skickar mycket trafik.
Med detta sagt, låt oss ta en titt på hur du enkelt kan spåra utgående länkar i WordPress.
Tracking av utgående länkar i Google Analytics
Det enklaste sättet att spåra utgående links i Google Analytics är att använda pluginet MonsterInsights.
MonsterInsights är det mest populära Google Analytics-pluginet för WordPress. Det allow you to properly connect your website with Google Analytics and set up advanced tracking without touching a single line of code.

Med MonsterInsights är allt du behöver göra att installera pluginet, och det kommer automatiskt att ställa in spårning av utgående länkar i Google Analytics. Det fungerar direkt ur boxen, och det finns inget behov av att utföra ytterligare steg för att spåra externa link clicks.
Först måste du installera och aktivera pluginet MonsterInsights. För mer detaljer, se vår Step-by-Step guide om hur du installerar ett plugin för WordPress.
För denna tutorial kommer vi att använda MonsterInsights Lite-version, eftersom den inkluderar spårning av utgående länkar. Det finns också en MonsterInsights Pro-version som erbjuder fler funktioner för tracking, som gillar ecommerce-spårning och dashboard-rapporter.
När du aktiveras kommer du att redirectas till MonsterInsights välkomstvy. Klicka bara på knappen “Launch the Wizard” för att konfigurera Google Analytics i WordPress.

För kompletta setup instruktioner, se vår Step-by-Step guide om hur du installerar Google Analytics i WordPress.
Vid aktivering kommer MonsterInsights att börja spåra utgående länkar i Google Analytics. Om du använder Pro-versionen kan du unlocka Publicera rapport och se vilka externa länkar som får flest clicks i WordPress dashboard.
För att se rapporten, helt enkelt head över till Insights ” Reports page och klicka sedan på ‘Publisher’ tabs. Därefter går du vidare och rullar ner till rapporten “Top Outbound Links”.

Så här ställer du in spårning av affiliate-länkar i WordPress
Många ägare av WordPress-webbplatser använder tillägg för affiliate-marknadsföring för att hantera och dölja affiliate-links. Cloaking allow you to shorten your affiliate URLs and make them more readable, and you can easily track clicks on these links, too.
Om du till exempel använder ett plugin för hantering av affiliate-länkar som Pretty Links, kan du få dina affiliate-URL:er att se ut så här:
1 | http://example.com/refer/productname/ |
Google Analytics spårar dock inte dessa URL:er som utgående länkar som standard eftersom de fortfarande har ditt domain name i URL:en. Det är här MonsterInsights kommer väl till pass. Du kan ange sökvägen för dina affiliate links, och pluginet kommer automatiskt att spåra dem i Google Analytics.
För att börja, gå bara över till sidan Insikter ” Inställningar och klicka sedan på fliken “ Publisher “.
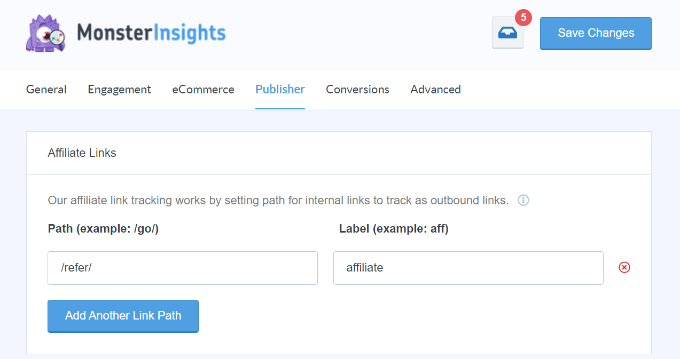
Nu måste du ange sökvägen för dina affiliatelänkar. Detta är det prefix som läggs till av din länk cloaking eller affiliate link manager plugin. Om du till exempel använde “refer” som prefix, fortsätt och lägg till det under fältet Sökväg.
Efter det måste du ange en etikett för dessa Links. Denna etikett kommer att addas till din Google Analytics-rapport och hjälper dig att identifiera dessa links i dina rapporter. Glöm inte att clicka på knappen “Save Changes” för att store dina inställningar.
Därefter kan du view dina högst upp affiliate links i WordPress med hjälp av MonsterInsights. Gå bara till Insikter ” Rapporter och klicka på tabben “Publicerare”. Rulla sedan ner till rapporten Top Affiliate Links och se vilka länkar dina besökare klickar på oftast.
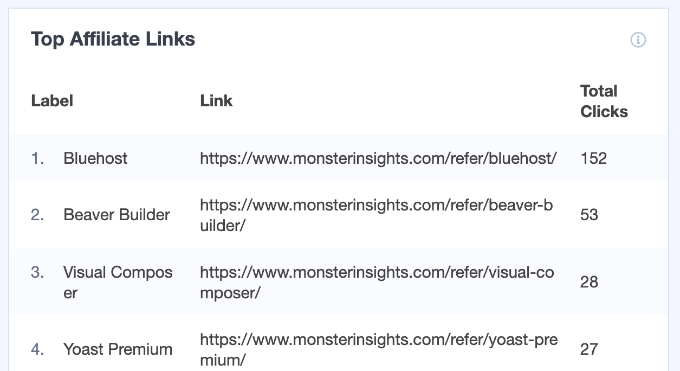
View av rapporter om utgående länkar i Google Analytics
Nu när du har aktiverat link tracking på din WordPress site, låt oss se hur du kan kontrollera utgående länkar i Google Analytics.
Kom ihåg att det kan ta minst 24 timmar för Google Analytics att samla in och visa data i sina rapporter.
I Google Analytics 4 måste du skapa en custom report för att view tracking av utgående länkar. Detta kan vara en tråkig uppgift, men du kan följa stegen för att ställa in en rapport.
Först måste du logga in på ditt Google Analytics 4 account och skapa en customize report för att se dina klick på utgående länkar.
För att börja måste du gå till tabben Utforska från menyn till vänster och klicka på templaten “Blank”.
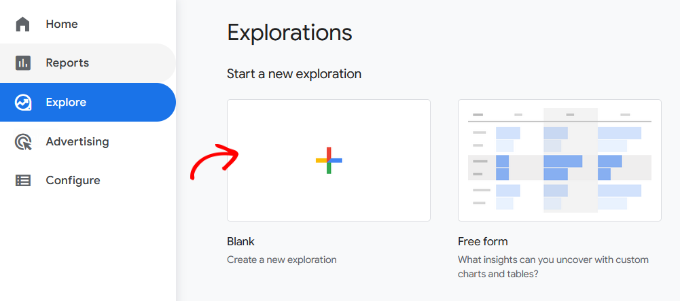
Därefter kan du enter ett namn på din report i fältet “Exploration Name”.
Efter det måste du add to dimensioner för din customize report. Klicka bara på “+”-tecknet bredvid Dimensioner.
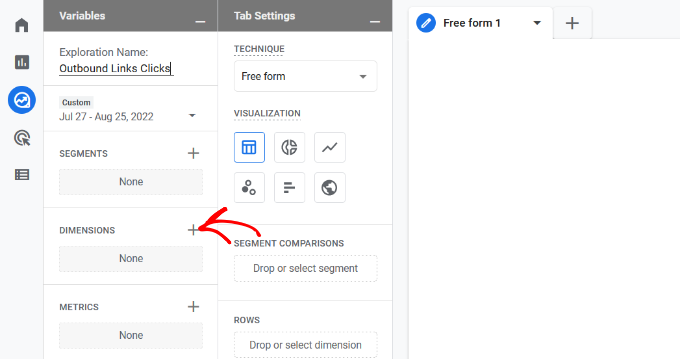
På nästa vy ser du olika dimensioner. Det finns också ett alternativ för att söka efter dimensioner högst upp.
Följaktligen kan du söka upp följande dimensioner i sökfältet och klicka på checkboxen för att välja dem:
- Händelsens namn
- Text i link
- Rubrik på page
- Utgående
När du har valt dessa dimensioner klickar du bara på knappen “Import”.
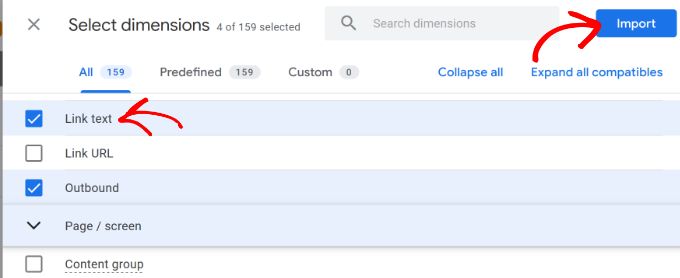
You will now see them added under ‘Dimensions’ in your custom report settings.
Därefter kan du dra dimensionerna “Link text” och Page title” och släppa dem i “Rows” section.
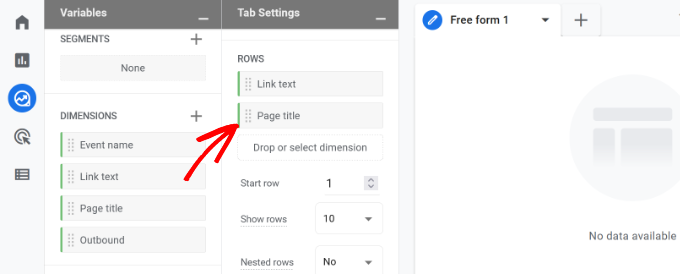
Efter det måste du add to en metric till your report.
Gå vidare och klicka på “+” -tecknet bredvid Metrics.
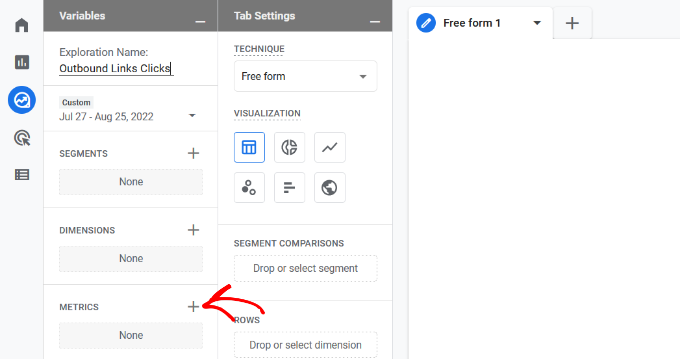
In the next scene, you’ll see different metrics that you can add to your custom report.
Välj helt enkelt “Event Count” och klicka sedan på knappen “Import”.
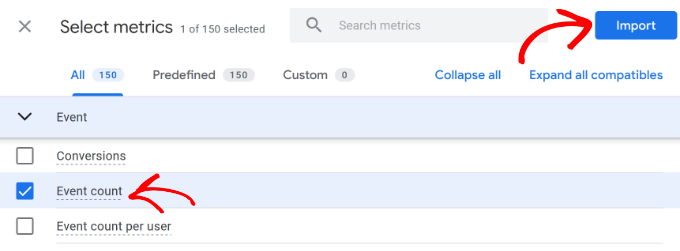
Mätvärdet för antal händelser kommer nu att addas till den customize rapporten under Metrics section.
Du måste sedan dra metricen “Event count” och släppa den under området “Values”.
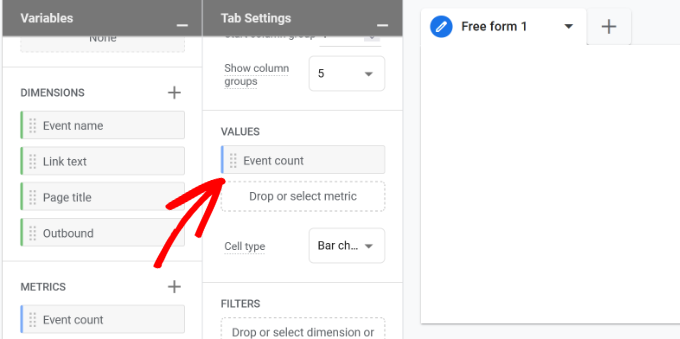
Därefter måste du dra dimensionen “Namn på händelse” och släppa den i sektionen Filters.
Efter det kan du välja “exakt matchar” från menyn Filter dropdown och sedan skriva in “click”. När du är klar klickar du bara på knappen “Tillämpa”.
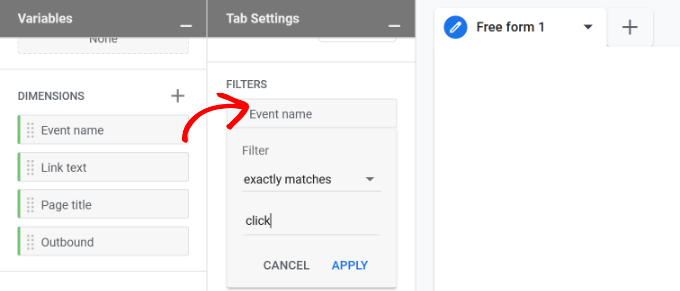
I nästa steg måste du också add to dimensionen “Outbound” till Filter by section.
När du addar den utgående dimensionen går du vidare och väljer “Exactly matches” i dropdown-menyn Filter och skriver in “true”.
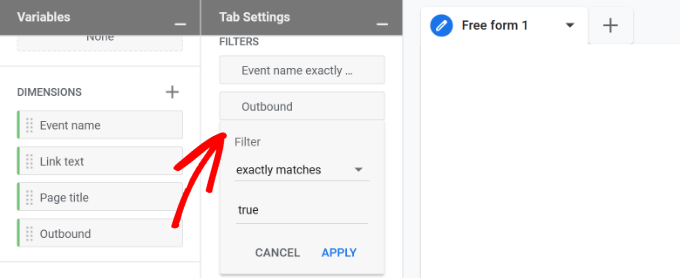
Glöm inte att klicka på knappen “Tillämpa” när du har enter dessa details.
Så där, ja. Du kommer nu att se en customize report som visar vilka utgående länkar som får flest clicks och från vilka pages.
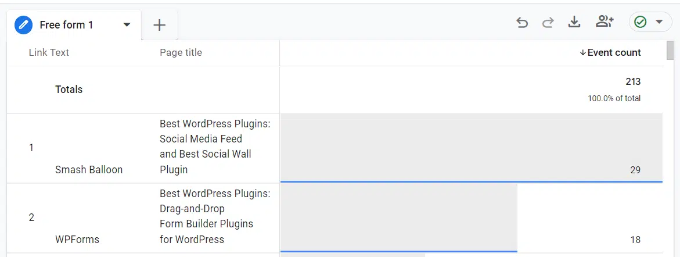
Vi hoppas att den här artikeln hjälpte dig att lära dig hur du spårar utgående länkar i WordPress. Du kanske också vill se vår guide om hur du spårar användarresor i WordPress och de 12 anledningarna till att dina besökare inte konverterar till kunder.
If you liked this article, then please subscribe to our YouTube Channel for WordPress video tutorials. You can also find us on Twitter and Facebook.





Mrteesurez
This really shows the power of Monsterinsights as it gives me a way to track an outgoing link.
But one thing is that, can I use Monsterinsights with Google site kit plugin, both aim to connect to Google Analytics, hope there will be no conflict ??
WPBeginner Support
We do not recommend using both plugins at once as that will likely cause issues with double tracking among other issues.
Admin
Ahmed Omar
by the way, can I make the same for my links that I share on social media, so I track which link is bringing more visitors, instead of outbound links?
WPBeginner Support
MonsterInsights does have the option to set up social media tracking.
Admin
Mahbub
Hi,
I recently download monsterinsight, but it do not have ‘Track outbound clicks and download links” under “Engagement’ section.
So it is not possible now?
WPBeginner Support
Hi Mahbub,
It is now called ‘Enable MonsterInsights events tracking’ option. We have updated the screenshot to reflect that.
Admin
Ash
Works like a charm
S Adam
mmmmmmm close but :), i have been searching for a way to append all outbound links eg “&mynewstring=pleasehelp”
I can not find any info on how you would do this in WP or find a plugin that will do it.
Any ideas, i looked at those links posted but they wont help.
Patrick
Thank you for this tutorial. I was able to easily track my links in GA. I ran into one problem though:
The number of clicks on my links in GA is less than what my plugin (pretty links) shows it to be. Around 20% less.
Do you have any idea how that can be or what might be the reason?
Thanks,
Patrick
hiren
hi very good article.
thanks for sharing. keep up the good work.