Även om vi inte personligen visar Pinterest-pins på våra webbplatser, vet vi att några av våra läsare letar efter det här alternativet.
Att dela din Pinterest-aktivitet på din WordPress-webbplats kan göra den mer engagerande och också bidra till att öka dina följare på sociala medier.
Lyckligtvis har vi hittat ett ganska enkelt sätt att visa Pinterest-pins i WordPress. Du kan göra detta antingen med ett gratis plugin eller standard Pinterest-blocket.
I den här artikeln kommer vi att visa you hur du add to your senaste Pinterest pins till dina sidebar widgets i WordPress, steg för steg.
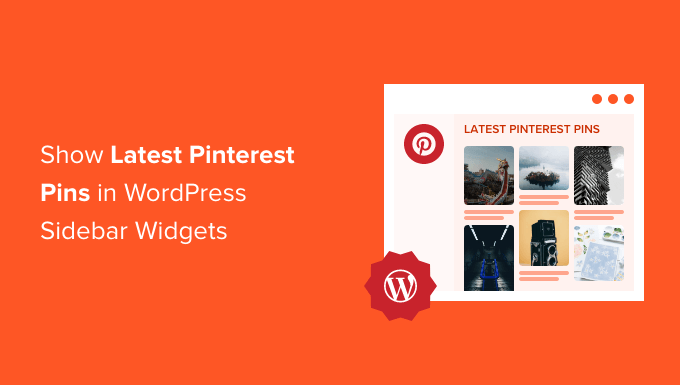
Varför visa dina senaste Pinterest Pins i din sidebar i WordPress?
Pinterest är en av de mest populära visuella sociala medieplattformarna. Om du vill utöka dina Pinterest-brädor eller uppmärksamma en specifik pin, kan du visa dem på din egen webbplats för att få fler visningar och delningar.
När din Pinterest-tavla växer i popularitet kommer den att locka fler användare tillbaka till din webbplats och öka din trafik ytterligare.
Med det sagt, låt oss visa dig hur du visar dina senaste Pinterest pins i dina sidebar widgetar i WordPress. Använd bara snabblänkarna under för att gå direkt till den metod du vill använda:
Metod 1: Visa senaste Pinterest Pins i din WordPress Sidebar Widgets automatiskt
Det enklaste sättet att displayed your latest pins in your WordPress sidebar widgetar areas is by using the GS Pinterest Portfolio plugin.
Detta plugin gör det enkelt att lägga till dina Pinterest-pins till alla widgetområden på din WordPress-webbplats. Dessutom kommer det automatiskt att visa nya Pinterest-pins när de läggs till på dina anslagstavlor.
Det första du behöver göra är att installera och aktivera pluginet GS Pinterest Portfolio. För mer information, se vår steg-för-steg przewodnik om hur du installerar ett WordPress-plugin.
Vid aktivering måste du gå till GS Pinterest ” GS Pinterest och sedan klicka på knappen ’Skapa ny shortcode’.
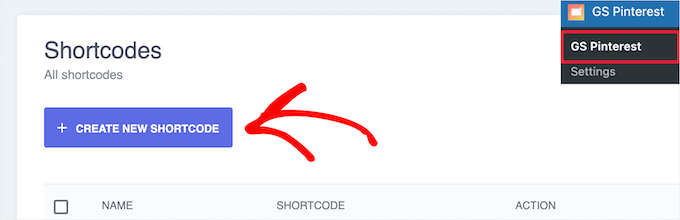
Sedan måste du enter your Pinterest användarnamn i ”Username” boxen och namnet på den Pinterest-tavla du vill visa i ”Board Name” boxen.
Därefter väljer du antalet pins du vill visa. You can go as high as 25 pins.
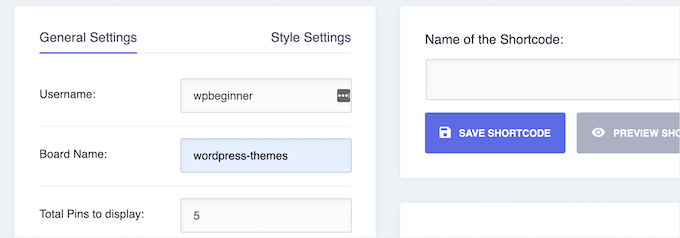
Under det kan du välja om du vill att länkarna ska öppnas i en new tab när du klickar i boxen ”Pins Link Target”. You kan också slå på alternativet att visa pin-titeln.
Klicka sedan på knappen ”Save Shortcode”.
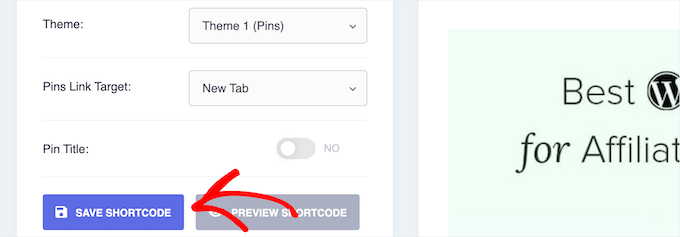
Därefter klickar du på alternativet ’Style Settings’ högst upp på sidan.
Detta ger dig några olika alternativ för dina pin layouts. Du kan customize hur de ska visas på skrivbord, surfplatta, porträttläge och mobila enheter.
Välj helt enkelt antalet Column från varje dropdown.
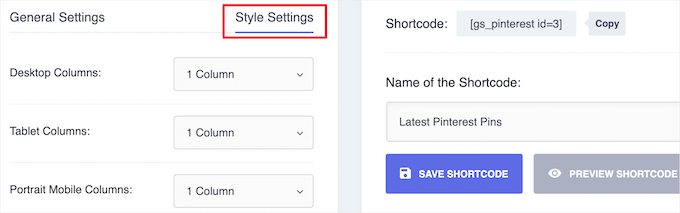
Därefter ger du din shortcode ett namn i boxen ”Name of the Shortcode” och klickar på knappen ”Save Shortcode”.
Tillägget genererar automatiskt en preview så att du kan göra ändringar innan du går vidare.
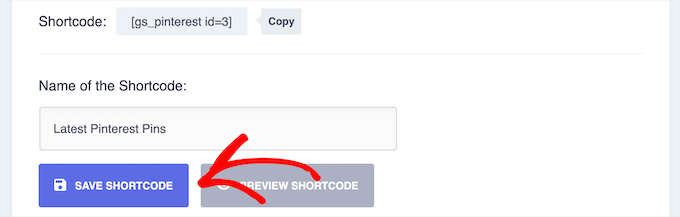
För att add your Pinterest pins to a sidebar widget, simply go to Appearance ” Widgets och click the ’+’ add block icon.
Your available widgetar areas may be different depending on the WordPress theme you are using.
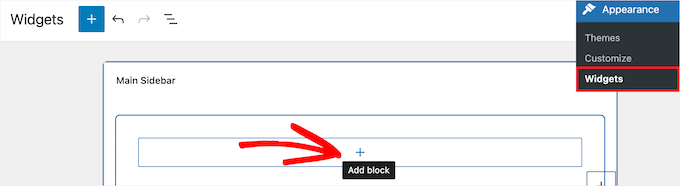
Sök sedan efter ”GS Pinterest”.
Klicka sedan på blocket GS Pinterest.
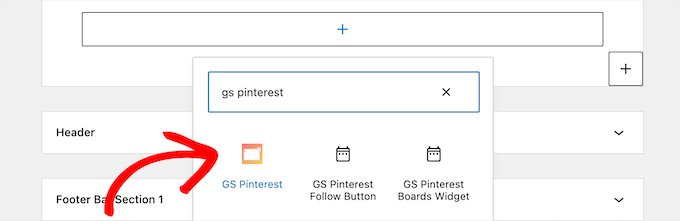
Därefter kommer den shortcode som du skapade automatiskt att listas.
Om du skapade flera Pinterest pin shortcodes, välj sedan den du vill använda från ”GS Pinterest Shortcode” dropdown.
Sedan klickar du på knappen ”Update” för att save your changes.
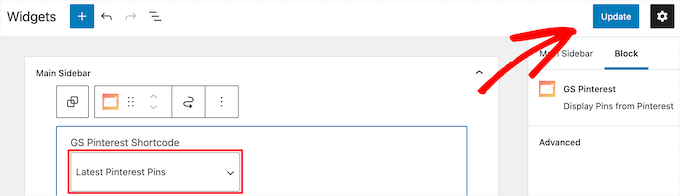
Om du vill veta mer om widgets kan du läsa vår guide om hur du lägger till och använder widgetar i WordPress.
Obs: Om du använder ett blocktema måste du gå till Utseende ” Redaktör och använda hela webbplatsredigeraren för att lägga till GS Pinterest-blocket i sidofältet på din webbplats sidmallar.
Mer information finns i vår kompletta przewodnik för WordPress Fullständig redigering av webbplatsen.
Nu kan you besöka din site för att se dina senaste Pinterest pins.
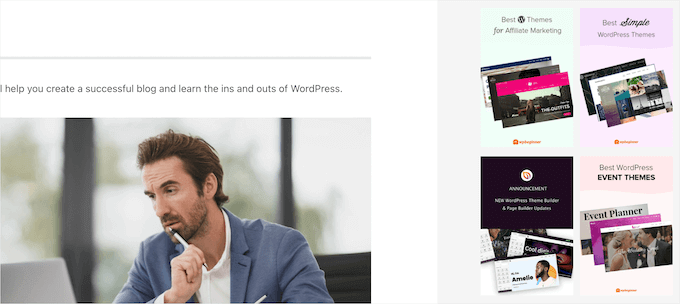
Metod 2: Visa manuellt en enda Pinterest Pin i dina WordPress Sidebar Widgets
Denna metod tillåter dig att visa en enda Pinterest pin på din webbplats. Om du har en populär pin som du vill visa och skicka mer trafik till, är det här ett bra alternativ.
För att göra detta, gå bara till Appearance ” Widgets och klicka på ikonen ’+’ add block.
Obs: Om du använder ett blocktema kan du gå till Utseende ” Editor istället och välja den sidmall du vill redigera. Sedan kan du lägga till block i den. Mer information finns i vår przewodnik för fullständig webbplatsredigering i WordPress.
Search nu efter ”Pinterest” och add to blocket.
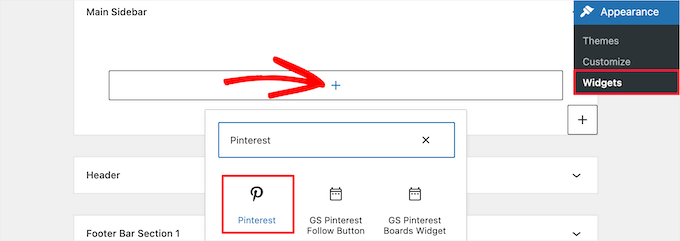
Ange sedan webbadressen till den Pinterest-pin eller tavla som du vill visa och klicka på knappen ”Bädda in”.
Sedan klickar du på knappen ”Update” för att save your changes.
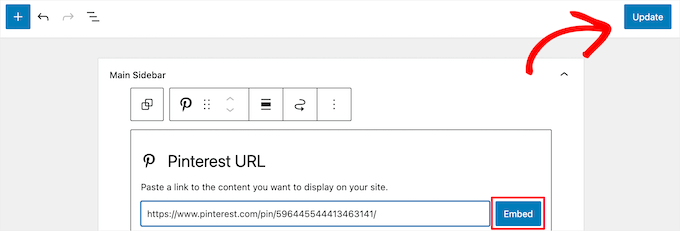
Nu kan du besöka din WordPress-blogg för att se din Pinterest-pin live.
Obs: Denna Pinterest-pin kommer inte att uppdateras automatiskt. För att visa en ny pin måste du upprepa samma process ovan.
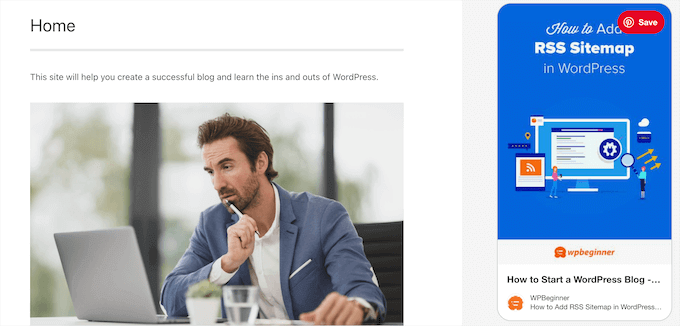
Vi hoppas att den här artikeln hjälpte dig att lära dig hur du visar dina senaste Pinterest-pins i dina sidofältswidgets i WordPress. Du kanske också vill se vår przewodnik om hur du verifierar din WordPress-webbplats på Pinterest eller hur du lägger till en Pinterest ”Pin It”-knapp i WordPress.
If you liked this article, then please subscribe to our YouTube Channel for WordPress video tutorials. You can also find us on Twitter and Facebook.





Ed Seid
Thanks for introducing me to this plugin. As a photographer of beautiful women in Hawaii, I use Pinterest to get inspired. I use the widget to share my ideas with my website audience. Mahalo from Hawaii!
Editorial Staff
Sure thing. Just sent it to ya.
Admin
Bstar0306
I installed it but for some reason there is a bullet by each pin! Any reason why?
wpbeginner
@Bstar0306 Yes, the reason why there is a bullet next to it is because of your stylesheet. The plugin outputs it in the list. Sometimes in the stylesheet you may have a general #sidebar li or something similar that has a list-style-type: square etc.
bkmacdaddy
@Bstar0306 I answered your question when you asked it on my blog. Here’s what I wrote:
It’s an issue with your theme’s CSS. Simply add the following code at the end of your theme’s style.css file (you can do this in the WordPress admin under Appearance > Editor):
.widget-area ul li.pins-feed-item {list-style-type:none;}
Let me know if this helps you out.
bkmacdaddy
Thanks for sharing about my plugin! Hope everyone enjoys using it. If anyone ever needs any assistance with it, feel free to contact me via the plugin’s page on my blog: http://www.bkmacdaddy.com/pinterest-rss-widget-a-wordpress-plugin-to-display-your-latest-pins/
Adam W. Warner
I was just looking for a useful Pinterest widget the other day, thanks @wpbeginner for posting this and also a HUGE thanks to @bkmacdaddy for creating this plugin and making it available. Nice work on taking advantage of the Pinterest momentum;)