Vi hanterar flera WordPress-webbplatser med dussintals användare, så vi vet hur viktigt det är att spåra användaraktivitet. En av de mest användbara uppgifterna är när användarna senast loggade in – det hjälper oss att upptäcka inaktiva konton och upprätthålla bättre säkerhet.
Men WordPress visar inte denna information som standard. Med detta sagt har vi upptäckt och testat olika sätt att spåra användarnas inloggningsdatum. Vi har begränsat det till två enkla metoder som fungerar tillförlitligt utan att sakta ner din webbplats.
I den här guiden lär vi dig exakt hur du visar dina användares senaste inloggning till WordPress. Oavsett om du driver en medlemskapswebbplats, en onlinekursplattform eller hanterar flera bidragsgivare, kommer dessa metoder att hjälpa dig att bättre övervaka användaraktivitet och hålla din webbplats säker.
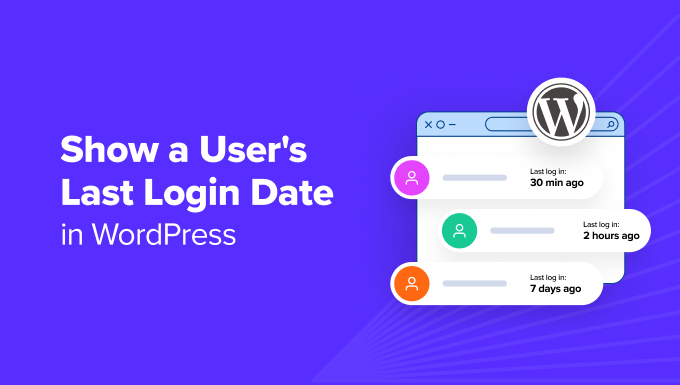
Varför ska användarens senaste login-datum visas i WordPress?
Genom att lägga till en användares senaste inloggningskolumn i din WordPress-panel och frontend kan du hålla reda på när författare, administratörer, redaktörer, bidragsgivare och andra användare loggar in och ut från din WordPress-webbplats.
Detta är extremt användbart för att skydda din website från misstänkt aktivitet och cyberhot.
Låt oss till exempel säga att din site är utsatt för en sårbarhet som orsakas av ett WordPress tillägg som installerats av en användare. Du kan använda det senaste datumet för login för att spåra användare och sedan snabbt fixa problemet.
På samma sätt gör visningen av användarens senaste login det lättare att övervaka den tid som administratörer, contributors, författare och andra lägger på att arbeta på din site. You can use this on a multi-author site and track the time spent by each user.
Med detta sagt finns det två sätt att visa användarens senaste login-datum i WordPress. Först kan du använda ett plugin för att visa inloggningsdatumet i adminpanelen i WordPress. För det andra kan du manuellt visa det senaste inloggningsdatumet med hjälp av ett custom code snippet.
Klicka bara på länkarna under för att hoppa vidare till din önskade section:
Metod 1: Visa en användares senaste login-datum i WordPress Admin Area
Du kan enkelt visa det senaste datumet för login med hjälp av WP Last Login plugin. Den här metoden är enklare, men den kommer bara att visa en användares senaste login-datum i WordPress admin area.
Det första du behöver göra är att installera och aktivera pluginet WP Last Login. För mer detaljer, se vår Step-by-Step guide om hur du installerar ett WordPress plugin.
🚨 O bs: Tänk på att WP Last Login-pluginet inte har testats med den senaste versionen av WordPress. Men när vi testade det på vår testsida verkade det fungera bra. Om du fortfarande är osäker kan du läsa vår nybörjarguide om användningen av föråldrade plugins.
Det bästa är att pluginet fungerar direkt från boxen och det finns inga ytterligare inställningar som du behöver oroa dig för.
När du är aktiverad måste du besöka Users ” All Users page i admin area. You will notice a new column showing each user’s last login date.
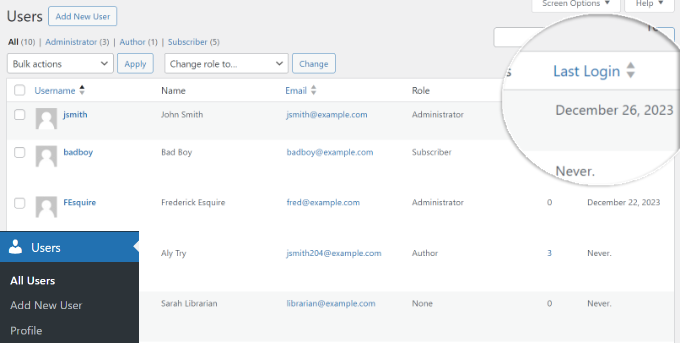
I början kan det visa “aldrig” för alla användare. Det beror på att en användare måste logga in sedan pluginet har aktiverats så att det kan genomföra det senaste login-datumet och lagra det.
Metod 2: Visa användarens senaste login-datum manuellt i WordPress
This method allows you to display a user’s last login date anywhere on your WordPress site.
Det kräver dock att du lägger till custom code i ditt temas functions.php-fil eller ett site-specifikt plugin. Vi rekommenderar inte att du editerar functions.php-filen direkt eftersom minsta misstag kan förstöra din website.
Ett enklare sätt att lägga till anpassad kod på din webbplats är genom att använda WPCode-pluginet. Det är det bästa kodsnippet-pluginet för WordPress som hjälper till att hantera, organisera och infoga anpassad kod var som helst på din webbplats utan att bryta något.
Dessutom älskar vi dess AI-kodgenerator som kommer att skapa anpassad kod åt dig. För att lära dig mer, se vår detaljerade WPCode-recension.
Först måste du installera och aktivera pluginet WPCode. Om du behöver hjälp, vänligen se vår guide om hur du installerar ett plugin för WordPress.
Note: Det finns också ett gratis WPCode plugin som du kan använda för denna tutorial. Men uppgradering till premium plugin ger dig tillgång till ett molnbaserat bibliotek med code snippets, smart villkorlig logik och mer.
Efter aktivering kan du gå till Code Snippets ” + Add Snippet från WordPress dashboard.
Därefter hoverar du helt enkelt över alternativet “Add Your Custom Code (New Snippet)” och klickar på “Use snippet”.

Följaktligen kan du kopiera följande kod och add to den i Code Preview area:
1 2 3 4 5 6 7 8 9 10 11 12 13 14 15 16 17 18 19 20 21 22 23 24 25 26 27 28 29 | <?php /** * Capture user login and add it as timestamp in user meta data * */ function user_last_login( $user_login, $user ) { update_user_meta( $user->ID, 'last_login', time() );}add_action( 'wp_login', 'user_last_login', 10, 2 ); /** * Display last login time * */ function wpb_lastlogin() { $last_login = get_the_author_meta('last_login'); $the_login_date = human_time_diff($last_login); return $the_login_date; } /** * Add Shortcode lastlogin * */ add_shortcode('lastlogin','wpb_lastlogin');?> |
Den här koden add to den senaste login som en Meta nyckel.
Varje gång en användare loggar in sparas tiden som ett meta-nyckelvärde.
När du har angett koden måste du också ange en titel för din customize-kod och välja “Code Type” som PHP Snippet.
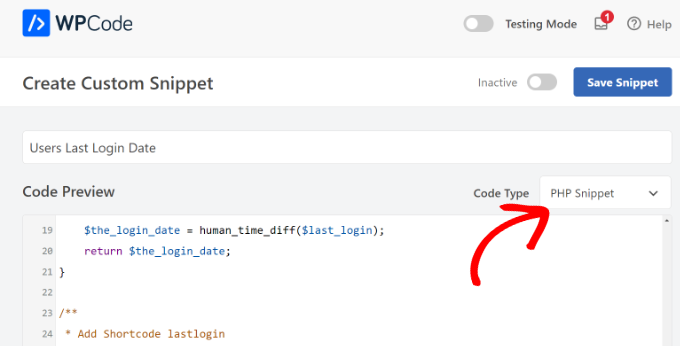
Härifrån kan du rulla ner och välja var du vill inserta koden.
För denna tutorial kommer vi att använda standardmetoden och hålla den till “Auto Insert” -metoden. På så sätt kommer den anpassade koden att köras överallt på din website.

När you är klar är det bara att rulla tillbaka högst upp.
Gå vidare och aktivera din custom code snippet och klicka på knappen “Save Snippet”.

Om du är new när det gäller att lägga till kod, vänligen läs denna guide om att klistra in kod från webben.
You can then display the last login date value using the[lastlogin] shortcode in your WordPress posts and widgets.
Det är bara att edit en post eller page och gå till content editor.

Härifrån addar du ett Shortcode block där du vill visa datumet för senaste login och klistrar in shortcoden.
På samma sätt, om du vill visa den senaste login-informationen i ditt barntema, kan du lägga till den här koden istället:
1 | <?php echo 'Last seen: '. do_shortcode('[lastlogin]') .' ago'; ?> |
Innan du testar pluginet måste du logga ut ur WordPress och sedan logga in igen.
Sedan bör du besöka din WordPress-webbplats för att se inloggningsdatumet i aktion.
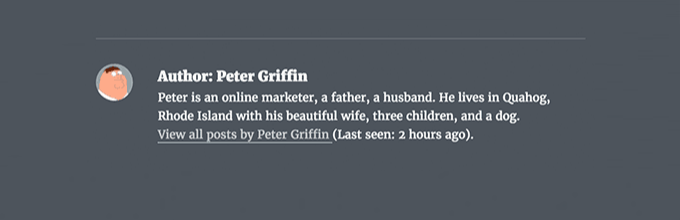
As you will notice, this code displays the relative date and time, ‘2 hours ago’ instead of the full date and time.
Om du vill displayed hela datumet och tiden, måste du hitta den här raden i koden ovan:
1 | $the_login_date = human_time_diff($last_login); |
Ersätt den nu med den här raden:
1 | $the_login_date = date('M j, Y h:i a', $last_login); |
Delen “M j, Y h:i a” i den här koden anropas av strängen för formatet för datum och tid. Om du vill ändra hur den här koden visar datum och tid kan du kontrollera vår guide om hur du ändrar formatet för datum och tid i WordPress.
Vi hoppas att den här artikeln hjälpte dig att lära dig hur du visar en användares senaste inloggningsdatum i WordPress. Du kanske också vill se vår guide om hur du lägger till en författarinformationsruta i WordPress-inlägg och vår handledning om hur du lägger till social inloggning i WordPress.
If you liked this article, then please subscribe to our YouTube Channel for WordPress video tutorials. You can also find us on Twitter and Facebook.





Babak Fakhamzadeh
It is worth being aware of that Wordfence stores the last login date as a meta field.
WPBeginner Support
Thanks for sharing that current feature for those using Wordfence.
Admin
Fredrick Arije
Thanks for the script.
I have an observation. All users sees the last login of the admin (author).
Is there a way for each user to see their own last login?
Please help. Thanks
WPBeginner Support
For showing individual last logins we would recommend using the plugin method as a manual code method would be more advanced than what we would recommend for beginners.
Admin
Bobby
Hello,
It works great but the time stamp when the line is changed for date/time still shows a 7 hour time difference?
How can I make the last login time show Pacific Standard Time. That is my timezone.
Please advise, thanks.
Cheers!
Nobin
Thanks For Share That was most useful trick
That was most useful trick