När vi först började hantera WordPress-kommentarer på WPBeginners blogg märkte vi hur förvirrande det var för läsarna att följa konversationstrådar. Utan att se vilken kommentar någon svarade på (den överordnade kommentaren) blev diskussionerna snabbt svåra att följa.
Sedan dess har vi lärt oss de bästa sätten att visa föräldrars kommentarer på ett tydligt sätt. Denna enkla förändring kan dramatiskt förbättra engagemanget på din blogg genom att göra konversationer lättare att följa.
I den här guiden visar vi dig hur du visar föräldrakommentarer i WordPress, steg för steg. Vi har testat den här lösningen med olika teman och inställningar för att säkerställa att den fungerar tillförlitligt för alla WordPress-webbplatser.
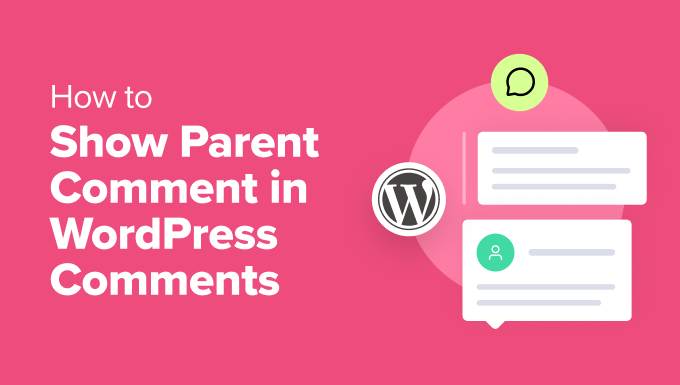
Problemet med moderacja av WordPress-kommentarer
Att aktivera kommentarer är ett bra sätt att öka engagemanget på din webbplats. Genom att låta användarna lämna kommentarer på dina blogginlägg och möjliggöra svar på dessa kommentarer skapar du ett utrymme där användarna kan dela med sig av sina tankar och ställa frågor.
Nu gör WordPress det enkelt för användare att svara på kommentarer genom att klicka på svarsknappen under varje kommentar.
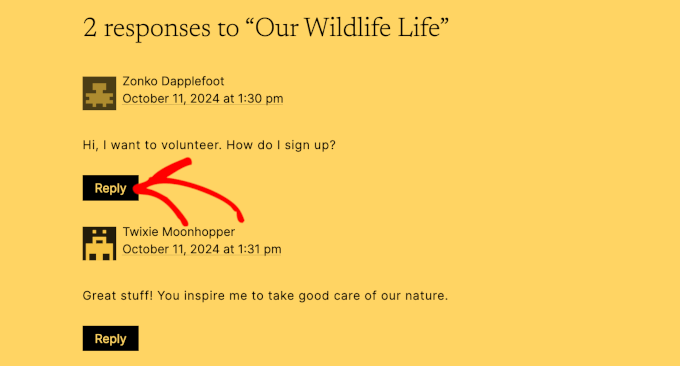
När någon svarar ser du också en länk till den överordnade kommentaren i obszar administracyjny.
Det ser ut så här:
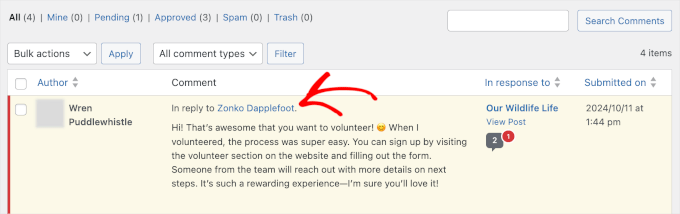
📌 Experttips: Ser WordPress standardavsnitt för kommentarer lite tråkigt ut för din smak? Då kanske du vill läsa vår guide om hur du stylar WordPress kommentarslayout så att den passar din webbplats personlighet bättre.
Under moderacja av kommentarer kan du vilja se den överordnade kommentaren för att förstå sammanhanget i ett svar.
Om du klickar på den länken öppnas dock förälderns kommentar på en ny karta. Detta kan vara distraherande och tar extra tid, vilket gör det svårare att hålla koll på konversationen.
Med detta i åtanke kommer vi att visa dig hur du ser en överordnad kommentar med en underordnad kommentar i WordPress obszar administracyjny. Här är en snabb översikt över alla steg du kommer att ta:
Låt oss komma igång!
Installera och aktivera ett WordPress-kommentarplugin
Det första du behöver göra är att installera och aktivera pluginet Thrive Comments, som är en del av Thrive Themes-sviten.
Vi har utförligt granskat det, och vi är övertygade om att det är det bästa pluginet för att förbättra WordPress-kommentarer. För mer information om vår testupplevelse, se vår fullständiga Thrive Themes Suite-recension!
För att använda plattformen måste du först registrera dig för ett konto på Thrive Themes webbplats.

Efter det kommer du att omdirigeras till kokpiten för ditt Thrive Themes-konto.
Här kan du klicka på länken som säger “Ladda ner och installera Thrive Product Manager plugin.

När nedladdningen är klar är nästa steg att ladda upp Thrive Product Manager-pluginet till din WordPress-webbplats för att installera och aktivera det. Om du behöver hjälp kan du läsa vår przewodnik om hur du installerar ett WordPress-plugin.
När du har aktiverat pluginet navigerar vi till “Product Manager” från din kokpit på WordPress.
Här måste du ansluta ditt Thrive Themes-konto till din WordPress-webbplats, så fortsätt och tryck på knappen “Logga in på mitt konto”.
Sedan kan du ange dina Thrive Themes-kontouppgifter i respektive fält.

När anslutningen har verifierats är det dags att installera Thrive Comments.
Från “Thrive Dashboard”, låt oss leta efter “Thrive Comments” och klicka på kryssrutan “Installera produkt”.
Sedan ska du rulla ner till botten av panelen och klicka på knappen “Installera utvalda produkter”.

När installationen är klar kommer du att se ett framgångsmeddelande som säger “Klar att använda”.
Fortsätt och klicka på knappen “Gå till Thrive Themes kokpit”.
Aktivera moderacja av kommentarer med Thrive Comments
Moderacja av kommentarer fungerar direkt i Thrive Comments.
För att se till att du har aktiverat det, låt oss först navigera till Thrive Kokpit ” Thrive Comments.

Då kommer du till inställningsområdet Thrive Comments, där du kan göra ytterligare inställningar för ditt WordPress-kommentarsystem.
Här kan du bläddra ner till “Comment Moderacja” och expandera menyalternativet. Då bör du se att moderacja av kommentarer har aktiverats på din WordPress-webbplats.
Som standard ställer Thrive Comments in webbplatsens administratör, författare och redaktörer som användare som kan moderacja kommentarer. Sedan kontrollerar den också reglerna i avsnittet “Innan en kommentar visas”, så här:
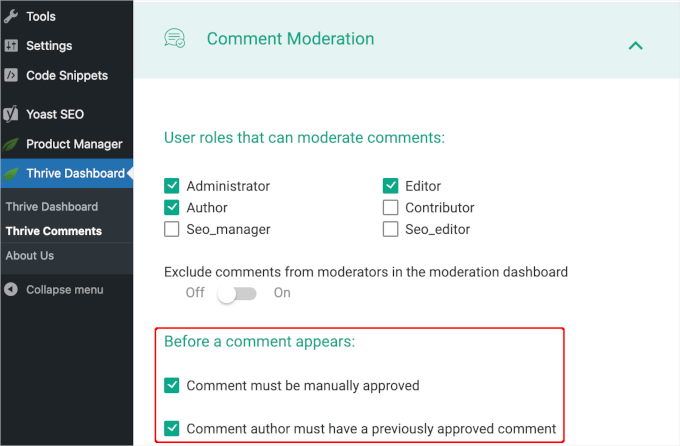
Om du vill ändra dessa inställningar kan du göra det. Thrive Themes kommer automatiskt att spara dina nya inställningar.
När du är klar med anpassningen måste du varje gång en användare lämnar en kommentar godkänna den innan den visas på blogginlägget i fråga.
Så här ser det ut från Kommentarer ” Thrive Comments Moderacja:
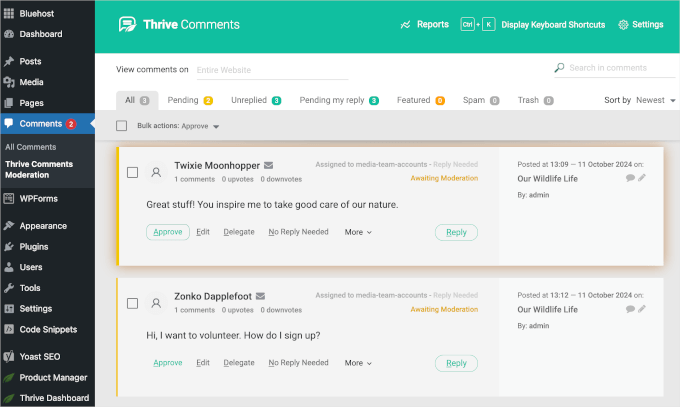
Hitta föräldrakommentaren med barnkommentaren i WordPress
Precis som när du aktiverar moderacja med Thrive Comments behöver du inte göra något för att visa den överordnade kommentaren när någon svarar på en kommentar.
Du kan helt enkelt navigera till Kommentarer ” Thrive Comments Moderacja. Sedan vill du titta på den mindre högra panelen.
Här kan du se den överordnade kommentar som en användare svarar på. Lätt som en plätt!
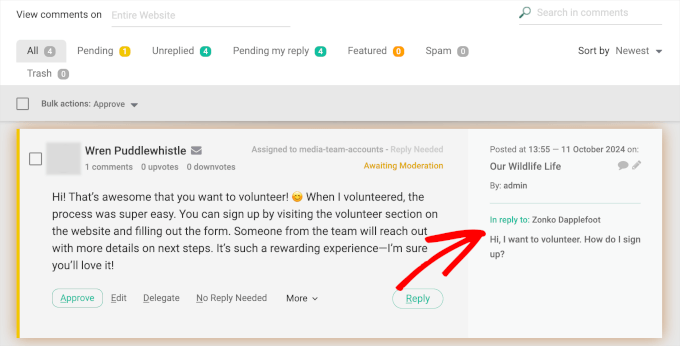
Detta gör att du snabbt kan förstå sammanhanget i en kommentar. Du kan sedan lägga till ditt eget svar eller helt enkelt godkänna eller usunąć en kommentar.
Bonus Tips: Gamifiera WordPress-kommentarer med hjälp av Thrive Comments
Vi har just hjälpt till att göra kommentarsorganisationen enklare för dig. Nu ska vi titta på hur du kan göra ditt kommentarsfält mer attraktivt för dina besökare.
Genom att använda ett enkelt rankningssystem kan du motivera människor att skriva användbara kommentarer.
Du kan till exempel visa de bästa kommentarerna högst upp på sidan eller dela ut badges till de bästa.

Om du är intresserad av detta kan du gå igenom steg-för-steg-instruktionerna i vår przewodnik om hur du lägger till ett enkelt användarrankningssystem för WordPress-kommentarer.
Sedan kanske du vill utöka kommentarfunktionerna för användarna genom att erbjuda upp- och nedröstningsknappar. Detta system låter användarna bestämma vilka kommentarer som är mest relevanta och trycker ner spam till botten.

Om du vill ha mer information kan du läsa vår detaljerade steg-för-steg-instruktion om hur du låter användare gilla eller ogilla kommentarer i WordPress.
Det var allt. Vi hoppas att den här artikeln hjälpte dig att visa föräldrakommentarer på WordPress kommentarssida. Du kanske också vill se vår guide om hur du meddelar användare när deras kommentar är godkänd i WordPress och våra expertval av de bästa WordPress-kommentarpluginsen.
If you liked this article, then please subscribe to our YouTube Channel for WordPress video tutorials. You can also find us on Twitter and Facebook.





Have a question or suggestion? Please leave a comment to start the discussion.