Att spåra e-postens prestanda är viktigt för att förstå hur din målgrupp interagerar med ditt innehåll så att du kan förbättra dina e-postmarknadsföringsinsatser.
Genom att ställa in e-postspårning i WordPress kan du övervaka mätvärden som öppningar, klick och annan engagemangsdata för att optimera dina kampanjer och få ditt företag att växa. Dessutom ser denna spårning till att alla dina viktiga e-postmeddelanden levereras i tid och hjälper dig att skicka om e-postmeddelanden som inte levererades till mottagarna.
På WPBeginner skickar vi nyhetsbrev till våra läsare för att driva trafik till vår webbplats. Vi övervakar också öppnings- och klickfrekvenser för att se hur många användare som engagerar sig i vårt innehåll och identifiera sätt att förbättra våra strategier för e-postmarknadsföring.
I den här artikeln visar vi dig hur du enkelt ställer in e-postspårning i WordPress och får tillgång till värdefulla data om din e-postprestanda.
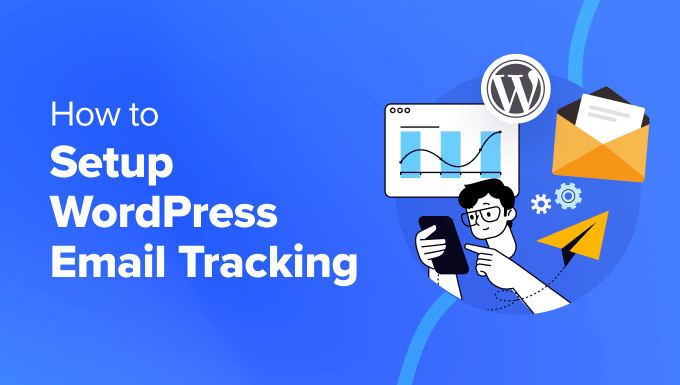
Obs/observera: Den här artikeln handlar specifikt om email som skickas från din site i WordPress, t.ex. order receipt, password reset emails, contact form follow-ups, med mera. Det kommer ej att hjälpa till med marknadsföringsmail som du skickar med din e-postmarknadsföringstjänst eftersom de redan har built-in open and click tracking.
Varför ställa in Email Tracking i WordPress?
Genom att spåra dina e-postmeddelanden på din WordPress site kommer du att kunna se vem som öppnar och clickar dina email. Dessutom kan du få detaljerade rapporter om mail deliverability.
Detta hjälper till att säkerställa att all email på din website når dina användare. Tracking av email kan hjälpa dig med följande uppgifter:
- Se vilka links i your emails som klickas på.
- Se till att viktiga emails för membership sites och onlinekurser skickas.
- Kontrollera om email som skickas av ett visst plugin levereras.
- Se till att order och bekräftelsemail från onlinebutiken når dina användare.
- Förbättra deliverability för information om registrering av nya användare, e-postmeddelanden om återställning av password, kommentarer, e-postmeddelanden om update av WordPress med mera.
Oavsett om du driver en blogg eller en webbplats för småföretag skickar WordPress automatiska e-postmeddelanden till dina användare. Därför måste du se till att alla e-postmeddelanden från din webbplats går till dina användares inkorgar och inte till skräppostmappen.
Det bästa sättet att göra detta är att använda en SMTP-tjänst provider för att förbättra email deliverability. För mer details, se vår guide om hur man fixar WordPress not sending email issue.
Med det sagt, låt oss titta på hur man ställer in WordPress e-postspårning steg för steg.
Så här ställer du in email tracking i WordPress
Det enklaste sättet att ställa in email tracking i WordPress är genom att använda WP Mail SMTP. Det är det bästa SMTP-tillägget på marknaden och används av över 3 miljoner websites.
Det gör att du enkelt kan skicka all din WordPress e-post med hjälp av en SMTP-server och förbättrar email deliverability.

Dessutom tillåter pluginet dig att spåra öppnings- och click-frekvenser, identifiera delivery issues, aktivera email logging och generera rapporter som visar deliverability-statistik.
Step 1: Installera och konfigurera WP Mail SMTP
Först måste du installera och aktivera WP Mail SMTP plugin. För detaljer, se vår guide för nybörjare om hur du installerar ett plugin för WordPress.
Note: Pluginet har en gratis version. Du behöver dock Pro-planen för att låsa upp email tracking och logging.
Efter aktivering, heada över till WP Mail SMTP ” Settings page från WordPress dashboard för att enter din license key. Efter det klickar du på knappen “Verify key”.
You can get this information from your account on the WP Mail SMTP website.

När du har gjort det, rulla ner till “Mailer” section för att välja en SMTP-tjänst provider för att ansluta till plugin.
Den här tjänsten kommer att fungera tillsammans med WP Mail SMTP för att säkerställa email deliverability.
Det finns enkla installationsalternativ för de mest populära leverantörerna, inklusive SendLayer (rekommenderas), SMTP.com, Brevo, Gmail, Outlook, SendGrid, Amazon SES och mer.

Gå vidare och klicka på den mailer du vill använda. Det kommer att finnas detaljerade instruktioner om hur du kan ställa in den på rätt sätt. Standardalternativet är att använda PHP mailers. Vi rekommenderar dock inte den här metoden eftersom den ej är tillförlitlig.
Om du behöver hjälp med att konfigurera din SMTP-server kan du läsa vår Step-by-Step guide om hur du använder en gratis SMTP-server för att skicka email till WordPress.
Step 2: Aktivera WordPress Email Tracking
Nu när du har konfigurerat pluginet är det dags att slå på funktionerna för logging och tracking av e-post.
När pluginet har aktiverats lägger det automatiskt till en tracking-pixel i varje email som du skickar från WordPress.
För att göra detta, besök WP Mail SMTP ” Settings page och växla till fliken ‘Email Log’. Efter det är det bara att toggle omkopplaren “Aktivera log” till “ON”.
Den här utvalda funktionen registrerar grundläggande detaljer om dina emails och lagrar dem i din WordPress database. Du måste också aktivera den här funktionen om du vill skicka email igen i WordPress.
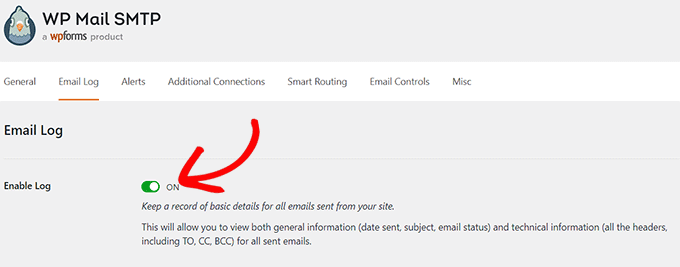
Här kommer du att se några fler omkopplare som låter dig aktivera ytterligare alternativ för tracking av email. Vi rekommenderar att du togglar på varje switch för att få mer data om email-tracking available.
För det första kan du välja att save en kopia av emailets brödtext. Detta gör att du kan searcha innehållet i email och även skicka om hela emailet om det inte tas emot. För att göra detta måste du aktivera omkopplaren “Log Email Content”.
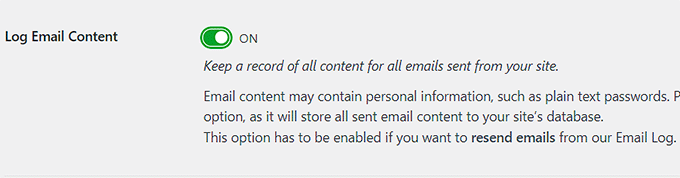
Next, you can toggle the “Save Attachments” switch to save a copy of the attachments sent from your site. Detta kan vara till hjälp om ett email inte skickas och du måste skicka attachmentet på nytt.
Efter det kan du spåra när ett e-postmeddelande öppnas och vilka länkar som klickas. Gå vidare och växla omkopplarna “Spårning av öppen e-post” och “Spårning av klicklänkar”.
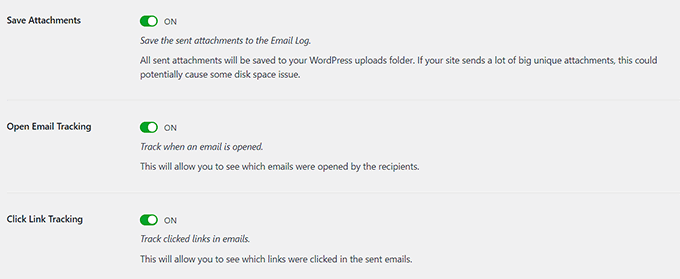
När det är gjort kan du ställa in en tidsperiod för hur länge dina Email Logs ska sparas. Om du är orolig för diskutrymmet kan du ändra inställningen här.
Gå vidare och välj tiden från dropdown ‘Log Retention Period’. Glöm sedan inte att clicka på knappen “Save Changes” för att store dina inställningar.
För mer information, se vår tutorial om hur du ställer in WordPress Email Logs.
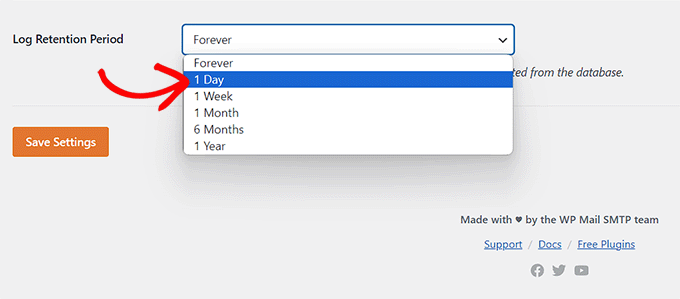
Step 3: Kontrollera Analytics-data för Email Tracking i WordPress
När du har konfigurerat pluginet och skickat ut WordPress email, kan du view your email tracking and analytics data.
För att göra detta, heada över till WP Mail SMTP ” Email Logs page i din WordPress adminpanel. Här kommer du att visas grundläggande email-data, inklusive öppningar och clicks, vilket ger dig en snabb överblick över din publiks engagement.
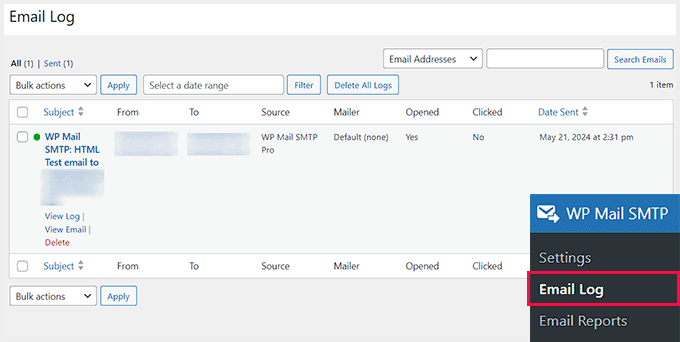
Du kan också öppna enskilda e-postloggar för att se djupgående e-postinformation. Detta gör du genom att hovera musen över ett email och clicka på länken “View Log”.
Då öppnas en ny skärm där du kan se detaljer om e-postmeddelandet, t.ex. när det skickades, ämnesraden, om det öppnades och mycket mer.
Du kan också exportera och skriva ut loggen för enskilda e-postmeddelanden härifrån.
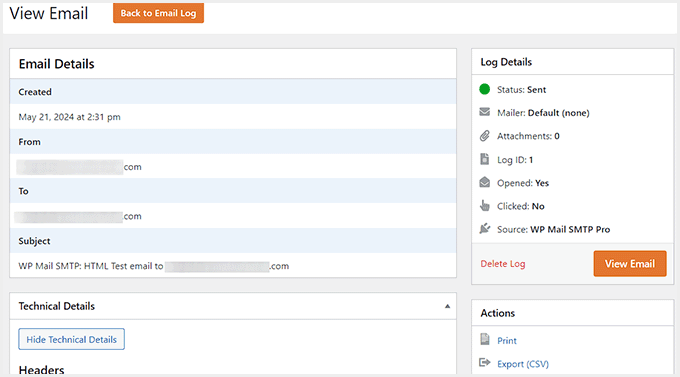
Skicka om email till nya användare i WordPress
En annan utvald funktion i WP Mail SMTP är möjligheten att skicka email igen. Du kan vidta denna action genom att besöka WP Mail SMTP ” Email Logs page.
På den här sidan kan du se alla e-postmeddelanden du har skickat och om de har levererats eller inte. Här betyder den röda pricken ett e-postmeddelande som inte skickades och den gröna pricken betyder levererat.
För att skicka ett email igen, hovera musen över det oskickade mailet och click länken “View Log”.
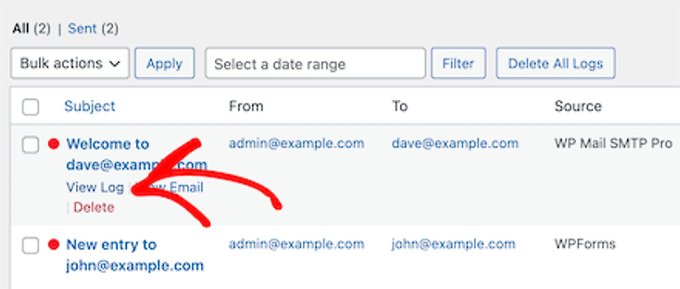
Då kommer du till vyn logging för det enskilda emailet.
Här måste du rulla ner till sektionen “Action” till höger och klicka på knappen “Resend”.
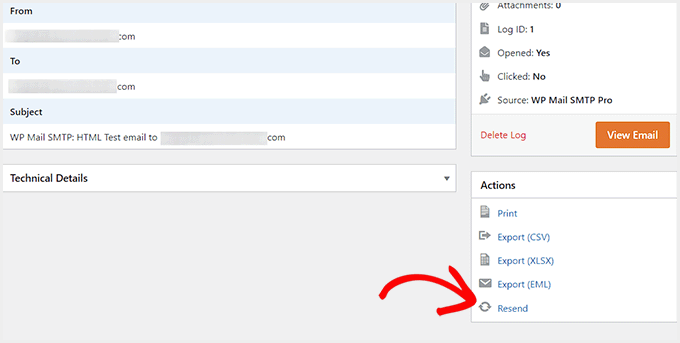
Om du gör detta öppnas en prompt som bekräftar den email address som används för att skicka email.
Gå vidare och klicka på knappen “Yes” för att skicka ditt mail igen.
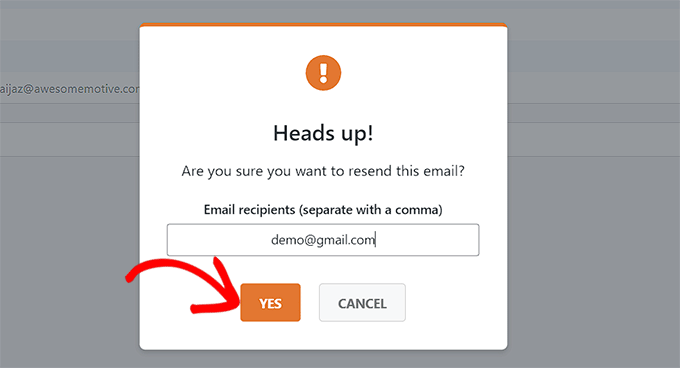
Om det finns flera misslyckade e-postmeddelanden kan du också använda funktionen för massåterskick från vyn för e-postlogg.
Kontrollera bara boxen bredvid de email som inte skickades och välj “Resend” från dropdown-listan. Glöm sedan inte att clicka på knappen “Tillämpa”.
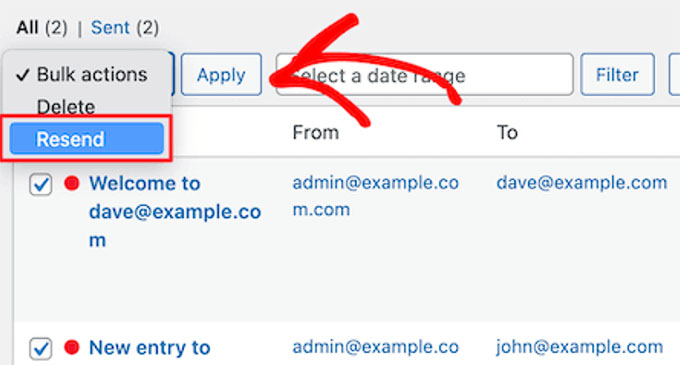
Detta öppnar en liknande popup på vyn.
Nu klickar du bara på knappen “Ja” för att skicka emailet till flera användare.
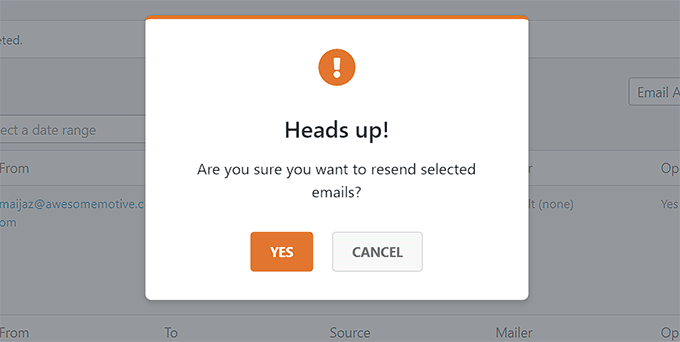
View WordPress statistik över engagemang för email
You can also view your full email tracking and reporting data by going to the WP Mail SMTP ” Email Reports page.
Då kommer du till en vy med detaljerad statistik över din öppningsfrekvens och email deliverability.
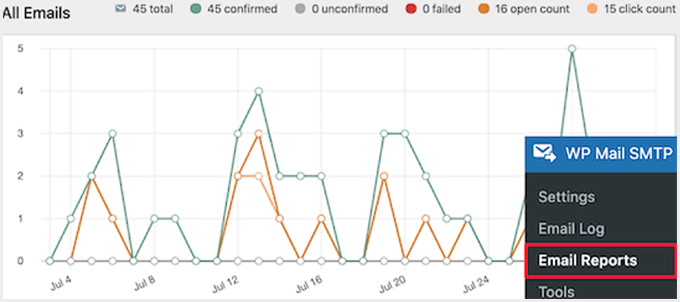
Under huvudgrafen hittar du en uppdelning av hur dina enskilda emails utförs.
Härifrån kan du view open rates, click through rates, deliverability breakdowns och andra data.
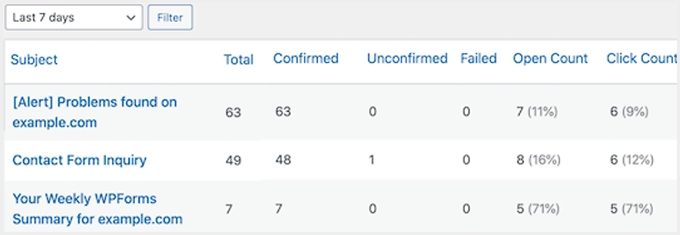
Bonus: Använd Contact Forms för att utöka din email list
Nu när du har ställt in email tracking är det dags att utöka din email list. Det enklaste sättet att genomföra leads är att använda kontaktformulär.
Dessa formulär ger användarna ett säkert sätt att ställa frågor, boka dina tjänster eller skicka återkoppling samtidigt som de hjälper dig att samla in användardata.
Du kan också ansluta dessa formulär till tjänster för e-postmarknadsföring för att skicka automatiserade e-postmeddelanden, öka antalet prenumeranter, skapa nyhetsbrev och mycket mer.
För att bygga en lista mailingowa med formulär rekommenderar vi WPForms, som är det bästa tillägget för kontaktformulär för WordPress på marknaden.

Den levereras med en dra-och-släpp-byggare, 2 000+ färdiga mallar (inklusive mallar för e-postformulär), villkorlig logik och komplett skydd mot skräppost.
Dessutom kan du integrera verktyget med e-postmarknadsföringstjänster som Constant Contact för att ställa in Drip-kampanjer, skicka välkomstmeddelanden, minska övergivna cart-frekvenser och bygga segmenterade listor över användare.
För mer detaljer, se vår tutorial om hur du använder ett kontaktformulär för att utöka din email list.
Vi hoppas att den här artikeln hjälpte dig att lära dig hur du ställer in e-postspårning i WordPress. Du kanske också vill se vår nybörjarguide om hur du konfigurerar WordPress e-postinställningar på rätt sätt och vår handledning om hur du spårar kundresor med MemberPress.
If you liked this article, then please subscribe to our YouTube Channel for WordPress video tutorials. You can also find us on Twitter and Facebook.





Have a question or suggestion? Please leave a comment to start the discussion.