När vi först började testa WordPress e-postleverans hamnade meddelanden ofta i skräppostmappar eller försvann helt och hållet.
Efter att ha provat många lösningar upptäckte vi WP Mail SMTP, som konsekvent har visat sig vara det mest tillförlitliga alternativet för spårning och hantering av e-postmeddelanden i WordPress.
Genom omfattande tester har vi funnit att plugin-programmet inte bara löser leveransproblem utan också ger omfattande e-postloggning för både WordPress och WooCommerce.
Dess integration med populära e-posttjänster som Gmail och Amazon SES gör det betydligt mer tillförlitligt än WordPress standardmailsystem.
I den här guiden visar vi dig hur du ställer in e-postloggning i WordPress med WP Mail SMTP, den lösning vi rekommenderar till alla våra läsare.
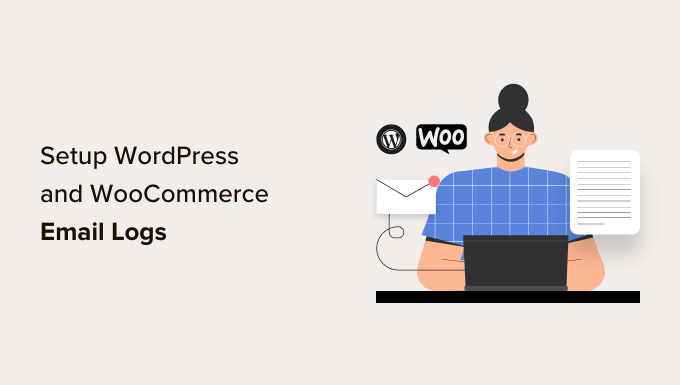
Följ denna tutorial och du kommer att kunna view email loggar direkt från din WordPress admin area i ett lättförståeligt format.
Varför ställa in Email Logs i WordPress eller WooCommerce?
Om du runar en website för småföretag eller en WooCommerce store, WordPress skickar automatiskt email notifications till dina användare.
På en typisk WordPress website inkluderar dessa messages email om lösenordsåterställning, new user notifications, password change notifications, comments, and WordPress update notifications.
Om du också runar en online store, då blir email ännu viktigare. WooCommerce kommer att skicka ut kundkvitton, order details, new order notifications och email för användarens account regelbundet.
Som du kan se är email aviseringar avgörande för att din website ska fungera korrekt och leverera den bästa användarupplevelsen.
Du måste se till att dessa email når användarnas inboxar och inte bara försvinner eller hamnar i skräppost. Det bästa sättet att göra detta är att använda en korrekt SMTP-tjänst provider för att säkerställa email deliverability.
För mer details, se vår guide om hur man fixar WordPress not sending email issue.
Du kommer också att vilja se vilka email som skickas och till vilka användare. This allows you to keep a record of email activity, which comes in handy in several situations.
Följ bara några av de situationer då en email log kommer väl till pass:
- Se till att aviseringar via email levereras i tid.
- Track your WordPress contact form plugin emails.
- Se om email som skickas av ett tillägg fungerar.
- Håll track på användarnas aktiviteter med hjälp av Email Logs.
- Track användarnas aktivitet om du run en medlemskap website eller säljer online-kurser.
- Håll en email log av dina WooCommerce orders, receipts och customer notifications.
Med detta sagt, låt oss se hur du enkelt kan ställa in Email Logs på din WordPress eller WooCommerce website.
Konfigurera Email Logs i WordPress & WooCommerce
För denna tutorial kommer vi att använda pluginet WP Mail SMTP. Det allow you to send WordPress emails using any SMTP service provider, including Gmail, Outlook, SendGrid, Amazon SES, and more.
Flera av våra partnervarumärken använder det också för att skicka sina e-postmeddelanden och har rapporterat höga leveransnivåer. För mer information kan du kolla in vår WP Mail SMTP-recension.

Step 1: Installera och konfigurera WP Mail SMTP
Först måste du installera och aktivera WP Mail SMTP plugin. För mer detaljer, se vår Step-by-Step guide om hur du installerar ett plugin för WordPress.
Efter aktivering, besök WP Mail SMTP ” Settings page för att konfigurera plugin-inställningarna.
Här måste du enter din license key. Du hittar den här informationen i ditt account på WP Mail SMTP:s website.
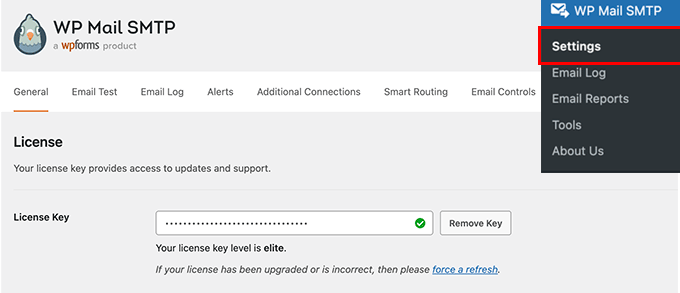
Du behöver bara copy and paste din license key och sedan clicka på knappen “Verify”.
Efter det rullar du ner till Mailer section och väljer hur du gillar att skicka dina WordPress email.
WP Mail SMTP fungerar med alla SMTP-tjänster. Det har enkla konfigurationsalternativ för populära SMTP-tjänsteleverantörer som SendLayer, SMTP.com, Gmail, Outlook, Brevo, Mailgun, SendGrid, Amazon SES och andra SMTP-tjänster.
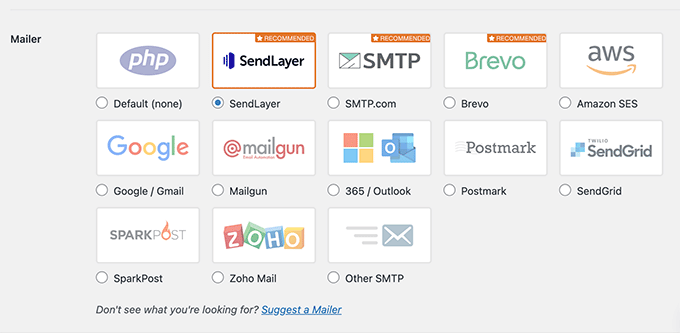
Om du clickar på mailern får du instruktioner om hur du ställer in den.
Standardinställningen är inställd på PHP mailer. Vi rekommenderar inte att du använder det eftersom det inte är tillförlitligt.
Eftersom de flesta servrar på WordPress webbhotell inte är korrekt konfigurerade för email, innebär valet av detta alternativ att your WordPress emails kanske aldrig når användarnas inboxar eller ej ens skräppost mappar.
Vi rekommenderar att du använder en provider som gillar SendLayer, SMTP.com eller Brevo eftersom de är optimerade för bästa email deliverability.
Om du väljer Other SMTP som alternativ för din mailer måste du ange SMTP-inställningar. You can get them from your SMTP service provider’s website:
- SMTP server: Adressen till din SMTP.com-värd, som brukar gillas så här: smtp.yoursmtpserver.com
- Encryption (kryptering): Vanligtvis är det antingen SSL eller TLS
- SMTP-port: Vanligtvis är det 465
- Autentisering: Slå på autentiseringen
- Användarnamn: Det användarnamn som tillhandahålls av din SMTP-tjänst. Vanligtvis är det din email address
- Password: Lö senordet för din SMTP-tjänst
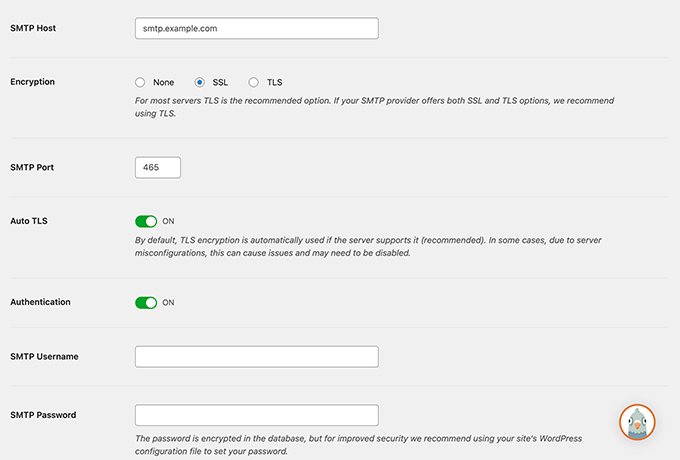
När du har enter dina mailers credentials, glöm inte att click på knappen “Save Settings” för att store dina inställningar.
💡 Bonus: Det är viktigt att använda en professionell e-postadress för företag för att se till att dina e-postmeddelanden ser pålitliga ut.
Step-by-Step 2: Aktivera funktionen Email Logs
Nu när du har ställt in inställningar för mailers i WP Mail SMTP plugin är det dags att slå på funktionen för utvald logging av email.
Från pluginets inställningar page, växla till “Email Logs” tabs och toggle “Aktivera logging” switch.
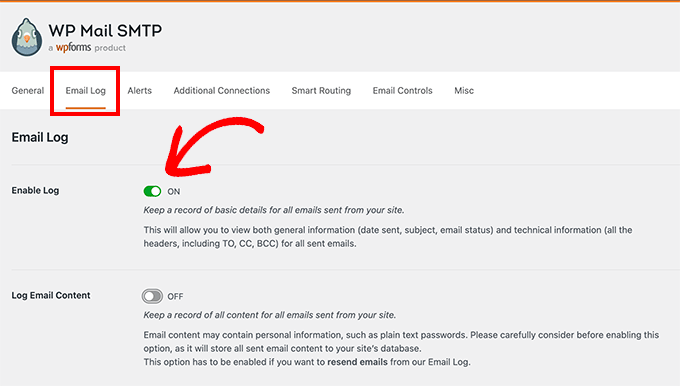
Alternativet e-postlogg sparar allmän information och felsökningsinformation om varje e-postmeddelande, inklusive datum och tid, ämne, e-poststatus, avsändarens och mottagarens email addresses, BCC och CC samt attachments.
Pluginet tillåter dig också att aktivera kompletta WordPress Email Logs. Vi rekommenderar inte att du aktiverar den här inställningen eftersom det kommer att spara all email content, inklusive privat eller känslig information i din WordPress database, som plain text.
Glöm inte att klicka på knappen “Save settings” för att spara dina ändringar.
Steg 3: Testa WP Mail SMTP-inställningen
Nu när du har konfigurerat WP Mail SMTP plugin, låt oss testa det för att se till att allt fungerar som förväntat.
WP Mail SMTP gör detta steg enkelt. Gå bara till WP Mail SMTP ” Tools page och byt till tabben “Email Test”.
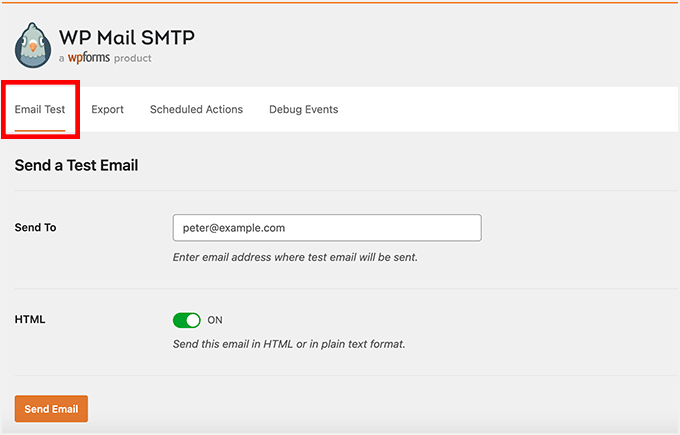
Därefter enter du bara din email address och clickar på knappen “Send Email”.
Plugin kommer nu att skicka ett test-e-postmeddelande till den adress du angav. Det kommer sedan att visa dig status för leverans av email på vyn.
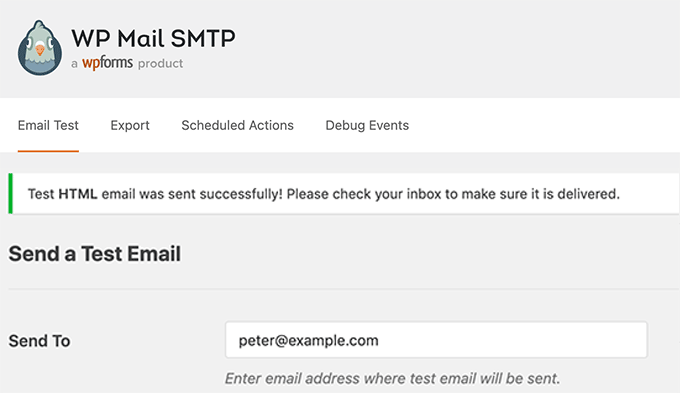
Step 4: View dina Email Logs i WordPress
Du kan när som helst viewa din WordPress Email Logs utan att lämna WordPress admin area.
Gå bara till WP Mail SMTP ” Email Logs page. Du kommer att se loggen med en lista över poster sedan du aktiverade e-postloggen.

För att view entry details, för musen över den och click sedan på “View” länken under den.
Detta öppnar loggen för email med en detaljerad view.

Du kan använda funktionen search för att leta efter poster efter email address, subject, header eller content (om du aktiverat logging av content).
Du kan också radera äldre poster från din email log. Använd bara länken “Delete” under varje entry.
Om du vill ta bort flera poster måste du välja varje email och sedan clicka på dropdown-menyn “Bulk actions” för att selecta “Delete”.
Efter det måste du klicka på knappen “Tillämpa”.
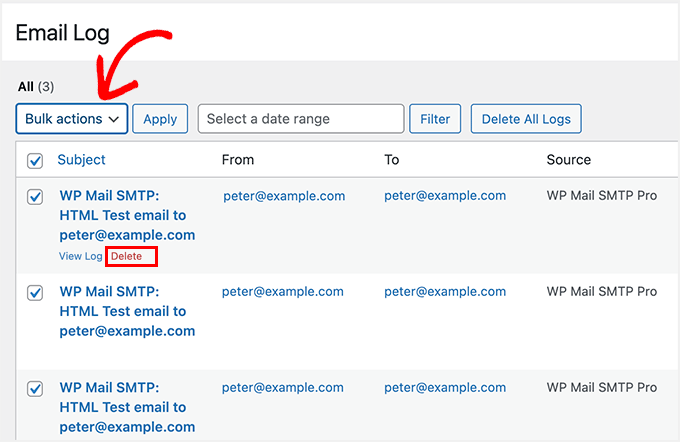
Om du behöver analysera dina Email Logs mer noggrant eller skapa egna deliverability-rapporter kan du exportera dina loggar till din favoritprogramvara för kalkylblad eller tjänst för e-postmarknadsföring.
Du kan också enkelt skicka om ett email som har Misslyckats.
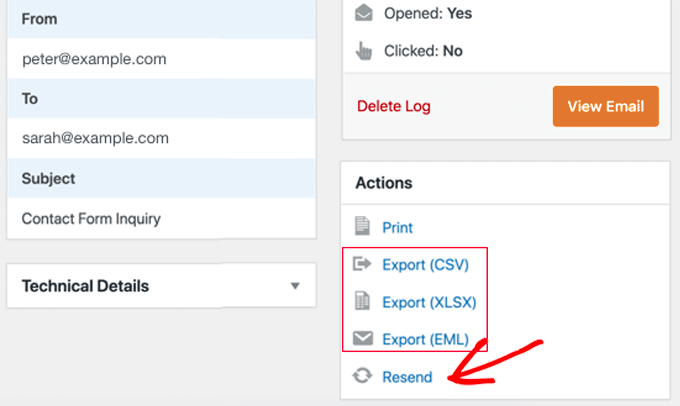
WP Mail SMTP Pro prenumeranter kan också visualisera sin email deliverability i ett diagram som visar hur många email som skickats, öppnats och clickats varje dag.
Detta är super användbart för WooCommerce användare.
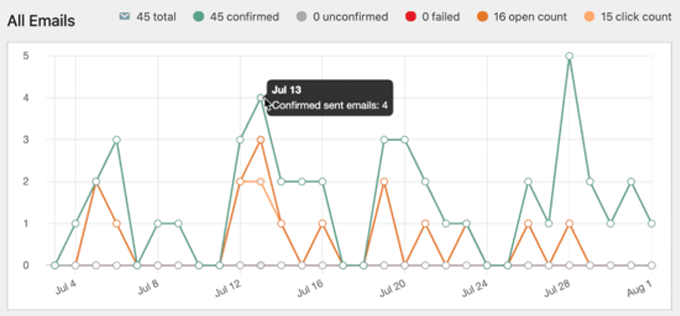
Det är enkelt att kontrollera engagemanget för varje kampanj eller nyhetsbrev. Loggarna inkluderar antal öppningar och click för varje email-ämne.
Om du klickar på knappen Graf visas ett diagram över hur det specifika emailet utförs.
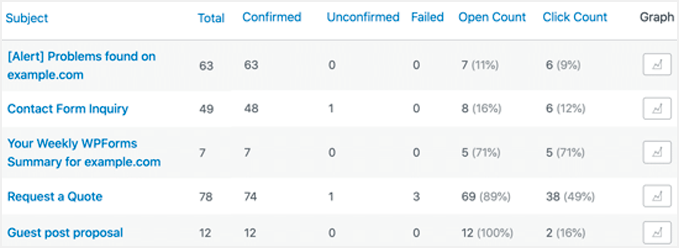
Dessutom kommer WP Mail SMTP varje vecka att skicka ett e-postmeddelande till dig med en användbar summary av your email performance statistics.
Det ser ut ungefär så här.
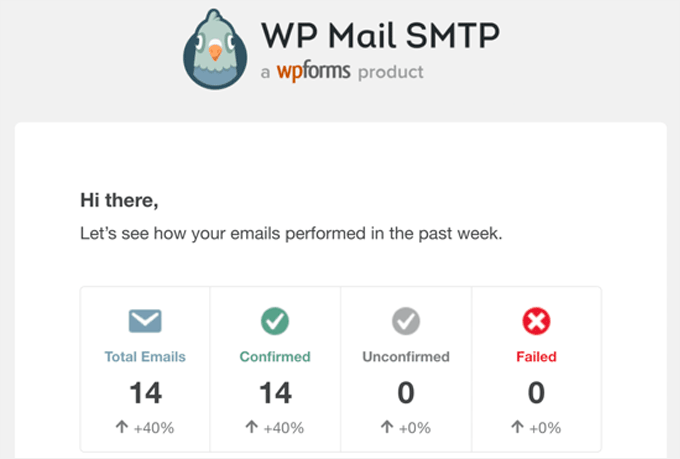
Bonus: Starta din e-postmarknadsföringskampanj i WordPress
Nu när you har säkerställt att dina email kommer att levereras till användarna i tid, är det dags att starta dina email marketing-kampanjer och bygga en email list.
This will allow you to send emails for discount offers, cart abandonment, welcome messages, and coupons, bringing back customers to your website and ultimately leading to more conversions.
För detta rekommenderar vi Constant Contact. Det är en populär tjänst för e-postmarknadsföring som kommer med färdiga templates, vilket gör det superenkelt att skapa automatiserade e-postarbetsflöden för din website.
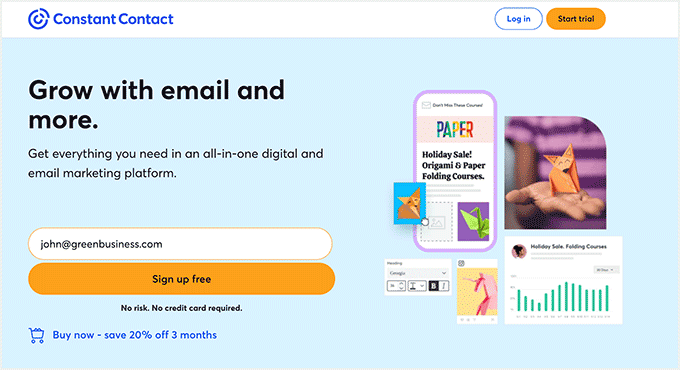
Du kan även skapa drip-kampanjer för att skicka olika email aviseringar till användare över tid. För detaljer, se vår guide om hur du ställer in automatiserade Drip-aviseringar i WordPress.
Men om du har en onlinebutik, då FunnelKit Automations är det bättre alternativet för dig. Det låter dig skicka övergivna cart-e-postmeddelanden, välkomstmeddelanden, meddelanden efter köp och så mycket mer med hjälp av sin intuitiva byggare.
Dessutom kan du använda dess andra verktyg för att skapa orderstötar och glidande cart och hantera kundernas data med sin CRM.

Mer information finns i vår tutorial om hur du skapar en email list i WordPress.
Video Tutorial
Om du ej gillar skriftliga instruktioner har vi även skapat ett videoklipp som visar hur du ställer in loggar för e-post i WordPress:
Vi hoppas att den här artikeln hjälpte dig att lära dig hur du ställer in WordPress e-postloggar och WooCommerce e-postloggar. Du kanske också vill kontrollera våra andra WordPress-guider för att förbättra email deliverability och email logging:
De bästa WordPress guiderna för din webbplats
- Beginner’s Guide to WordPress Email Marketing Automation
- Hur man övervakar användares aktivitet i WordPress med säkerhetsgranskningsloggar
- Så här ställer du in aviseringar via email för WordPress Updates
- De viktigaste tilläggen till WordPress för att utveckla din site
- Hur man får en gratis email domain (5 snabba och enkla metoder)
- Så här skickar du om välkomstmail till nya användare i WordPress
If you liked this article, then please subscribe to our YouTube Channel for WordPress video tutorials. You can also find us on Twitter and Facebook.





Have a question or suggestion? Please leave a comment to start the discussion.