WordPress-kommentarer uppmuntrar till diskussioner om innehållet i ditt blogginlägg. Men du kanske tycker att kommentarer som är irrelevanta, korta eller alltför långa inte är till någon större hjälp.
Genom att begränsa längden på kommentarer kan du förhindra skräppost, förbättra läsbarheten och se till att användarnas bidrag förblir värdefulla. Detta kan leda till mer meningsfulla interaktioner och en bättre användarupplevelse.
På WPBeginner använder vi kommentarer för att öka engagemanget på vår blogg. Genom åren har vi provat olika knep och tips för att optimera vårt diskussionsavsnitt och uppmuntra fler besökare att lämna kommentarer. Detta har hjälpt oss att få en djupare förståelse för vår publik.
I den här artikeln visar vi dig hur du enkelt kan limitera längden på kommentarer i WordPress.
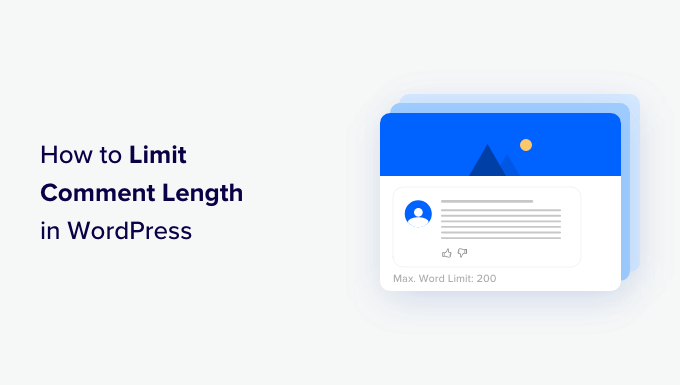
Varför limitera längden på comments i WordPress?
Ett aktivt area för kommentarer är ett bra sätt att bygga upp en gemenskap kring din WordPress blogg. Besökare kan ge återkoppling, ställa frågor och ge sina egna synpunkter på ämnet.
Alla kommentarer är dock inte till hjälp.
Vi har granskat moderation av WordPress comments i över ett decennium. Enligt vår erfarenhet har vi funnit att de mest användbara kommentarerna är ovan 60 tecken och under 5000 tecken i längd.
Kommentarer med ett ord är vanligtvis inte särskilt hjälpsamma. I de flesta fall är det skräppostkommentarer där författaren bara vill ha en backlink från din site.
Å andra sidan är långa kommentarer ovan 5 000 tecken ofta rants eller klagomål. Ibland är de inte ens relevanta för artikeln.
Genom att Settings för längden på kommentarer i WordPress kan du förbättra den övergripande kvaliteten på dina kommentarer och motverka skräppost. Det finns dock inget built-in sätt att göra detta i WordPress.
Med detta sagt, låt oss ta en titt på hur du kontrollerar längden på kommentarer i WordPress genom att ställa in minimi- och maximigränser.
Så här limitar du längden på kommentarer i WordPress
Du kan limitera längden på comments i WordPress genom att lägga till kod i filen functions.php. Tänk dock på att minsta error när du enter koden kan förstöra din site och göra den otillgänglig.
Det är därför vi rekommenderar att du alltid använder WPCode för att infoga kodsnuttar på din WordPress-webbplats. Det är det bästa WordPress-pluginet för kodsnuttar på marknaden som gör det säkert och enkelt att lägga till anpassad kod.
Dessutom levereras det med ett inbyggt bibliotek med färdiga kodavsnitt som du lägger till på din webbplats med bara några klick, inklusive ett för att begränsa kommentarslängden och visa teckenantal.
Först måste du installera och aktivera plugin-programmet WPCode. För detaljerade instruktioner, se vår steg-för-steg-guide om hur du installerar ett WordPress-plugin.
Obs: WPCode har också en gratisversion som du kan använda för denna handledning. Men genom att uppgradera till den betalda planen får du tillgång till fler funktioner, som ett större kodsnuttbibliotek, villkorlig logik och mer.
Efter aktivering, besök Code Snippets ” + Add Snippet page från WordPress admin sidebar.
Här måste du söka efter snippet “Begränsa kommentarer och visa teckenantal” i biblioteket. När du har hittat det, håll muspekaren över det och klicka på knappen “Använd snippet”.
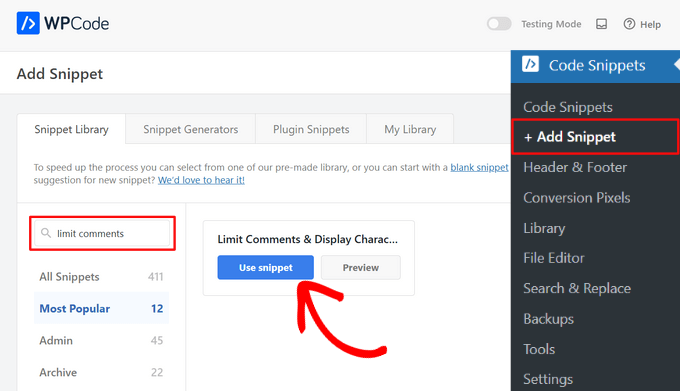
WPCode kommer då automatiskt att lägga till koden. Denna kod kontrollerar kommentarens längd och visar ett felmeddelande om den är för kort eller för lång.
Som standard är kommentarsgränsen inställd på minst 10 tecken och högst 1 000 tecken i det här utdraget.
Men för att ställa in din egen kommentarsgräns ersätter du bara siffran 1 000 i koden med ditt maximala gränsvärde. På samma sätt kan du ersätta siffran 10 i koden för att ställa in en annan lägsta kommentarsgräns på din WordPress-webbplats.
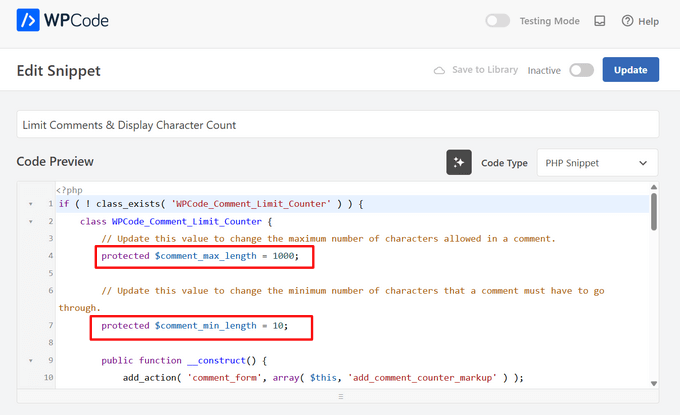
Du kan också ändra meddelandet som visas på din webbplats när en användare överskrider eller underskrider kommentarsgränsen.
Skriv bara in den mening som du vill visa efter wp_die-raderna i koden.
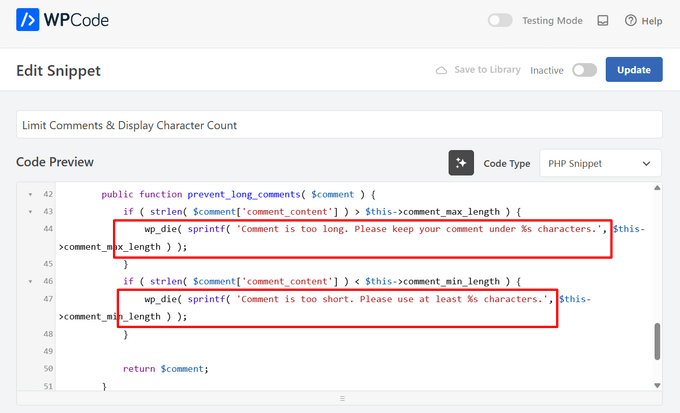
Om du bara vill limitera antalet comments på specifika pages på en website kan du också göra det.
Rulla bara ner till “Conditional Logic” section och toggle “Enable Logic” switch.
Därefter väljer du alternativet “Show” i dropdown-menyn “Conditions” och klickar på knappen “+ Add new group”.
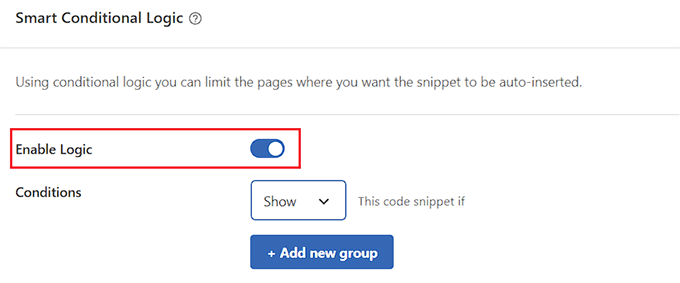
Detta öppnar en new tabs där you måste select the “Page URL” alternative from the dropdown menu on the left.
Därefter skriver du in URL:en till den page där du vill begränsa längden på comments i fältet till höger.
Nu kommer code snippet endast att aktiveras på sidan med den URL som du just har enterat.
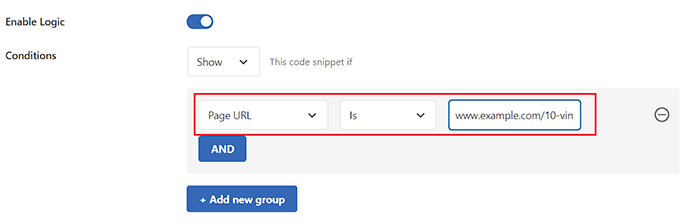
När du är klar bläddrar du tillbaka till toppen av sidan och växlar knappen “Inaktiv” till “Aktiv”.
Klicka slutligen på knappen “Uppdatera” för att spara dina inställningar.
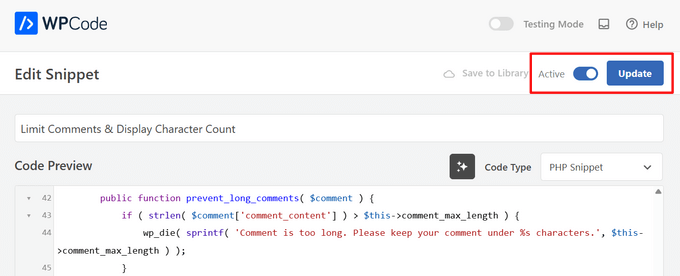
När en användare skriver en kommentar som är kortare än den minsta tillåtna kommentarlängden visas detta meddelande på användarens skärm.
Användare kommer inte att kunna posta en comment förrän den är minst den minimilängd du valde.
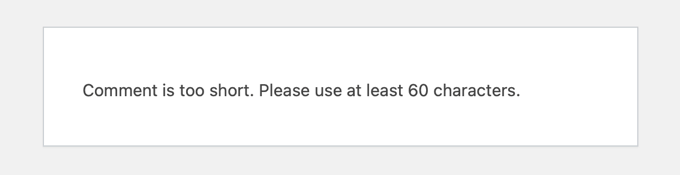
På samma sätt visas detta meddelande på användarnas skärmar när de skriver en kommentar som överskrider din maxgräns.
Detta kommer att bidra till att minska antalet kommentarer och skräppost på din website.
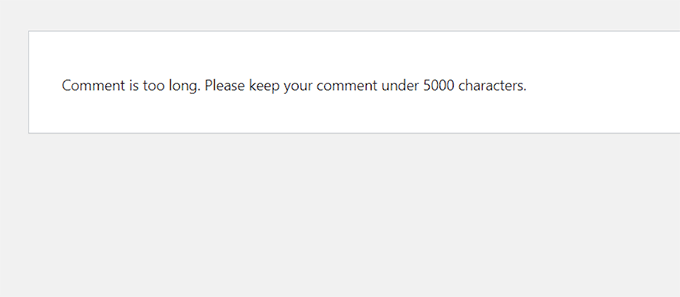
Alternativ metod: Om du hellre vill lägga till koden manuellt kan du kopiera och klistra in följande kodsnutt i WordPress med hjälp av WPCode:
1 2 3 4 5 6 7 8 9 10 11 | add_filter( 'preprocess_comment', 'wpb_preprocess_comment' ); function wpb_preprocess_comment($comment) { if ( strlen( $comment['comment_content'] ) > 5000 ) { wp_die('Comment is too long. Please keep your comment under 5000 characters.'); }if ( strlen( $comment['comment_content'] ) < 60 ) { wp_die('Comment is too short. Please use at least 60 characters.'); } return $comment;} |
Detta code snippet fungerar genom att lägga till en filter-hook till preprocess_comment. Detta filter körs innan WordPress sparar några kommentarer till databasen eller utför någon förbehandling av inskickade kommentarer.
I likhet med WPCodes färdiga snippet kommer det att visa ett felmeddelande om en kommentar är för lång eller för kort. Glöm inte att du kan ersätta de minsta och största tecknen med dina egna siffror, samt redigera felmeddelandet.
För steg-för-steg-instruktioner, se vår guide om hur du enkelt klistrar in kodsnuttar i WordPress.
Bonus: Förbättra engagemanget för comments på din site i WordPress
Att styra längden på kommentarer är bara ett sätt att öka engagemanget i ditt WordPress-kommentaravsnitt. Detta är bra för att hålla besökare på din webbplats längre och kan till och med gynna webbplatsens SEO när användarnas kommentarer innehåller relevanta nyckelord och ger sammanhang till ditt innehåll.
You can also easily further improve the comments section on your website using Thrive Comments.

Det är det bästa WordPress-kommentarpluginet som kommer med en dedikerad modereringstavla, låter dig lata in kommentarer, låter användare lämna kommentarer med sina sociala medieprofiler och mycket mer.
Dessutom aktiverar toolet dig att add to en upvote/downvote-funktion för att minska skräppost och uppmuntra intressanta comments på your website.
Thrive Comments låter dig till och med utvalda uppmuntrande kommentarer högst upp och begrava stötande eller irrelevanta kommentarer längst ner i diskussionen.

This allow you to reward users who are adding the most value to the discussion while politely discouraging other users from leaving unhelpful comments.
För detaljerade instruktioner kan du läsa vår tutorial om hur du utväljer eller begraver kommentarer i WordPress.
Vi hoppas att denna handledning hjälpte dig att lära dig hur du begränsar kommentarslängden i WordPress. Du kanske också vill lära dig hur du lägger till ett enkelt användarrankningssystem för WordPress-kommentarer eller kolla in vår lista över sätt att få fler kommentarer på dina WordPress-blogginlägg.
If you liked this article, then please subscribe to our YouTube Channel for WordPress video tutorials. You can also find us on Twitter and Facebook.





Jiří Vaněk
Finally, a functional solution for limiting the length of comments. Additionally, I combined it with your other snippet to prevent URL links in comments, and it greatly helps maintain comments in an acceptable form and avoid spam or unwanted URL links. Excellent work.
Dayo Olobayo
Thank you WPBeginner for this code. I’ve been looking for a way to set this limit for a while now without success. If I may ask please, is it possible to exclude the admin/author from the set limit?
WPBeginner Support
Not with the current code but we will look into a workaround we would recommend
Admin
Harsh Lahre
Thank you for this code, I was tired deleting comments, each one is more than 20 thousand characters. This helps me a lot.
WPBeginner Support
Glad we could help protect your site from those comments.
Admin
connie mergel
The control comment length plugin is no longer available> Do you have any suggestions about another plugin that will do the same thing.
Thanks
WPBeginner Support
While we don’t have a recommendation at the moment, we will be sure to update this article when we find a plugin we would recommend.
Admin
Binh Pham
Awsome! Thank you so much for the tip.
WPBeginner Support
You’re welcome, glad you found our guide helpful
Admin
Efe Obasuyi
For your information, the “Control Comment Length” is no longer on WordPress directory. Thanks
WPBeginner Support
Thank you for letting us know, we’ll be sure to keep an eye out for an alternative plugin
Admin
Stephen
The plugin is no longer available. Update your article!
WPBeginner Support
Thanks for letting us know, we’ll be sure to look for an alternative
Admin
ghost
hi,
first thanks for your code
and how can i stay in my page and open a popup message showing the message error ?
thanks
Charlie Lynburg
I am thrilled to have found this! It’s life-changing in a site like mine!
Can you give me a code to add that EXEMPTS this limit for myself (admins)? Thanks
MGK
is there any way to add read more tag on comment?
Bharat Sharma
Hi,
The plugin is no longer in WordPress directory, but the code works very well. However, I want to know is there a way we can “gray out” or “disable” the submit button if the comment length conditions are not met. Right now, what this code do is it allow the user to submit comment and they get an error message if their comment length is not as per code criteria. By greying out the button we will be able to stop users from getting irritated and their will be no need to hit the back button.
stanley
hi where can i download the wordpress application?
can you give the link?or send it thru my gmail? thanks
Abdul Halim
Can I do comment length limit 50 to 500 instead of 5000? What will be code for that?
WPBeginner Support
You can use the same code to set set the character limit to whatever you want.
Admin
paunkumar
add_filter( ‘preprocess_comment’, ‘wpb_preprocess_comment’ );
function wpb_preprocess_comment($comment) {
if ( strlen( $comment[‘comment_content’] ) > 5000 ) {
wp_die(‘Comment is too long. Please keep your comment under 5000 characters.’);
}
if ( strlen( $comment[‘comment_content’] ) < 60 ) {
wp_die('Comment is too short. Please use at least 60 characters.');
}
return $comment;
}
Tom
Is there any way to limit comments, and if the limit is exceeded a new page will be created and the rest of the comment is on a new page?