Har du problem med att skicka e-post från din WordPress-webbplats? Du är inte ensam om det.
Ibland, när din WordPress-webbplats försöker skicka e-postmeddelanden, går de inte alltid till dina användares inkorgar. Det kan vara ganska irriterande, men AWS SES (Amazon Simple Email Service) kan hjälpa till.
Amazon SES är som en brevbärare för dina e-postmeddelanden. Det ser till att dina e-postmeddelanden inte försvinner och att de når användarnas inkorgar på ett framgångsrikt sätt.
Vi kommer att visa dig steg för steg hur du konfigurerar Amazon SES med din WordPress-webbplats. Låt oss se till att dina e-postmeddelanden alltid hittar sin väg!
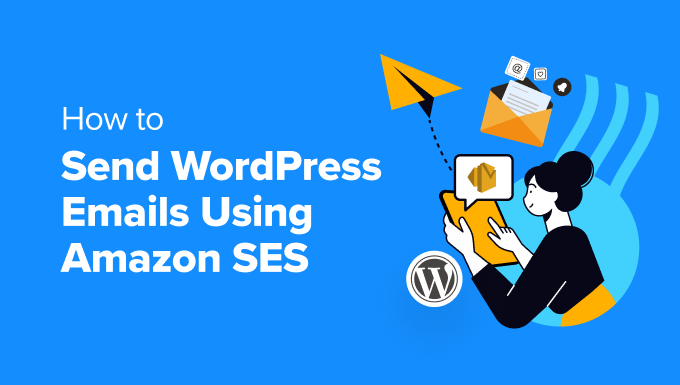
Varför och när du behöver Amazon SES för WordPress Emails
Vi hör alltför ofta att användare har problem med att skicka e-post från sina WordPress-webbplatser. Det är ett problem eftersom du måste förlita dig på e-post för att hålla din webbplats igång smidigt.
Din webbplats använder t.ex. e-post för att återställa borttappade lösenord eller skicka meddelanden när nya användare registrerar sig eller när någon fyller i ett kontaktformulär på din webbplats.
Som standard använder WordPress PHP:s mailfunktion för att skicka ut e-postmeddelanden.
Men den här funktionen fungerar inte alltid som förväntat. Det beror ofta på att WordPress-hostingföretag blockerar den för att förhindra missbruk och spam.
Dessutom kontrollerar skräppostfilter hos populära leverantörer av e-posttjänster inkommande email för att kontrollera avsändaren. Standard WordPress emails klarar inte denna kontroll och ibland kanske de inte ens hamnar i skräppostens folder.
SMTP (Simple Mail Transfer Protocol) är branschstandarden för att skicka e-post.
Till skillnad från PHP:s e-postfunktion använder SMTP korrekt autentisering, vilket ökar chanserna för att dina e-postmeddelanden ska levereras framgångsrikt.
Amazon SES är en SMTP-tjänst som är utformad för e-post till företag. Det är en bra lösning för att skicka e-postmeddelanden om WordPress till dig och ditt team och även för att skicka nyhetsbrev till stora e-postlistor.
Amazon SES är gratis under det första året. Efter det kan du behöva betala löpande, beroende på hur många e-postmeddelanden du skickar och andra faktorer. Du kan förstå vad det kommer att kosta dig på prissidan för Amazon SES.
Redaktörens anmärkning: Vi tror att Amazon SES är lite komplicerat för nybörjare. Det är därför vi rekommenderar SMTP.com, SendLayer eller Brevo till våra användare, eftersom de fungerar sömlöst med WP Mail SMTP-pluginet.
I denna tutorial visar vi hur du skickar email till Amazon SES-tjänsten från din WordPress website med hjälp av WP Mail SMTP plugin.
Låt oss börja! Här är en snabb översikt över de steg som vi kommer att täcka i denna tutorial:
Step-by-Step 1. Konfigurera ditt Amazon AWS Account
Step-by-Step 2. Växla Amazon Web Services till produktionsläge
Step-by-Step 3. Installera WP Mail SMTP på din WordPress website
Step-by-Step 1: Konfigurera ditt Amazon AWS Account
Först måste du registrera dig för ett gratis account genom att besöka Amazon Web Services website. Även om kontot är gratis måste du enter credit card details när du ställer in kontot.

You will need to enter contact information and other details during the setup of your AWS account.
När du har skapat ett AWS account måste du skapa en användare. Detta ger dig åtkomstnycklar som du kommer att behöva senare.
För att göra det måste du öppna sidan Amazon Web Services Users. På denna page måste du clicka på knappen “Create user”.

Därefter måste du skapa en ny användare. I fältet User name kan du add to vilket namn du vill, men vi rekommenderar att du använder formatet yourdomain_wpmailsmtp.
Detta kommer att vara till hjälp i framtiden om du skapar ytterligare användare för andra websites. Du vet på ett ögonblick vilken website varje användare är för och att WP Mail SMTP plugin använder den.

När du är slutförd kan du klicka på knappen “Nästa” längst ner på vyn.
Du kommer nu att se vyn “Ange behörigheter”. Du måste klicka på det tredje alternativet, “Attach policies directly.

Sedan ska du skriva “AmazonSESFullAccess” i sökfältet för att filtrera listan. Bara en policy bör listas och se till att du klickar på checkboxen till vänster om den policyn.
Vi behöver inte ändra några Settings på sidan “Add tags”, så klicka bara på knappen “Next” så kommer du till sidan “Review and Create”.
Där kan du se alla detaljer som du har valt för den här användaren. Om allt ser korrekt ut klickar du bara på knappen “Skapa användare”.

Du kommer nu att se ett message om att du har skapat användaren utan problem.
Du kommer att behöva dessa senare i tutorialen, så du bör göra en kopia av dem på en säker location eller helt enkelt download CSV-filen. Alternativt kan du hålla den här webbläsaren öppen så att du kan komma tillbaka till den senare.

Step-by-Step 2: Växla Amazon Web Services till produktionsläge
Som standard kommer ditt Amazon SES account att runas i Sandbox Mode. Detta limit-läge tillåter dig endast att skicka email till kontrollerade email addresses och är utformat för att hindra spammare från att missbruka systemet.
Om du vill skicka email till någon måste du göra en request för att flytta från Sandbox Mode till Production Mode. Det första steget är att besöka AWS supportsida för att skapa ett new case.
Börja med att fylla i detaljerna om ärendet. Amazon kommer att använda dina svar för att säkerställa att du inte skickar skräppost.
You should leave the limit type as ‘SES Service Limits’ and select ‘Transactional’ as the mail type. I fältet Website URL ska du skriva in adressen till din site.

Nästa section har rubriken “Describe, in detail, how you will only send to recipients who have specifically requested your mail”. Här ska du dela med dig av några detaljer om din process för email sending.
Du kan till exempel säga att du bara skickar aviseringar om webbplatsen till administratören eller att du bara skickar e-post till dem som har fyllt i ett formulär på din site.

Därefter ombeds du “Beskriv i detalj den process som du kommer att följa när du tar emot aviseringar om studsar och klagomål”.
Du kan till exempel förklara att inställningen “Force From Email” i WP Mail SMTP kommer att skicka alla aviseringar om studsar till en angiven email address.
På frågan om du kommer att följa AWS Användarvillkor bör du svara “Ja”.
Därefter ska du rulla ner till sektionen Requests. Börja med att välja samma region som när du skapade ditt AWS-konto. Detta bör vara den region som ligger close till där din sites server är location.
För kvotfältet väljs svaret automatiskt. Efter det, under “New quota value”, ska du skriva in din uppskattning av det maximala antalet email som du förväntar dig att skicka på en dag.

Det sista sectionet på page är “Use Case Description”. Här ska du dela med dig av detaljer om vilken typ av website du har och varför du kommer att skicka emails.
Se till att du inkluderar de typer av email som kommer att skickas, till exempel bekräftelser på formulärinlämningar, purchase receipts eller nyhetsbrev. Ett mer detaljerat response här kan ge din ansökan en större chans att lyckas.

När du har completed ansökan, gå vidare och klicka på knappen “Submit”. Du kommer att få två email från Amazon Web Services som bekräftar att ett new case har skapats.
Du bör få ett beslut från Amazon inom en arbetsdag. Men under tiden kan du fortsätta med den här tutorialen.
Step-by-Step 3. Installera WP Mail SMTP på din WordPress website
WP Mail SM TP är det bästa SMTP-pluginet för WordPress. Du måste köpa en Pro plan eller högre för att använda Amazon SMTP. Detta ger dig också tillgång till premium support och white glove setup av en av deras experter.
Om du gillar att låta WP Mail SMTP support team ställa in detta åt dig, kan du följa deras guide om hur du begär white glove setup för SMTP istället för att följa stegen under.
Först måste du installera och aktivera WP Mail SMTP på din website. För mer detaljer, kontrollera vår guide om hur du installerar ett plugin för WordPress.
Installera WP Mail SMTP
Vid aktivering startar installationsguiden för WP Mail SMTP automatiskt. Du måste klicka på knappen “Låt oss komma igång”.

Därefter visas en lista över de tjänster som stöds för email.
Här måste du välja Amazon SES och sedan klicka på knappen “Save and Continue”.

You will see a message explaining that Amazon SES is a good choice for technically advanced users. You should click the “I Understand, Continue” button to dismiss the message.
Efter det kommer du att bli ombedd att konfigurera dina mailers-inställningar. Du måste fylla i fälten Access Key ID, Secret Access Key och Region med den information som du kopierade tidigare när du skapade ett Amazon AWS account.

Nu måste du rulla ner till SES Identities section. Du kan välja att kontrollera antingen din domän eller email address.
Verifiera din domän
Fördelen med att verifiera per domän är att den kommer att kontrollera alla email addresser som använder den domänen. Det är enklare att verifiera en email address, men då måste du kontrollera varje email address som du vill använda separat.
För att kontrollera ditt domain name på Amazon SES måste du se till att alternativet “Verify Domain” är valt. Efter det ska du skriva in det domain name du använde när du registrerade dig för Amazon AWS.

När du har enterat domain name måste du clicka på knappen “Verify Domain”.
Du kommer att få ett namn och ett värde som ska addas till en new TXT post i din domäns DNS inställningar.

För instruktioner om hur du skapar en TXT-post till din sites DNS-inställningar, se vår DNS guide.
När du utan problem har kontrollerat din domän bör du gå tillbaka till din sites WP Mail SMTP-inställningar och sedan uppdatera sidan. Alla kontrollerade domäner kommer nu att visas.
Du kan nu hoppa över section “Verifying Your Email” under och gå vidare till “Setting Up the From Name and Email”.
Verifiera din email
Om you only plan on using a single email address with WP Mail SMTP, then verifying your email address is a good choice.
Först måste du klicka på alternativet “Verify Email Address” och sedan ska du skriva in den email address du planerar att använda i det angivna fältet.

När du har enter email addressen måste du klicka på knappen “Verify Email”. You will see a notice asking you to check your email inbox for a confirmation email.
Detta email kommer att skickas från Amazon Web Services och innehålla en verifieringslänk. You must click this link within 24 hours to verify this email address.

När du har kontrollerat din email utan problem kan du gå tillbaka till din sites WP Mail SMTP settings och uppdatera sidan. Alla kontrollerade email addresses bör visas.
Setting Up the From Name and Email (inställningar för From Name och Email)
Nu ska du rulla ner till den sista sektionen på sidan där du kan ange “From” -namnet och e-postadressen.
Du måste skriva in ett namn i fältet From Name. Detta är det namn som associeras med de email du skickar och kommer som standard att vara inställt på namnet på din site.
You can change this to any name, such as your business name or personal name. You can also check the ‘Force From Name’ alternative to apply this setting site-wide.

Du kan enter vilken kontrollerad email address som helst i fältet From Email. För bästa resultat rekommenderar vi att du använder en email address för företag med din sites domän, t.ex. example@yourwebsite.com.
Vi rekommenderar att du kontrollerar boxen “Force From Email”. Detta innebär att du automatiskt kommer att använda samma utgående email address på hela din WordPress site.
Det här alternativet sparar dig besväret med att editera email-inställningarna på hela din site och gör det mindre troligt att dina email hamnar i skräppost.
När du har slutfört att enter inställningarna kan du clicka på knappen “Save and Continue”.
Aktivera WP Mail SMTP-funktioner
I nästa steg kommer du att få frågan om vilka funktioner i email du vill aktivera. Som standard kommer några alternativ att aktiveras. Några av dessa inkluderar förbättrad email deliverability och email error tracking.

Du kan också aktivera detaljerade e-postloggar. När du har valt det klickar du på knappen “Spara och fortsätt”.
Nu bör du aktivera funktionerna för loggning av e-post. Du bör välja att lagra de skickade emailen och attachments.

Den frågar också om du vill aktivera tracking av email och andra funktioner. När du är aktiverad kan du clicka på knappen “Save and Continue”.
Slutligen bör du se ett framgångsmeddelande. För att bekräfta meddelandet klickar du bara på “OK” och sedan på knappen “Fortsätt”.

WP Mail SMTP kommer nu att kontrollera konfigurationen av din mailers. Om allt fungerar som förväntat kommer du att se en vy med meddelandet “Congrats, you’ve successfully set up WP Mail SMTP!”.
Om det är något fel kommer du att se ett message som säger “Whoops, looks like things are not konfigurated properly”. You will need to click the ‘Start Troubleshoot’ button to fix the error.

Sending av ett test email
När du har slutfört felsökningen kanske du gillar att skicka ut ett nytt test email för att se till att allt fungerar korrekt.
You need to navigate to WP Mail SMTP ” Tools and click on the ‘Email Test’ tab. Som standard skickas testmailet till din site admins email address, men you can change this.
Därefter klickar du på “Send Email”.

Om allt har ställts in korrekt bör du se ett “Success!” message.
Det ska se ut ungefär så här.

Så där ja!
Vi hoppas att denna tutorial hjälpte dig att lära dig hur du skickar email till WordPress med Amazon SES. Du kanske också vill lära dig hur du använder en SMTP-server för att skicka e-post till WordPress eller vårt expertval av de bästa SMTP-tilläggen för WordPress.
If you liked this article, then please subscribe to our YouTube Channel for WordPress video tutorials. You can also find us on Twitter and Facebook.





Have a question or suggestion? Please leave a comment to start the discussion.