I början när jag drev min blogg kändes varje kommentar som en liten seger. Jag ville tacka varje kommentator personligen, men i takt med att bloggen växte blev det omöjligt att hinna med. Låter det bekant?
Genom att hantera flera WordPress-webbplatser och hjälpa otaliga bloggare har jag upptäckt att automatiserade tackmeddelanden kan vara lika effektiva som personliga svar när de görs på rätt sätt. Nyckeln är att ställa in dem på rätt sätt så att de känns äkta och engagerande.
Låt mig visa dig exakt hur du lägger till tackmeddelanden i ditt WordPress-kommentaravsnitt.
Oavsett om du driver en liten blogg eller hanterar en välbesökt webbplats kan de här metoderna hjälpa dig att hålla ditt community engagerat utan att behöva ägna timmar åt att svara på kommentarer.

Varför det är en bra idé att skicka ett tackmeddelande
När någon tar sig tid att lämna en kommentar på din WordPress-blogg är det ett tydligt tecken på att de är engagerade, och det ögonblicket är det perfekta tillfället att bekräfta dem.
Ett tackmeddelande bekräftar snabbt att deras kommentar har tagits emot. Det visar också att du uppskattar deras bidrag och uppmuntrar dem att stanna kvar.
Den här lilla gesten kan göra mycket för att få din blogg att kännas mer välkomnande.

Du kan till och med använda meddelandet för att vägleda läsarna till nästa steg – oavsett om det är att kolla in ett relaterat inlägg, prenumerera på ditt nyhetsbrev eller utforska dina produkter.
Det är ett enkelt sätt att öka användarnas engagemang just när läsarna är som mest intresserade.
Med detta i åtanke ska jag visa dig hur du enkelt kan skicka ett tackmejl till bloggkommentatorer i WordPress i 2 enkla steg:
Låt oss komma igång!
Steg 1: Installera och aktivera ett plugin för optimering av WordPress-kommentarer
Ett plugin för optimering av WordPress-kommentarer är ett verktyg för att hantera och förbättra din bloggskommentarsfält. Du kan använda det för att markera kommentarer, filtrera bort skräppost och öka engagemanget från dina kommentatorer.
Av alla de plugins jag testade rekommenderar jag att du använder Thrive Comments för att skicka tack-meddelanden till dina kommentatorer. Det är superenkelt att använda och har massor av extrafunktioner för att förbättra kommentarsfältet på din WordPress-blogg.
Du kan se mer information om min erfarenhet av att använda den i den här detaljerade Thrive Themes Suite-recensionen.
För att använda plattformen måste du först gå till Thrive Themes webbplats och registrera dig för ett konto.

När du har registrerat dig för ett konto ser du en Thrive Themes-kontopanel.
Därifrån klickar du bara på länken som säger “Ladda ner och installera Thrive Product Manager-plugin”.

När nedladdningen är klar kan du ladda upp Thrive Product Manager-pluginet till din WordPress-webbplats för att installera det. Om du behöver hjälp kan du läsa vår guide om hur du installerar ett WordPress-plugin.
När du har aktiverat pluginet ska du gå till “Product Manager” från din WordPress-panel.
Sedan klickar du bara på knappen “Logga in på mitt konto” och anger dina Thrive Themes-kontouppgifter.

Du bör nu se instrumentpanelen för Thrive Product Manager.
Härifrån vill du leta reda på “Thrive Comments” och markera rutan “Installera produkt”.
Sedan kan du klicka på knappen “Installera utvalda produkter (1)” längst ner på skärmen.

När du har installerat Thrive Comments kommer du att se ett framgångsmeddelande som säger “Klar att använda”.
Fortsätt och klicka på knappen “Gå till Thrive Themes Dashboard”.
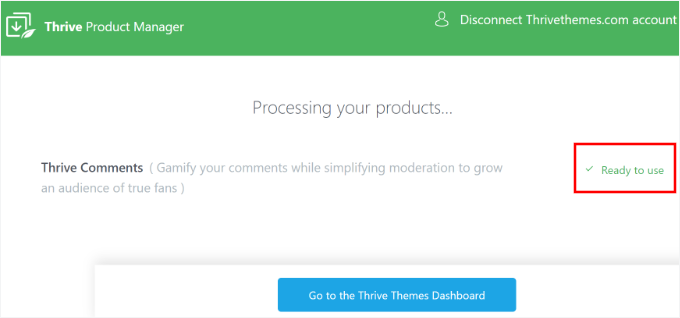
Steg 2: Ställ in ett engagerande tackmeddelande för bloggkommentatorer
I din Thrive Themes-instrumentpanel bör du nu se att Thrive Comments har installerats framgångsrikt på din webbplats.
Innan du skapar ett tackmeddelande för bloggkommentatorer är det en bra idé att stänga av kommentarmoderering. På så sätt kommer ditt tackmeddelande att visas direkt efter att någon lämnat en kommentar, utan att ersättas av ett modereringsmeddelande.
Klicka bara på knappen “Thrive Comments” från din “Thrive Dashboard”.

Detta tar dig till konfigurationssidan för Thrive Comments.
Låt oss expandera till avsnittet “Kommentarmoderering”.
Därefter ska du se till att de 2 kryssrutorna inte är markerade i avsnittet “Innan en kommentar visas:”.

När det är gjort kan du byta till avsnittet “Kommentarskonvertering”, där du ser två områden som du kan anpassa:
- Välj vad som ska hända när en besökare lämnar en kommentar för första gången.
- Välj vad som ska hända när en besökare återkommer med en ny kommentar.
Låt oss börja med de som kommenterar för första gången.
Thrive Comments ger dig 5 alternativ för vad som ska visas efter att någon lämnar sin första kommentar:
- Meddelande – Visa ett anpassat tackmeddelande för att bekräfta deras kommentar.
- Social Share – Uppmuntra användarna att dela ditt inlägg på sociala medier.
- Relaterade inlägg – Föreslå liknande artiklar som de kanske gillar, vilket håller dem kvar på din webbplats längre och hjälper till att öka sidvisningarna.
- Redirect – Skicka kommentatorer till en specifik sida, t.ex. en tacksida eller ett specialerbjudande.
- Opt-in-formulär – Bjud in dem att prenumerera på ditt nyhetsbrev eller ladda ner en freebie.
För att skapa ett tackmeddelande kan du bara klicka på rutan “Meddelande”.

Här hittar du fältet “Custom Message”, där Thrive Comments redan har ställt in ett standard tackmeddelande åt dig.
Du kan enkelt justera det här meddelandet så att det bättre matchar ditt varumärkes röst.
Du kanske till exempel vill göra den lite mer vänlig, så här:

Du behöver inte oroa dig för att anpassa varje meddelande manuellt. Thrive Comments innehåller smarta taggar som automatiskt infogar detaljer, till exempel kommentatorns namn.
När du har gjort dina ändringar ser du meddelandet “Inställningar sparade framgångsrikt”. Thrive Comments sparar dina ändringar automatiskt, så du behöver inte trycka på en separat sparaknapp.
Nu kan du prova att skicka en testkommentar och se om det fungerar. Så här ser det ut på min demo WordPress-webbplats:

Och nu är det klart! Du har lyckats ställa in ett automatiskt tackmeddelande till dina bloggkommentatorer.
Bonussteg: Bjud in läsarna att prenumerera på ditt nyhetsbrev
I det här bonussteget ställer vi in vad som händer när en bloggkommentator återvänder och lämnar en ny kommentar.
De tillgängliga alternativen är desamma som tidigare, men den här gången visar vi dig hur du kan bjuda in återkommande kommentatorer att prenumerera på ditt nyhetsbrev via e-post med hjälp av ett opt-in-formulär.

💡 Varför? Återkommande kommentatorer är redan engagerade – de har interagerat med ditt innehåll mer än en gång. Detta gör dem mycket mer benägna att gå med i din e-postlista.
Genom att placera ett opt-in-formulär direkt efter att de kommenterar fångar du dem i ett bra ögonblick av intresse. På så sätt ger du din e-postlista en bättre chans att växa med läsare som verkligen bryr sig om vad du delar.
För att göra detta behöver du pluginet Thrive Leads. Lead generation-pluginet gör det enkelt att växa din e-postlista med iögonfallande opt-ins och kraftfulla formulärtyper – allt med en enkel dra-och-släpp-byggare.
✋ För mer information om det, missa inte vår fullständiga Thrive Themes Suite-recension!
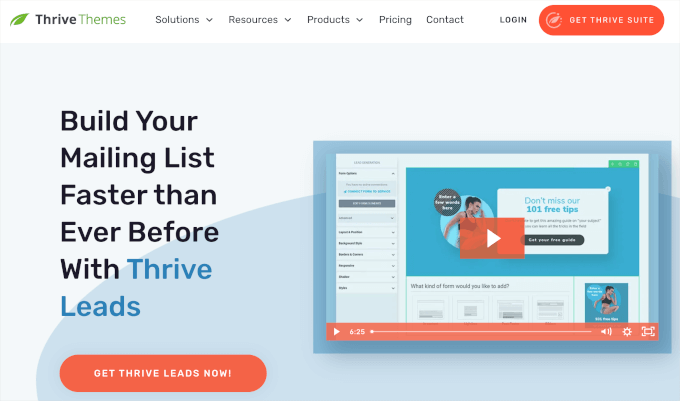
Installera Thrive Leads Plugin
Låt oss först installera och aktivera Thrive Leads för att designa och hantera dina opt-in-formulär.
I Thrive’s Product Manager kan du klicka på kryssrutan “Installera produkt” för “Thrive Leads”.
Sedan klickar du bara på knappen “Installera valda produkter (1)”.

Efter några minuter bör du se ett meddelande som säger “Ready to Use”.
Härifrån behöver du bara klicka på knappen “Gå till Thrive Themes Dashboard”.

Integrera Thrive med Constant Contact för att hantera din e-postlista
Innan du bygger din Thrive Leads opt-in vill du ansluta din e-postmarknadsföringstjänst. Detta gör att du automatiskt kan skicka nya leads till din e-postlista, så att du kan följa upp, tagga eller segmentera dem hur du vill.
För denna handledning kommer vi att använda Constant Contact. Det är den bästa e-postmarknadsföringstjänsten som gör det enkelt att skicka e-post, hantera dina kontakter och skapa nyhetsbrev.
✋ För en djupgående titt på e-postmarknadsföringsappen kan du läsa vår fullständiga Constant Contact-recension.
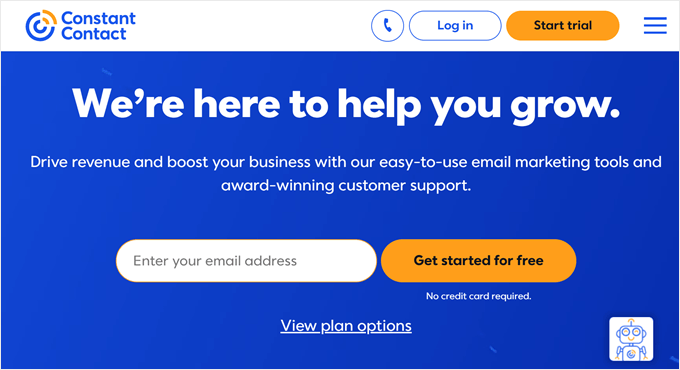
Låt oss först öppna inställningarna för API-anslutningar i Thrive.
Från Thrive Dashboard kan du klicka på “Hantera anslutningar” i rutan “API-anslutning”.

På nästa skärm ser du en meny där du kan lägga till anslutningar från tredje part.
Här kommer du att vilja kopiera sidans URL. Du kommer att behöva den senare när du ansluter Constant Contact till Thrive.

Efter det kan du öppna en ny flik för att skapa ett Constant Contact-konto på deras webbplats och klicka på “Starta testversion”.
Du kommer då att omdirigeras till Constant Contacts registreringssida, där du kan ange dina nya kontouppgifter.

När du har slutfört registreringsprocessen kan du generera din API-nyckel. För att göra detta måste du öppna en ny flik och besöka V3 API Developer Portal.
På fliken “Min ansökan” kan du klicka på “Logga in”.

Constant Contact kommer sedan att omdirigera dig till portalens instrumentpanel, där du uppmanas att skapa en ny applikation.
Gå vidare och klicka på knappen “Ny ansökan”.

I popup-fönstret som visas måste du först namnge din nya applikation. Jag använder till exempel “Email Newsletter Sign Up” som namn på min app.
I nästa avsnitt frågar vi efter din OAuth2-applikation och typ av uppdateringstoken. Du kan låta dessa inställningar vara som de är och klicka på “Skapa” för att generera din API-nyckel.

Du kommer då att omdirigeras till instrumentpanelen “My Application”, där du kan se den app som du just har skapat.
Klicka bara på “Redigera” för att komma åt appens information, inklusive API-nyckeln.

Detta öppnar appens detaljer.
Du kan gå vidare och klicka på ikonen “Kopiera” under avsnittet “API-nyckel (klient-ID)”.

I fältet “Redirect URI” klickar vi på pennikonen för att redigera det.
Sedan klistrar du in URL:en från din Thrive Themes API-anslutningssida i fältet i popup-fönstret “Redigera denna omdirigerings-URI”. Det ska se ut ungefär så här:
https://your-domain.com/wp-admin/admin.php?page=tve_dash_api_connect
Efter det klickar du bara på “Bekräfta”.

Då stängs popup-fönstret och du kommer tillbaka till sidan “App Details”.
Nu ska vi generera din Client Secret. Du behöver den, tillsammans med klient-ID, för att slutföra integrationen.
I popup-fönstret som visas klickar du helt enkelt på knappen “Generera klienthemlighet”.

Nästa steg är att kopiera koden och förvara den på ett säkert ställe.
🚨 S nabb heads-up! Se till att kopiera och spara din klienthemlighet nu – du kommer inte att kunna se den igen senare när du ställer in saker i Thrive Themes instrumentpanel.

När du är klar kan du klicka på knappen “Stäng” så kommer du tillbaka till appens informationssida.
När du har gjort det kan du klicka på knappen “Spara”.
Du bör sedan se ett meddelande om att din ansökan har uppdaterats.

Nu är det dags att ansluta Constant Contact till Thrive.
Du kan gå tillbaka till sidan “Hantera anslutningar” i din Thrive Dashboard. Sedan klickar du på “+ Lägg till ny anslutning” för att komma igång.

Då visas en rullgardinsmeny där du kan välja en app.
Om du öppnar rullgardinsmenyn kan du se att Thrive Themes erbjuder dussintals e-postmarknadsföringsappar som du kan integrera.
Gå vidare och välj “Constant Contact”.

Du bör nu se Constant Contacts fält “Client ID” och “Client Secret”.
Kopiera och klistra in informationen i respektive fält. Därefter kan du bara klicka på knappen “Anslut”.

Thrive kommer sedan att behandla integrationen.
På nästa skärm ser du en ruta för åtkomstbehörighet där du kan klicka på knappen “Allow Access”.

Och det är allt!
Du bör nu se ett framgångsmeddelande som detta:

Nu är du redo att skapa din popup för e-postprenumeration.
Skapa ett ThriveBox Pop-Up Opt-In-formulär
En ThriveBox är ett popup-opt-in-formulär från Thrive Leads. Den visas när en användare vidtar en viss åtgärd, som att skicka en kommentar på din WordPress-blogg.
Det gör den till ett utmärkt verktyg för att fånga uppmärksamheten i precis rätt ögonblick.
För att skapa en ThriveBox kan du först navigera till Thrive Dashboard ” Thrive Leads Dashboard.

På nästa skärm ser du fyra huvudalternativ:
- Lead Groups – En uppsättning opt-in-formulär (som band, slide-ins eller postfooters) som fungerar tillsammans som en kampanj. Du kan styra var de visas på din WordPress-webbplats och vem som ser dem med hjälp av inriktningsregler.
- Lead Shortcodes – Det här är opt-in-formulär som du skapar och sedan infogar direkt i ett inlägg eller en sida med hjälp av en kortkod. De är bra när du vill att ett formulär ska visas i ditt innehåll, exakt där du placerar det.
- ThriveBoxes – Dessa är popup-formulär som visas efter att en användare har vidtagit åtgärder, som att klicka på en länk eller, i det här fallet, skicka in en kommentar.
- Signup Segue – Skapa registreringslänkar med ett klick för befintliga prenumeranter, perfekt för saker som webbseminarier eller bonusnedladdningar.
För denna handledning kommer jag att fokusera på ThriveBoxes eftersom jag vill att optin-formuläret ska visas efter att någon lämnar en kommentar.
Så låt oss klicka på knappen “Lägg till nytt” i avsnittet “ThriveBoxes”.

En popup visas sedan och ber dig att namnge din ThriveBox.
Gå vidare och skriv ett namn i det tillgängliga fältet. Detta är bara för din referens, så det kommer inte att vara synligt för besökare. Men det är en bra idé att välja något beskrivande som hjälper dig att känna igen det senare.
När du är klar kan du klicka på knappen “Lägg till ThriveBox”.

Därefter kommer du att se att din ThriveBox har lagts till i listan i avsnittet “ThriveBoxes”.
Härifrån kan du klicka på knappen “Redigera” för att anpassa ditt opt-in-formulär.

På nästa skärm klickar vi på “Lägg till nytt formulär”.
📌 O bs: Med ThriveBox kan du skapa ett flerstegsformulär som först ställer en enkel fråga, som “Är du en nybörjare eller avancerad användare?” – och sedan visar ett skräddarsytt optin-meddelande baserat på deras svar.
Det är därför som varje ThriveBox kan innehålla flera formulärvariationer eller steg – allt i samma popup.

Sedan kommer du att uppmanas att namnge ditt optin-formulär.
Du kan använda vilket namn du vill, till exempel Subscription Form.

När du har lagt till den kan du gå vidare och klicka på knappen “Redigera”.
Detta öppnar en ny flik för Thrive Leads-redigeraren, där du kan bygga ditt optin-formulär.
Det första du ska göra här är att välja en mall. Klicka bara på mallen och sedan på knappen “Välj mall” en gång till.

Du kommer nu att omdirigeras till Thrive Leads-redigeraren.
I förhandsgranskningen kan du dra och släppa element för att flytta runt dem, samt redigera och ta bort befintliga element. Du hittar anpassningsalternativ i den vänstra panelen och fler alternativ till höger.

Eftersom vi ansluter denna opt-in till Constant Contact, låt oss ersätta knappen “Ja, jag är intresserad!” med ett “Lead Generation”-element.
Detta ger dig tillgång till API-anslutningsalternativ så att du kan länka formuläret direkt till din e-posttjänst.
För att göra detta, låt oss klicka på knappen “Ja, jag är intresserad!” för att öppna dess alternativ. Efter det kan du helt enkelt klicka på papperskorgen för att ta bort den.

För att lägga till ett nytt element kan du klicka på “+”-knappen i den högra panelen.
Sedan kan du gå vidare och välja alternativet Lead Generation.

Då öppnas ett popup-fönster där du kan välja en Lead Generation-elementmall.
Du kan utforska den här popupen en stund och bara klicka på den mall du vill använda. När du klickar på en mall ser du den i din live editor.

Nu är det dags att konfigurera anslutningen.
Låt oss först se till att Lead Generation-elementet är aktivt genom att klicka på det. Detta öppnar dess anpassningsalternativ på den vänstra panelen.
I avsnittet “Huvudalternativ” bör du se API-anslutningsmenyn. Gå vidare och klicka på knappen “Lägg till anslutning”.

Nästa steg är att öppna rullgardinsmenyn och välja “Constant Contact”.
När du har gjort det kan du klicka på knappen “Apply”.

Med den här inställningen kommer alla bloggkommentatorer som registrerar sig för ditt nyhetsbrev automatiskt att läggas till i din Constant Contact-e-postlista.
Därefter kanske du vill redigera textelementet.
Du kan klicka på den och redigera den direkt.

När du är nöjd med allt, glöm inte att klicka på “Save Work” för att spara dina inställningar.
När du har sparat kan du stänga redigeraren och gå tillbaka till Thrive Leads-sidan i ditt WordPress-adminområde.
Det sista du behöver göra här är att anpassa formuläranimeringen.
Standardanimeringsstilen är “Instant”, men du kan gå vidare och klicka på länken för att se fler alternativ.

Då öppnas ett popup-fönster där du kan välja en ny animation.
I den här handledningen ska vi välja “Zooma in”.

När du har valt animationen för ditt optin-formulär kan du bara stänga popup-fönstret.
Ställ in Thrive Comments Opt-In-formulär
Nu när din e-postmarknadsföringstjänst och ditt opt-in-formulär är klara, låt oss koppla ihop dem alla i Thrive Comments.
Från ditt WordPress-adminområde kan du navigera till Thrive Dashboard ” Thrive Comments.

Klicka sedan på avsnittet “Kommentarskonvertering” för att expandera det och välj “Opt-in-formulär”.
Därefter expanderar du bara rullgardinsmenyn och klickar på den ThriveBox du just skapade.

Thrive Comments sparar automatiskt dina inställningar, så att du är redo att börja förvandla engagerade läsare till nyhetsbrevsprenumeranter.
Nu kan du skicka en annan testkommentar med samma namn och e-post, och du bör se opt-in-formuläret i aktion:

Som du kan se på skärmdumpen ovan läggs e-postadressen till automatiskt i formulärfältet, vilket gör allt smidigt.
Och nu är det klart! Du har lärt dig hur du kan bjuda in återkommande kommentatorer att prenumerera på ditt nyhetsbrev.
Bonusresurser 🔗: Förbättra dina WordPress-kommentarer
Vill du ta ditt kommentarsfält ännu längre? Kolla bara in dessa användbara handledningar:
- Så här tillåter du användare att gilla eller ogilla kommentarer i WordPress
- Så här tillåter du användare att ladda upp Imagely i WordPress-kommentarer
- Så här markerar du författares kommentarer i WordPress
- Så här visar du det totala antalet kommentarer i WordPress
- Så här tillåter du användare att redigera sina kommentarer i WordPress
- Så här gör du kommentarer till blogginlägg sökbara i WordPress
- Så här omdirigerar du användarens uppmärksamhet med Comment Redirect
- Bästa pluginsen för att förbättra WordPress-kommentarer
If you liked this article, then please subscribe to our YouTube Channel for WordPress video tutorials. You can also find us on Twitter and Facebook.





Rashmirekha Moharana
Hi Syed,
Nice post but i have a small queries. Will it work if if my hosting provider is Blue host and i had installed/configured google apps email.
Is any special setting is required.
Thanks a lot in advance.
Mohammad Farooq
Syed,
This looks good. Lemme try it out .
Thanks.
Mahesh
Thank you Syed for this, I was looking for this option. I have installed the plugin and tested it. It works fine.
CleverK
That’s a new concept for audience engagement. Putting that in the new sites I’m building right now.
I’m one of those people who has begun to think of the Thank You Note as an antiquated concept best put behind us – but it’s all about the context and delivery. If you’re not wasting paper and ink, and the note is meant to be short and serve a function beyond some arbitrary social custom, I can see the benefit. Thanks for sharing this.
Mukesh
Awesome I have added this plugin now in my blog.
Lets see the response now.
Thanks