Vill du skicka ett anpassat välkomst e-postmeddelande till personer som registrerar sig som användare på din WordPress webbplats? Det här är något vi rekommenderar eftersom det tillåter dig att ge dina nya användare en personlig upplevelse.
Om du tillåter användarregistrering på din WordPress-webbplats får varje ny användare som standard ett e-postmeddelande för att ställa in sitt WordPress-lösenord. De får dock inte en ordentlig välkomst e-post som är specifik för din webbplats.
I den här artikeln visar vi dig hur du enkelt skickar ett anpassat välkomnande till dina nya WordPress-användare, steg för steg, så att du kan ge dem en mer engagerande introduktion till din webbplats.
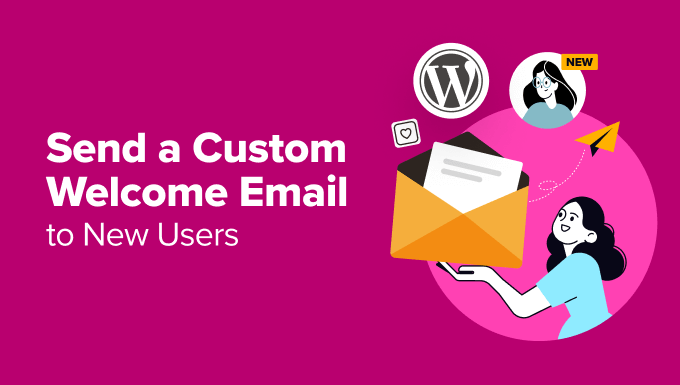
Varför skicka ett Customize välkomstmail till nya användare i WordPress?
Som standard skickar WordPress ett email till nya användare när de registrerar sig. Detta email är dock inte customize för att passa varje enskild website eller blogg.
Här är några vanliga scenarier när ett välkomst email kan hjälpa dig att skapa en ordentlig onboarding process för dina nya användare:
- Om you run a WordPress membership website, then you may want to educate users about where they can find all the benefits of their membership plan.
- I en ecommerce store kan du hänvisa användare till produkter som de gillar, deras account settings eller deras shopping cart page.
- På en webbplats med flera författare kan du hänvisa nya författare till din guide, be dem fylla i sin bio och sociala links eller visa dem hur de kommer igång.
Ett customize välkomst email kan förbättra användarupplevelsen och se till att användare inte glömmer bort din website efter att ha skapat ett account.
Med detta sagt, låt oss titta på hur du enkelt kan ställa in ett customize välkomst email för nya användare i WordPress. För denna tutorial kommer vi att täcka två metoder, och du kan använda länkarna under för att hoppa till den som du väljer:
Metod 1: Ställa in ett customize välkomstmeddelande med ett plugin
Om du letar efter ett enkelt och gratis sätt att skicka ett customize välkomst email, då är den här metoden något för dig. Tänk dock på att du bara kommer att kunna skicka ett enda välkomst email till nya användare när de registrerar sig på din website.
Först måste du installera och aktivera pluginet Better Notifications for WP. För detaljer, se vår guide för nybörjare om hur man installerar ett plugin för WordPress.
När du aktiverat tjänsten går du till sidan Notifications ” Add New för att skapa ditt customize välkomstmail. Här kan du börja med att lägga till en Rubrik för notifikationen.
När du har gjort det väljer du alternativet “New user – Post Registration Email” från dropdown-menyn “Notification”. Nu kommer emailet som du skapar att skickas till användare när de registrerar sig på din website.
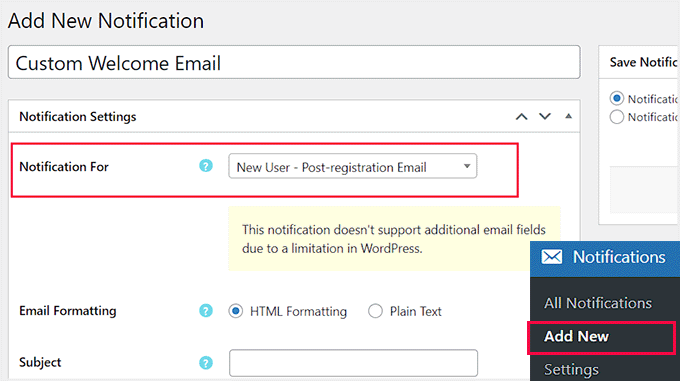
Sedan kan du rulla ner för att lägga till ett ämne för välkomstmeddelandet. Efter det kan du börja drafta ett välkomstmeddelande i “Message Body” -sektionen.
Du kan också clicka på knappen “Find Shortcodes” för att se en lista med shortcodes som du kan använda i your email message.
Om du t.ex. vill visa användarens namn kan du använda shortcode [email_user_display_name].
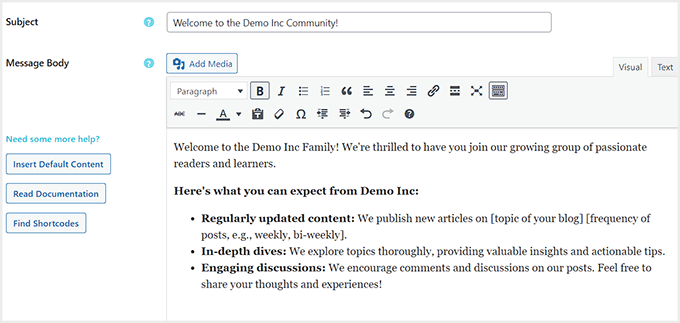
När du är klar, se till att alternativet “Notification Enabled” är kontrollerat i sektionen “Save Notification”. Klicka sedan på knappen “Save” för att spara dina Settings.
När du gör det kommer plugin också att tillåta dig att skicka en test notification.
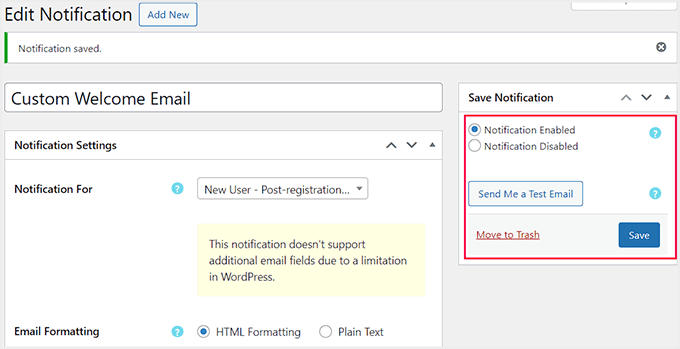
All you need to do is click the “Send Me a Test Email” button, and you will be sent a welcome email to your business email address.
Så här ser ditt customize welcome email ut för nya användare.
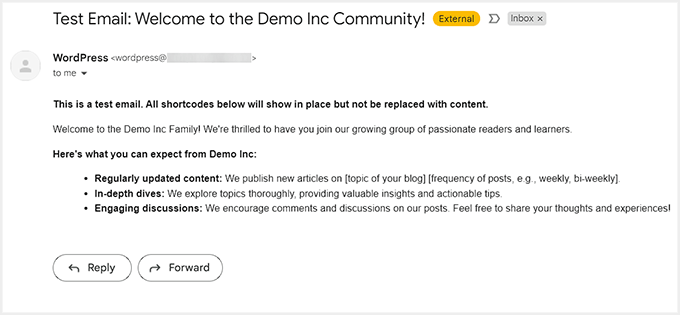
Metod 2: Skicka Custom Welcome Email till nya användare med Constant Contact
Den första metoden tillåter dig bara att skicka ett email när användare utför en action på din website. Detta är något limit och ger dig ej full control.
Med den här andra metoden kan du customize välkomstmeddelandet med olika templates och skicka det till användare som går med i din email list. För denna tutorial kommer vi att använda Constant Contact, som är en av de bästa tjänsterna för e-postmarknadsföring för småföretag.
Först måste du besöka Constant Contact-webbplatsen och registrera dig för ett konto genom att ange din email address.
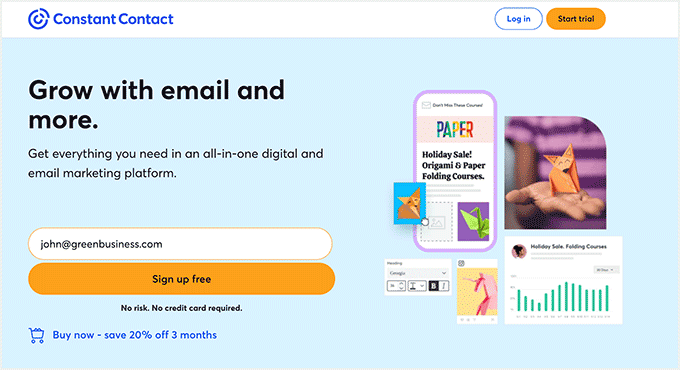
När det är gjort kommer din Constant Contact dashboard att lanseras på vyn.
Härifrån måste du växla till sidan Kontakter ” Listor högst upp och klicka på knappen ” Skapa lista” till höger på vyn.
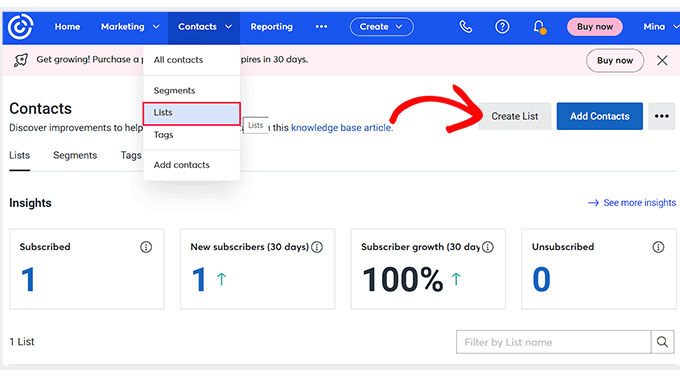
Detta öppnar en prompt där du kan lägga till ett namn för den email list som du skapar. Detta kommer att vara den lista där du lagrar alla email addresses till dina kontakter.
Det är bara att enter ett namn på listan och clicka på knappen “Save”.
Vi rekommenderar att du följer detta steg innan du skapar ett välkomstmeddelande för att bygga en email list och generera leads.
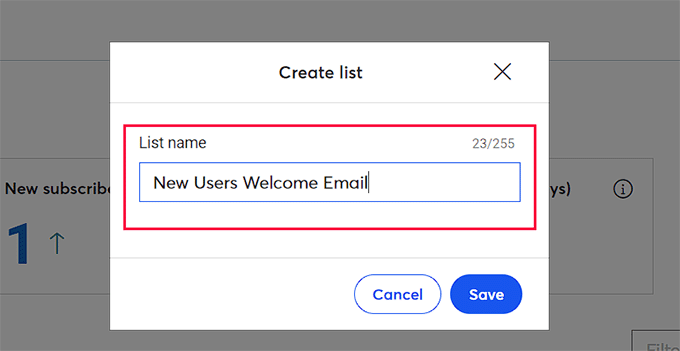
Gå sedan till din WordPress dashboard för att installera och aktivera Constant Contact Forms plugin. För detaljer, se vår Step-by-Step guide om hur du installerar ett plugin för WordPress.
Detta tillägg fungerar som en kontakt mellan din website och Constant Contact.
Vid aktivering, besök bara Contact Form ” Anslut nu page och klicka på knappen ‘Get Code’.
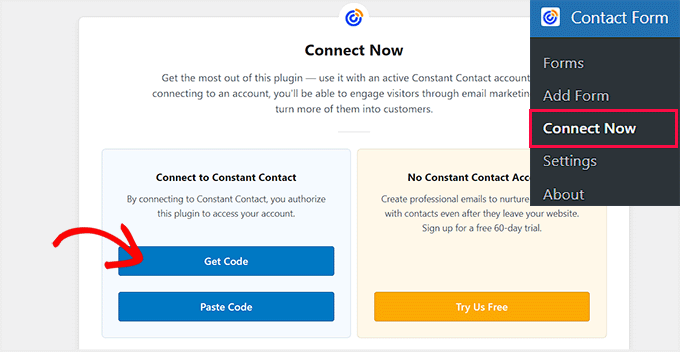
Detta kommer att öppna “Application Authorisation” page i en new tab, där du måste kopiera koden som ges för att ansluta Constant Contact till din website.
För att göra detta klickar du på knappen “Kopiera kod”.
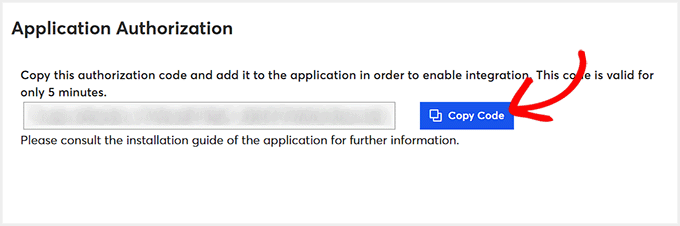
Sedan går du tillbaka till WordPress dashboard och klickar på alternativet “Klistra in kod”.
You will be taken to another page where you must paste the copied code and click the “Save Changes” button.
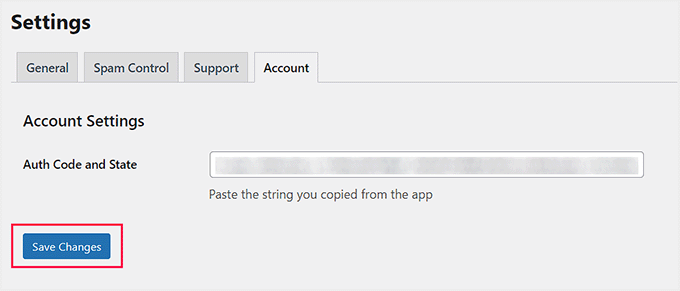
Nu när Constant Contact har anslutits, head till Contact Form ” Settings page.
Här rullar du ner till sektionen “Advanced Optin” och markerar rutan bredvid alternativet “Add a checkbox to the WordPress user registration page”.
Därefter väljer du den email list du skapade tidigare från listan som visas bredvid alternativet “Add subscribers to”.
När det är gjort kan du också lägga till ett message som användarna kommer att se på vyn. Klicka sedan på knappen “Save Changes” för att spara dina inställningar.
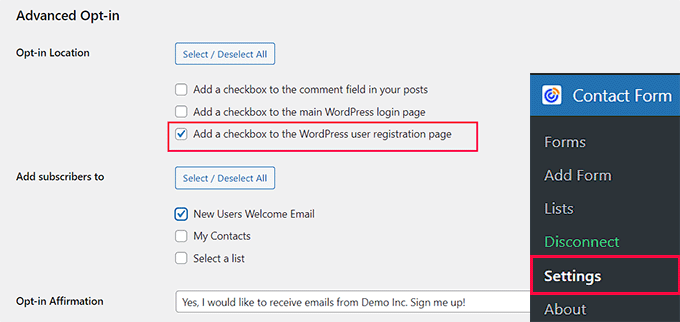
Sedan kan du besöka din WordPress registrering page för att se den i action.
Du kommer nu att se en checkboxes för användare att registrera sig för din email list när de registrerar sig för ett account på din website.
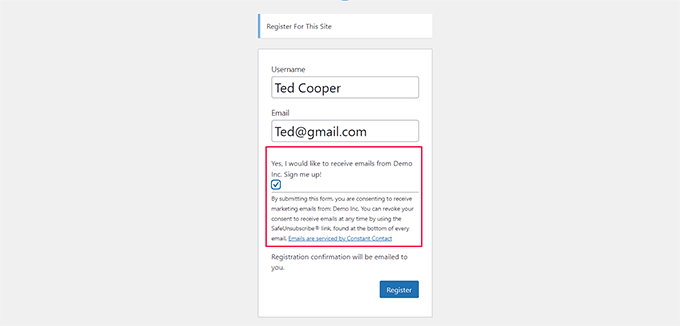
Pro tips: Du kan skapa ett helt customze WordPress registreringsformulär för användare som också sömlöst integreras med Constant Contact.
Nu när du har börjat bygga en email list är det dags för dig att skapa ett customize välkomstmail. För att göra detta, besök Constant Contact dashboard och växla till “Home” tabs. Klicka sedan på knappen “Skapa”.
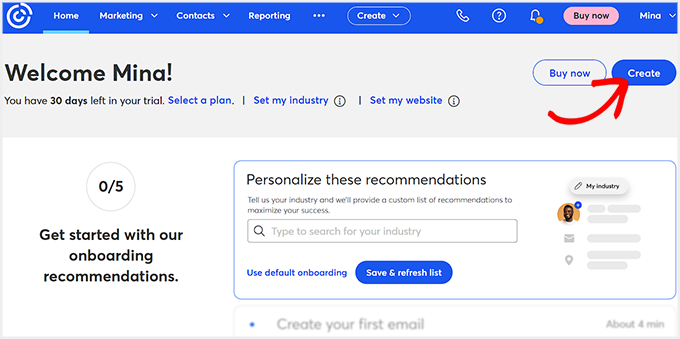
Detta kommer att öppna en prompt på vyn där you kan välja en kampanjtyp.
Eftersom vi vill skicka ett automatiserat välkomstmail till nya användare väljer vi alternativet “Email”.
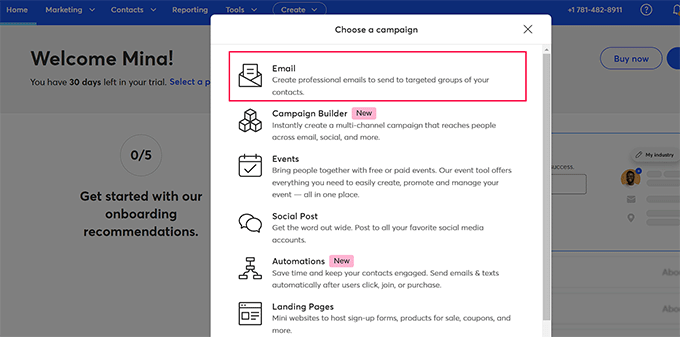
Du kommer nu att se en lista med färdiga templates från Constant Contact för alla typer av händelser, tillkännagivanden och försäljning.
Härifrån klickar du på knappen “Select” för den template för välkomst email som du gillar.
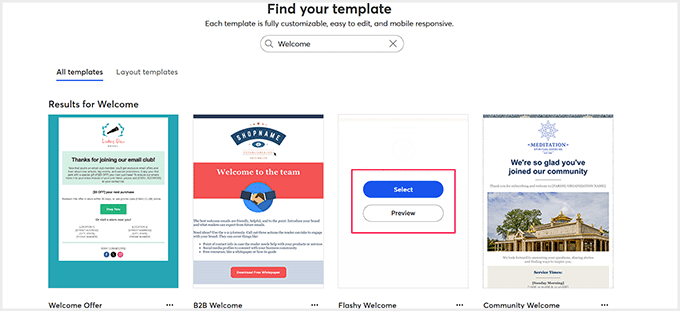
Detta öppnar Constant Contact drag and drop-byggaren, där du kan börja med att lägga till ett namn för templaten.
Efter det kan du ta bort, ordna om eller lägga till olika block i mallen från den vänstra kolumnen. Du kan också editera texten efter vad du gillar genom att bara clicka på den i previewen.
När du är klar klickar du på knappen “Fortsätt” högst upp.
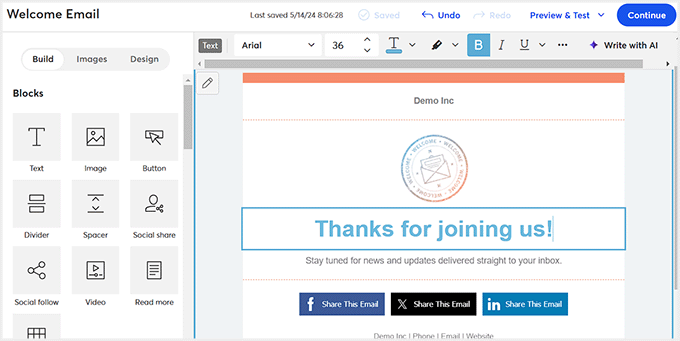
Då kommer du till en annan vy där du kan välja vem du vill skicka emailet till. Härifrån måste du selecta den email list som du just skapat från “Select Recipients” section.
You can click ‘Save’ to store your settings or ‘Send Now’ if you are ready to use the custom welcome email for your users.
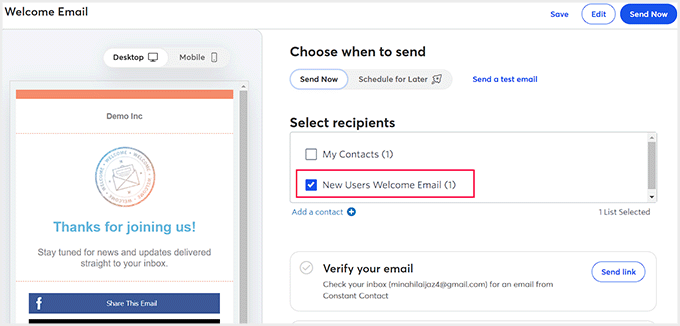
Nu kommer användare som registrerar sig på din website och samtycker till att vara en del av din email list automatiskt att få detta email skickat till sig efter en registrering utan problem.
Här är en preview av det välkomst email som vi skapade med hjälp av toolet.
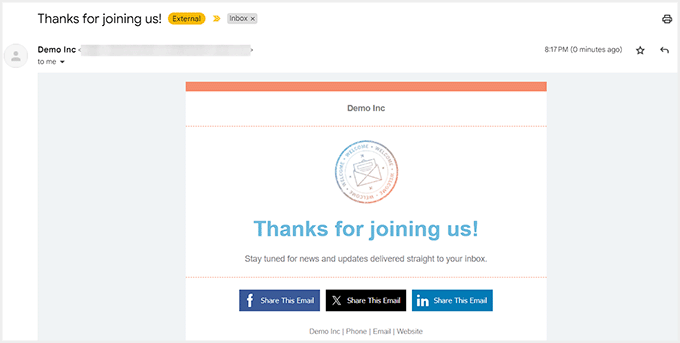
Med Constant Contact kan du också skapa en drip-kampanj där en sekvens av email skickas till användare över tid. Du kommer dock att behöva Pro-versionen av programvaran.
För mer information kan du se vår tutorial om hur du ställer in automatiska Drip-aviseringar i WordPress.
Bonus: Säkerställ email deliverability i WordPress
Nu när du har skapat ett customized välkomstmeddelande för nya användare är du säker på att du vill se till att inget av dina email hamnar i skräppost-mappen. Standardinställningarna i WordPress använder PHP:s mail ()-funktion för att skicka email, vilket kan leda till att de skickas direkt till skräppost.
Dessutom har de flesta WordPress webbhotell inte denna e-postfunktion konfigurerad korrekt. För att förhindra att deras servrar missbrukas stänger många webbhotell till och med av dem helt.
Men du kan enkelt se till att dina email levereras genom att använda WP Mail SMTP, som är det bästa WordPress SMTP plugin på marknaden.

Den använder SMTP (Simple Mail Transfer Protocol) för att skicka email till dina användare och kan anslutas till alla populära SMTP-tjänsteleverantörer som gillar SendLayer, Brevo, och mer.
Verktyget kommer också med kraftfulla funktioner som gillar Email Logs, email controls, och prioriterat support. För detaljer kan du se vår tutorial om hur du fixar WordPress not sending emails issue.
Vi hoppas att den här artikeln hjälpte dig att lära dig hur du enkelt skickar ett customize välkomst email till nya användare i WordPress. Du kanske också gillar att se vår Beginner’s guide till WordPress email marketing automation och våra tips om hur man använder ett kontaktformulär för att utöka din email list i WordPress.
If you liked this article, then please subscribe to our YouTube Channel for WordPress video tutorials. You can also find us on Twitter and Facebook.





Edis Duhan
So general Question,
does Costumers recieve this kind of email, when he is signing up with Google login ?
And my other Question is, is it possible with this plugin to create a Link, that he must click on it, only if it is clicked Profile is active, like on most platforms.
WPBeginner Support
It would depend on what tool you are using for the Google login for your first question. For the second question, you would need a membership plugin or similar plugin to add that functionality.
Admin
Angel Chacon
Good afternoon, would it be possible to send the welcome email to different types of users? I have different types of users and I would like to send an email according to the type of user. Thank you
WPBeginner Support
The plugin from the first method currently has a paid upgrade to allow that functionality.
Admin
Adam Smith
Nice article. The problem with method 2 is that if users don’t check the box, they don’t get the custom email…
WPBeginner Support
That is correct, you would require the user’s consent to send them an email.
Admin
Riccardo
Hi! Thank you for this tutorial, it really helped me. I have a question about the Method 1: when I use Better Notifications to set a custom post-registration email, the plugin overrides the original one containing the set-password link for the new user. How can I get this link in order to insert it in the new email?
WPBeginner Support
You would want to check the plugin’s shortcodes for what is able to be included in the email.
Admin
Mujahid Aftab
Nice tutorial. You are doing a fantastic job. Can you Please tell me what should I do so that every time customer receive my customized email like my name and address at the end of each email?
Thanks.
WPBeginner Support
Depending on what you’re using you would want to see if there’s an option to add a signature. If you’re using the plugin from this article, you should be able to manually add that information.
Admin