Ett av de mest effektiva sätten vi har hittat för att uppmuntra till upprepade köp är att skicka kunder en kupong efter att de lämnat en recension på en produkt. Om du driver en WooCommerce-butik kan denna strategi vara kraftfull när det gäller att bygga kundlojalitet och skapa socialt bevis.
Att skicka en kupong varje gång en kund lämnar en recension kan naturligtvis vara tidskrävande och tråkigt om det görs manuellt. Därför är det bäst att automatisera den här processen så att varje recensent får sin belöning snabbt utan att kräva ständig uppmärksamhet från dig.
I den här artikeln kommer vi att visa dig hur du skickar en coupon efter en WooCommerce produkt review.
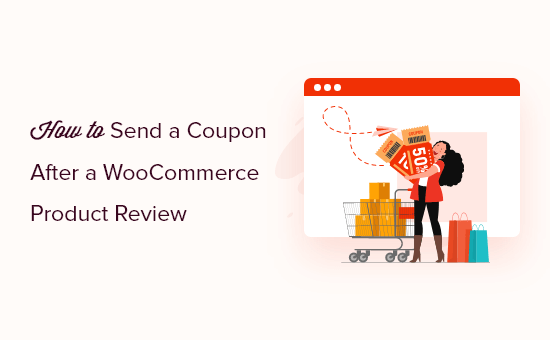
Varför skicka en coupon efter att en kund lämnat en WooCommerce Product Review?
Att skicka en coupon är ett sätt att uppmuntra customers att lämna en product review i din WooCommerce store.
Många online-shoppare läser reviews innan de gör ett köp, inklusive de som besöker your online store. Positiva reviews hjälper till att skapa förtroende för din verksamhet, och customers tenderar att spendera mer när en butik har bra reviews.
Många kunder lämnar dock inte recensioner även om de är nöjda med sitt köp. Ett sätt för onlineföretag att få människor att recensera deras produkter är att ge belöningar, som återengagemangskuponger.
WooCommerce låter dig skapa enkla coupons med hjälp av deras built-in funktion. Det tillåter dock inte automatisk sending av coupons till specifika customers som reviewar your produkter.
Vissa tillägg för kupongkoder har inte heller en funktion för att skicka kupongkoder direkt efter en review.
Eftersom det kan vara mycket arbete att skicka WooCommerce rabattkupongkoder en efter en, visar vi dig hur du automatiserar processen.
Vi har delat upp den här guiden i flera steg, och you kan navigera genom dem med hjälp av dessa links:
Step 1: Konfigurera tillägget Uncanny Automator
Det bästa sättet att automatiskt skicka en WooCommerce-kupong efter att kunden har recenserat en produkt är att använda Uncanny Automator.
Det är det bästa automatiseringspluginet för WordPress och WooCommerce på marknaden och låter dig skapa kraftfulla arbetsflöden utan att skriva någon kod.

Uncanny Automator integreras sömlöst med massor av tillägg till WordPress och tools från tredje part. Tänk på det som Zapier men för WordPress websites.
Note : Det finns ett gratis plugin Uncanny Automator som låter dig automatisera många vanliga uppgifter. Vi kommer dock att använda Uncanny Automator Pro eftersom det integreras med WooCommerce.
Det första steget är att installera pluginet Uncanny Automator. Om du behöver hjälp, vänligen se vår guide om hur du installerar ett plugin för WordPress.
Vid aktivering, gå till Automator ” Settings och enter din license key i fältet ‘Uncanny Automator Pro license key’. You can find this information in your account on the Uncanny Automator website.
När du har gjort det klickar du på “Activate license”.

Step-by-Step 2: Skapa ett automatiserat recept för att skicka coupons efter en product review
Nu är du redo att skapa ett automatiserat arbetsflöde som skickar en kupongkod varje gång en customer reviewer en av dina produkter.
Gå bara till Automator ” Add new för att skapa ditt första arbetsflöde, som Uncanny Automator anropar ett “recept”.
Du kommer att få frågan om du vill skapa ett recept för inloggade användare eller för alla. Vi vill att customers ska vara inloggade i sina accounts, så select “Logged-in users” och klicka sedan på knappen “Confirm”.
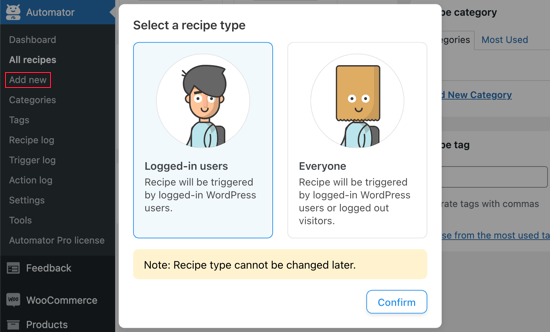
Därefter kan du ge receptet ett namn genom att skriva in det i fältet “Rubrik”. Detta är bara för din referens, så du kan använda vad du vill.
Uncanny Automator tittar på alla WordPress tillägg och tjänster som är installerade på din WordPress website och visar de tillgängliga integrationerna.
Under ‘Välj en integration’, fortsätt och klicka på ‘WooCommerce’.
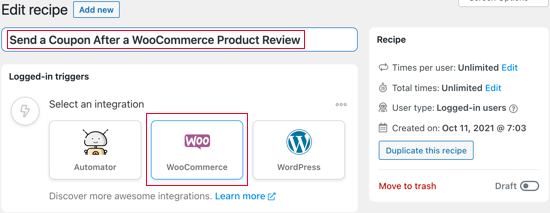
Nu kan du välja din trigger, vilket är vad som helst som startar receptet på din WordPress blogg eller website.
Börja skriva följande i dropdown-menyn: “A user reviews a product” och välj sedan rätt alternativ när det visas.
Därefter måste du välja det villkor som kommer att utlösa aktionen. You should start by clicking the WooCommerce icon under “Select an integration”.
I “Select a trigger” skriver du in “Review”. Som du kan se har du två alternativ.
Om du väljer “En användare recenserar en produkt” kommer Uncanny Automator omedelbart att skicka en kupongkod till alla användare som publicerar en WooCommerce-recension.
Om du däremot vill approve reviewen manuellt innan du skickar coupon-koden väljer du följande trigger: “A user’s review on a product is approved.
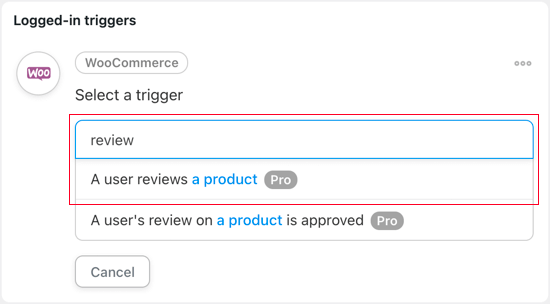
Next, you need to choose whether the workflow should run when a customer reviews any product in your online marketplace or only a specific product.
I den här guiden kommer vi att använda standardinställningen, som är “Alla produkter”.
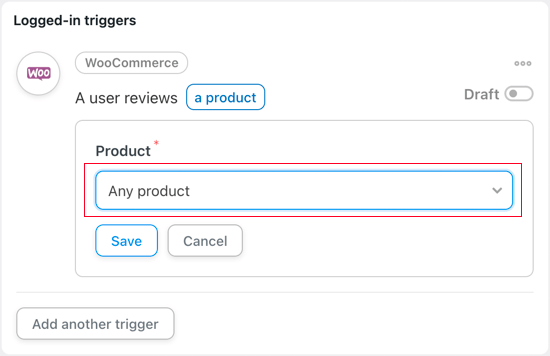
Därefter klickar du på knappen “Save” för att lagra dina ändringar.
Det är dags att ställa in aktionen. Det här kommer att bli lite mer arbete eftersom det finns många olika sätt att konfigurera en coupon.
För att komma igång klickar du på knappen “Add action”.
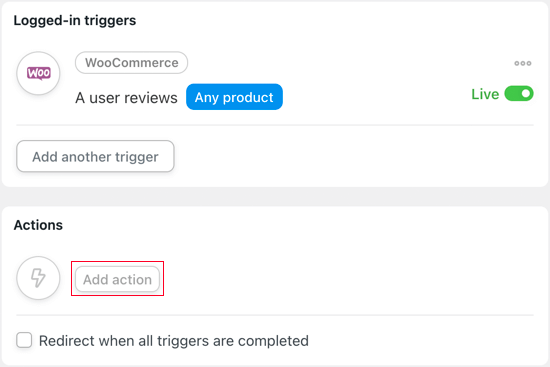
You will now see all of Uncanny Automator’s integrations. Det finns till exempel en Twilio-integration som låter dig skicka SMS-aviseringar från WooCommerce.
Eftersom vi vill skicka en WooCommerce coupon code varje gång en kund postar en review, väljer du “WooCommerce”.
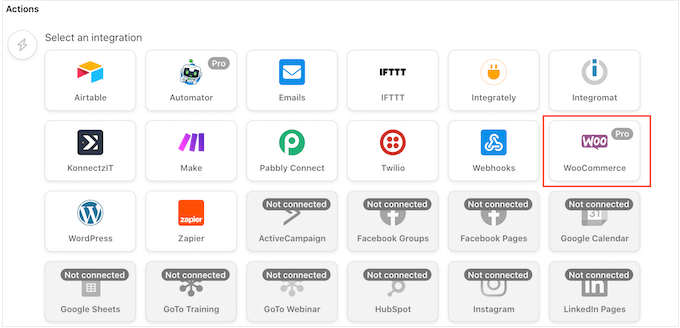
I sökfältet börjar du skriva “Generera och maila en kupongkod till användaren” och välj sedan rätt alternativ när det visas.
Detta kommer att lägga till några nya inställningar där du kan skapa kupongkoden.
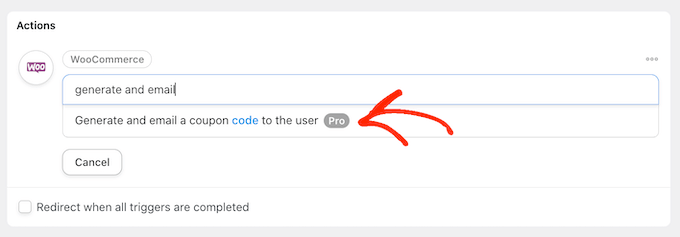
Om du har skapat en coupon med hjälp av ett plugin som Advanced Coupons, skriver du bara in koden i fältet “Coupon code”.
Om du inte redan har en coupon kan du lämna fältet tomt. Detta kommer att skapa en kupongkod automatiskt, så det är vad vi kommer att göra i den här guiden.
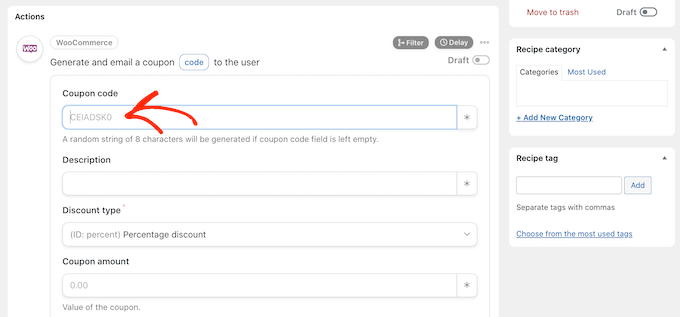
Därefter måste du skriva en beskrivning för coupons i fältet “Description”.
I fältet “Discount type” kan du välja vilken typ av coupon du vill skapa, till exempel en fixed cart-rabatt eller procentuell rabatt.
I den här guiden väljer vi “Percentage discount”.
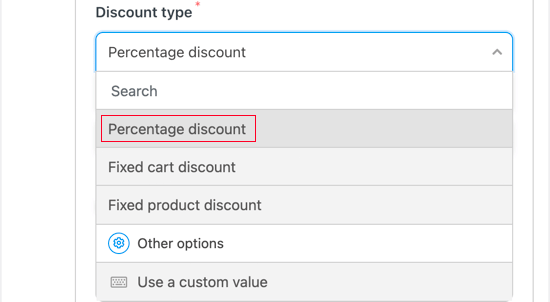
Därefter kan du skriva in den procentuella rabatten i fältet “Coupon amount”.
I Följer image erbjuder vi customers 30% rabatt på deras köp.
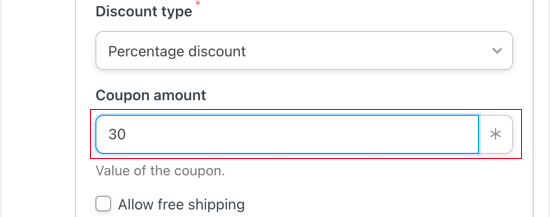
Du kan också erbjuda gratis frakt genom att kontrollera boxen “Allow free shipping”.
Att tidsinställacoupons i WooCommerce kan save you massor av tid. Med det sagt kanske du vill ställa in ett utgångsdatum för coupons, antingen genom att använda formatet YYY-MM-DD eller skriva in antalet dagar tills coupons löper ut.
Till exempel, i följande image löper coupons ut efter 14 dagar.
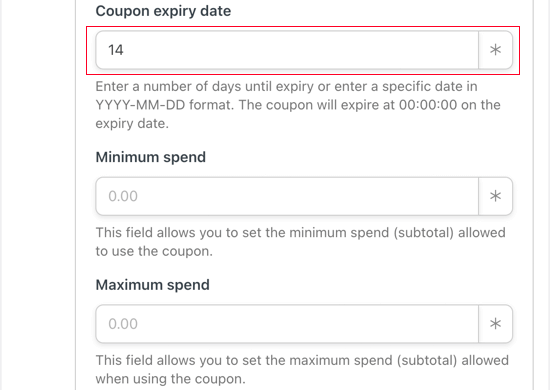
You kan också ange en lägsta och högsta utgift för coupons. Vi lämnar dessa fält tomma så att kunden kan använda koden vid alla köp.
Det finns ett antal andra begränsningar som du kan tillämpa på coupons. “Endast för enskilt bruk” hindrar kunden från att använda denna coupon i kombination med andra kupongkoder vid samma köp.
Det finns också en “Exclude sale items” -box som du kan kontrollera om du inte vill att kunder ska använda denna coupon på försäljningsobjekt.
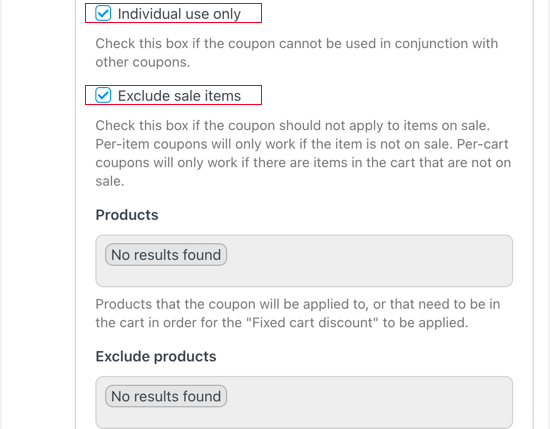
Det finns många andra inställningar som du kan ändra för kupongen. Du kan till exempel begränsa användningen av kupongen till vissa produkter.
Dessa Settings är ganska enkla, så det är värt att titta igenom dem för att se om du vill göra några ändringar.
När du har gjort det rullar du till “Usage limit per coupon” section. Shopparen ska bara kunna använda denna coupon en gång, så skriv in “1”.
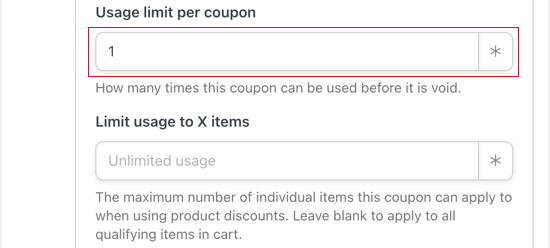
You can also limit the number of items the shopper can purchase in the transaction. För den här guiden kommer vi att lämna fältet tomt så att kunden kan använda denna coupon oavsett hur många objekt de har i sin WooCommerce cart.
Nästa steg är att skapa ett email som skickas till customers när de postar en review.
Se först till att fältet From har token för “Admin email” och fältet To har token för “User email”. För att add to dem kan du använda knappen “*” till höger.
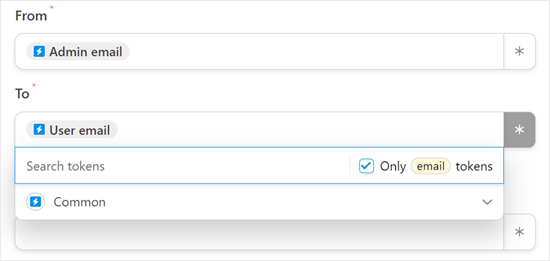
Därefter skriver du bara in ämnet för email i fältet “Subject”.
Efter det kan du skriva in emailet i den lilla textredigeraren.
För att uppmuntra kunderna att öppna meddelandet är det en bra idé att skriva ett email-ämne som är clear och descriptive.
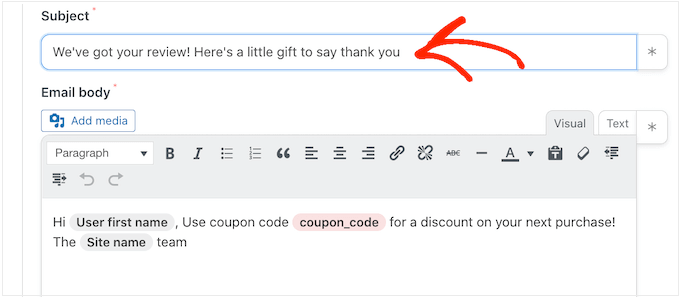
Efter det kan du customize WooCommerce email message i ‘Body’ boxen.
Du kan skriva plain text, men du kan också skapa ett mer personligt message genom att lägga till placeholder-tokens från shopparens order. För att göra detta klickar du bara på “*” och söker sedan efter den information du vill add to.
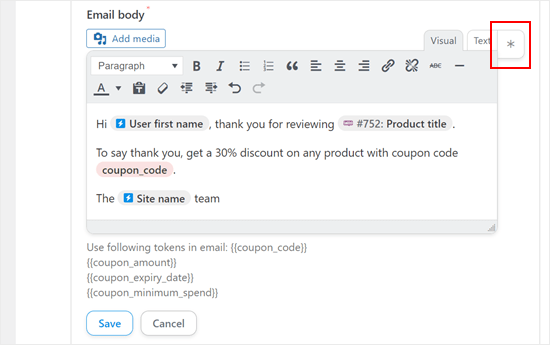
När du är nöjd med emailet klickar du på knappen “Save” för att spara ditt recept.
Step-by-Step 3: Activate Uncanny Automator Kupongkod Email Recept
Efter det kan du gå vidare och göra receptet aktivt.
I “Recipe” boxen, click the “Draft” switch så att den visar “Live” istället.
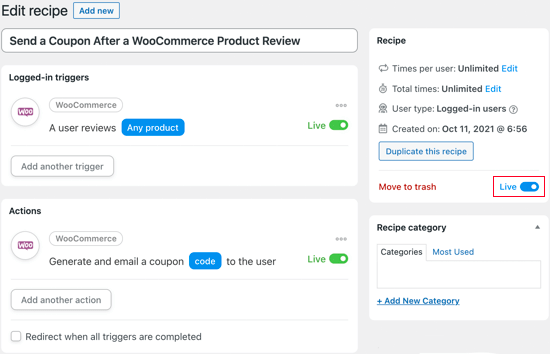
Nu, nästa gång någon publicerar en review, kommer de att få en coupon-kod i sin inbox som ett tack.
Pro tips: WooCommerce emails kan ibland misslyckas med att leverera. För att förhindra att detta händer kan du använda ett SMTP plugin som WP Mail SMTP för att öka din leveransfrekvens för e-post.
Förutom att skicka automatiserade email efter att någon har publicerat en review, kanske du också vill ställa in dessa WooCommerce email:
- Hur man skickar automatiserade födelsedags- och jubileumsmail i WooCommerce
- Hur man skapar en WooCommerce prenumerationspåminnelse email i WordPress
- Hur man ställer in WooCommerce Abandoned Cart Emails
- Hur man skickar Twilio SMS-aviseringar från WooCommerce (steg för steg)
Vi hoppas att denna tutorial har hjälpt dig att lära dig hur du skickar en coupon efter en WooCommerce produkt review. Du kanske också vill lära dig hur man återskapar WooCommerce övergivna cart försäljning eller kontrollera vår lista över de bästa WooCommerce tillägg för din store.
If you liked this article, then please subscribe to our YouTube Channel for WordPress video tutorials. You can also find us on Twitter and Facebook.





Have a question or suggestion? Please leave a comment to start the discussion.