Normalt sett kan du bara sälja abonnemang för en enda användare på en medlemskapswebbplats. Du kanske dock vill sälja gruppmedlemskap så att företag enkelt kan lägga till alla sina teammedlemmar på samma konto.
Under årens lopp har vi sålt olika typer av medlemskap till användare. Vi har lärt oss att du kan använda ett medlemskapsplugin som MemberPress för att enkelt sälja gruppabonnemang till företagsteam. Detta gör processen smidigare, och du behöver inte förlita dig på utvecklare för att skapa anpassade medlemskap för din webbplats.
I den här artikeln kommer vi att visa dig hur du enkelt kan sälja gruppmedlemskap i WordPress för företagsteam.
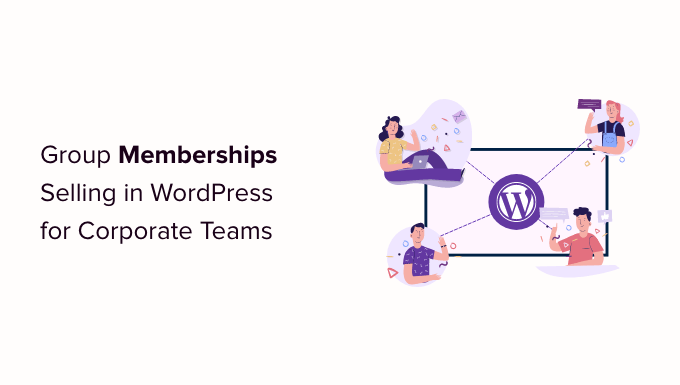
Varför skapa gruppmedlemskap i WordPress?
Att sälja prenumerationer på medlemskap är ett populärt sätt att tjäna pengar online genom att blogga med WordPress. Men företag kanske vill köpa medlemskap för flera personer kl, till exempel ett helt team eller en avdelning.
Genom att erbjuda gruppmedlemskap kan you göra det enklare för företag att köpa dina produktlicenser i bulk. Det innebär också att administratören av kontot enkelt kan lägga till eller ta bort licenser efter behov, till exempel när en ny anställd börjar på företaget.
Gruppmedlemskap är inte bara användbart för företagsteam.
Frivilliggrupper och ideella organisationer, kyrkliga grupper eller till och med familjer kan tycka att det är lättare att köpa ett gruppmedlemskap i stället för flera enskilda prenumerationer. Lärare kan också använda gruppmedlemskap för att sätta upp ett virtuellt klassrum för grupper av elever.
Med detta sagt, låt oss ta en titt på hur man säljer gruppmedlemskap på en website i WordPress.
Konfigurera gruppmedlemskap i WordPress för företagsteam
Det enklaste sättet att sälja gruppmedlemskap är att använda pluginet MemberPress med tillägget Corporate Accounts.
MemberPress är det bästa medlemspluginet för WordPress på marknaden och allow you att skapa gruppmedlemskap med ett obegränsat antal underkonton.
Det tillåter till och med medlemmar att sälja dessa prenumerationer igen. Låt oss till exempel säga att du run en membership site med hälsosamma matplaner och yogakurser online.
Personliga tränare eller experter på hälsa och fitness kan köpa ett företagsmedlemskap från your site och sedan sälja tillgång till sina egna kunder.
För mer information kan du se vår kompletta MemberPress review.
Först måste du installera och aktivera MemberPress plugin. För mer detaljer, se vår Step-by-Step guide om hur du installerar ett plugin för WordPress.
Obs: Du behöver ett MemberPress Plus-konto eller högre för att kunna installera tillägget Företagskonton.
Vid aktivering, gå till MemberPress ” Settings i WordPress dashboard och enter din license key.

Du hittar den här informationen under your account på MemberPress website. Den finns också i emailet som du fick när du köpte MemberPress.
När du har enter denna information klickar du på “Activate License Key”.
Add to en betalsätt
Därefter måste du ställa in minst en betalningslösning så att du enkelt kan godkänna betalningar med credit card för dina gruppmedlemskap.
MemberPress Pro stöder PayPal, Stripe, och Authorize.net. För att add to en av dessa betalningslösningar klickar du bara på tabben “Payments” och sedan på “Add Payment Method”.
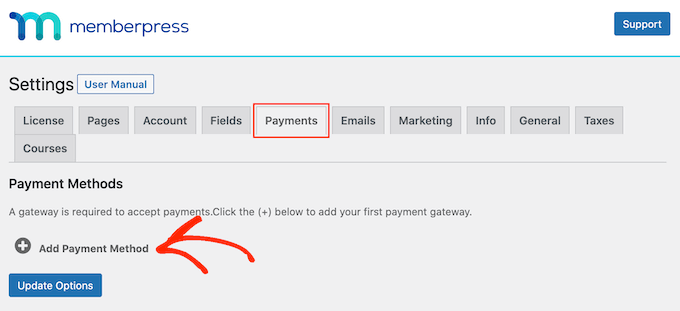
MemberPress Plus-planen stöder PayPal- och Stripe-betalningar. Du kan också använda Authorize.net genom att köpa deras Pro plan.
Öppna bara dropdown ‘Gateway’ och välj den gateway du vill använda.

MemberPress kommer nu att visa alla de inställningar du behöver konfigurera innan du kan använda denna betalningslösning.
Varje gateway har olika inställningar, till exempel i följande image lägger vi till PayPal-betalningar till WordPress.

När du har konfigurerat gatewayen klickar du på “Update Options” för att save your settings.
You may be able to get more sales and improve the customer experience by allowing users to choose a payment method. Om du vill lägga till flera gateways på din site klickar du bara på Add Payment Method och upprepar sedan samma process som beskrivs ovan.
Installera utökning av Corporates Account
När du har lagt till en eller flera gateways är det dags att aktivera funktionerna för företagsmedlemskap.
För att göra det, gå till MemberPress “ Tillägg och klicka på knappen “Installera tillägg” bredvid tillägget Corporate Accounts.
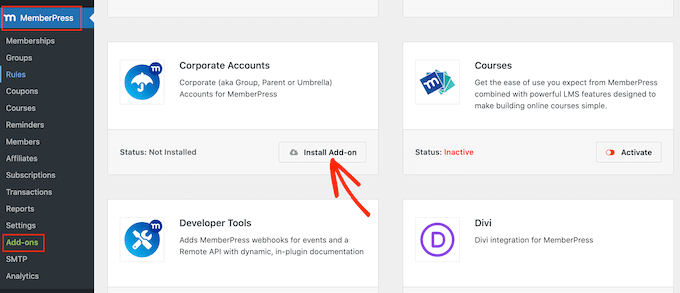
När det visas klickar du på knappen “Activate” för att aktivera utökningen.
Create Your Membership Levels
Efter det är det dags att skapa en företagsmedlemsnivå genom att gå till MemberPress ” Memberships page. Här klickar du på “Add New”.

Till att börja med skriver du en rubrik för planen för företagsmedlemskap. Detta kommer att visas i ditt admin area i WordPress och kommer också att vara synligt för de personer som besöker din site admin, så det är en bra idé att använda något beskrivande.
När du har gjort det anger du ett price för gruppmedlemskapet genom att skriva i fältet “Price”.
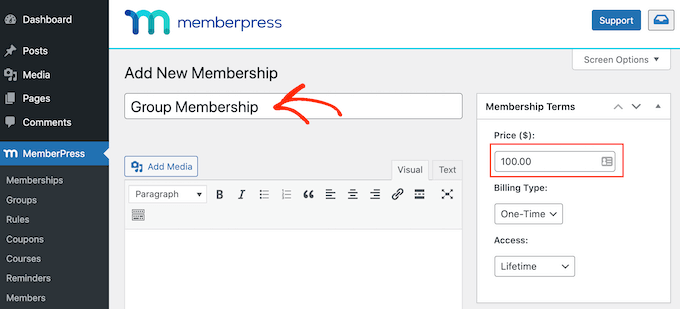
Använd sedan rullgardinsmenyn “Faktureringstyp” för att skapa faktureringscykeln. Du kan till exempel ta ut en engångsavgift för livslång åtkomst eller skapa en återkommande månatlig prenumeration.
Om du väljer “Recurring” kan du använda inställningarna för att debitera medlemmar varje vecka, månad, kvartal eller år.
I Följer image debiterar vi $100 var 6:e månad.
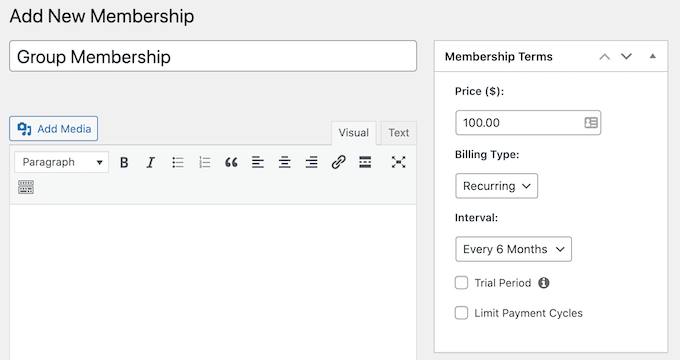
Genom att acceptera återkommande betalningar i WordPress kan du automatisera faktureringsprocessen. Detta kan spara massor av tid och leder i allmänhet till färre betalningsförseningar och fel. Det betyder också att du inte behöver skicka fakturor manuellt.
När du har valt en typ av fakturering kan det finnas några extra Settings som du behöver konfigurera, t.ex. om du vill erbjuda en gratis prenumeration i WordPress. De flesta av dessa Settings är ganska enkla, så du kan titta igenom dem och göra de ändringar du vill.
När du är nöjd med hur medlemsnivån är inställd rullar du till boxen “Membership Options” och klickar på tabben “Advanced”. Här kontrollerar du boxen bredvid “Subscribers to this Membership are Corporate Accounts.
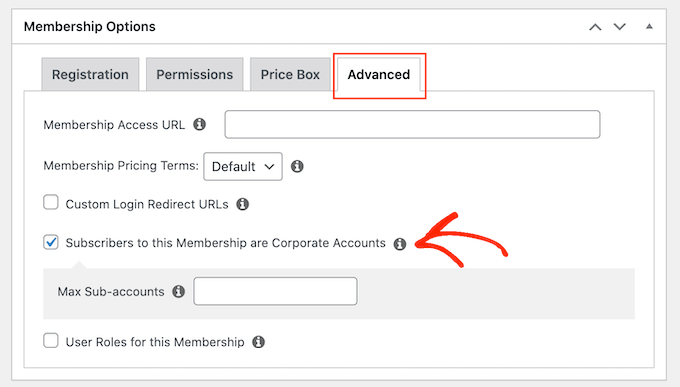
Efter det ser du ett nytt fält där du kan ställa in det maximala antalet underkonton som kontoägaren kan add to sin prenumeration.
När någon köper en prenumeration på ett företagsmedlemskap ser de en länk “Sub Accounts” på deras Account page, som du kan se i följande image.
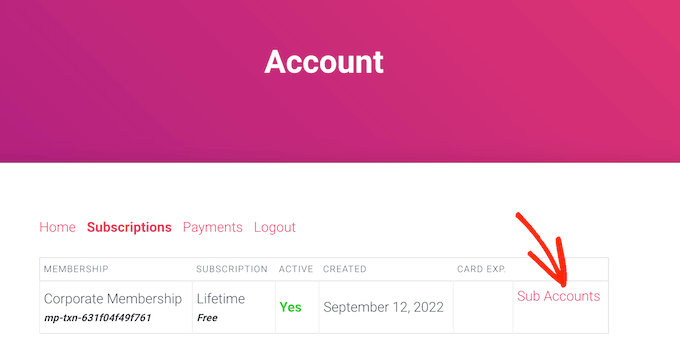
Om de klickar på länken ser de hur många underkonton de har kvar.
De kan lägga till personer i gruppkontot genom att skriva in information som personens förnamn, efternamn och email address.
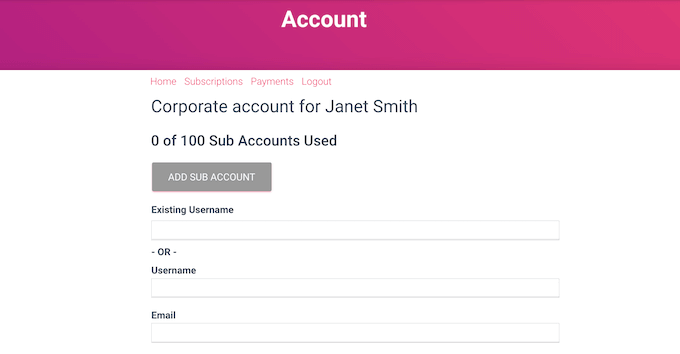
Som standard kan ägare till konton skapa ett obegränsat antal underkonton. Du vill dock vanligtvis ställa in en limit, eftersom det hindrar människor från att missbruka sitt account.
För att göra detta skriver du helt enkelt in ett nummer i fältet “Max Sub-Accounts”.
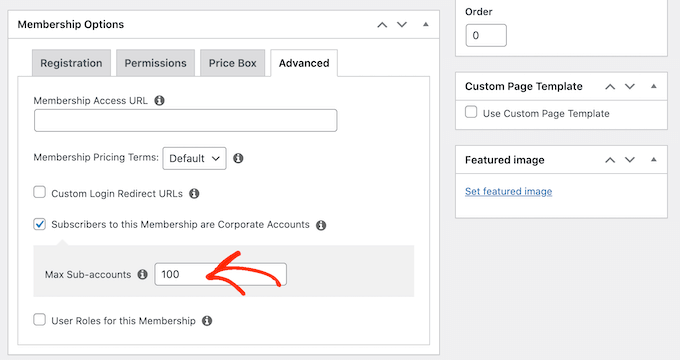
Det finns några fler Settings som du kan titta igenom, men det här räcker för att skapa en grundläggande prenumeration för företagsmedlemskap.
När du är nöjd med hur planen är inställd, fortsätt och klicka på knappen “Publicera”.
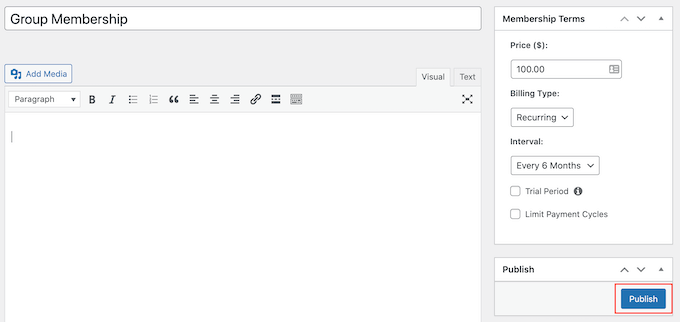
För att skapa fler medlemsnivåer följer du helt enkelt samma process som beskrivs ovan. Du kan till exempel skapa ett Bronze account som tillåter personer att add to 1-100 medlemmar och ett Silver account som allow 100+ underkonton.
Begränsning av content som medlemmar i företagsteamet har åtkomst till
När du har gjort det är du redo att begränsa ditt content så att endast personer med rätt prenumeration får tillgång till det. Det gör du genom att skapa medlemsregler.
Du kan till exempel låsa alla undersidor till en överordnad sida med rubriken “Företagsmedlemskap” eller begränsa åtkomsten till alla inlägg som har kategorin eller taggen “företag”. Du kan sedan tilldela detta innehåll till ditt gruppmedlemskap, så att endast personer med en prenumeration kan komma åt det.
För att skapa en regel går du till MemberPress ” Regler i WordPress dashboard. Sedan klickar du bara på knappen “Add New”.

Du kan begränsa åtkomsten på många olika sätt med hjälp av inställningarna för “Content & Access”.
Till exempel kan du göra en enda page endast för medlemmar.
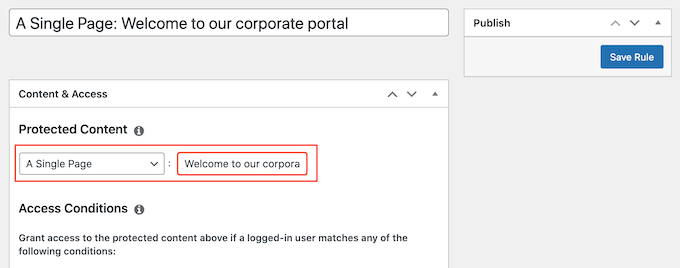
Du kan också begränsa åtkomsten till hela grupper av content med hjälp av kategorier och taggar.
Som ett exempel kommer vi att begränsa åtkomsten till allt content som har taggen “Corporate”. Om du behöver mer detaljerade instruktioner, vänligen se vår Step-by-Step guide om hur du lägger till kategorier och taggar för WordPress pages.
För att begränsa åtkomsten till en viss tagg öppnar du dropdown-rutan “Skyddat innehåll” och väljer “Allt innehåll taggat”. Skriv sedan in den tagg som du vill använda.
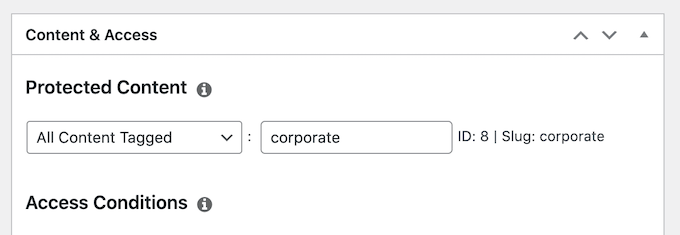
Därefter öppnar du dropdown för “Access Conditions” och väljer “Membership”.
Du kan sedan öppna den andra dropdown och välja den nivå för företagsmedlemskap som du skapade tidigare.
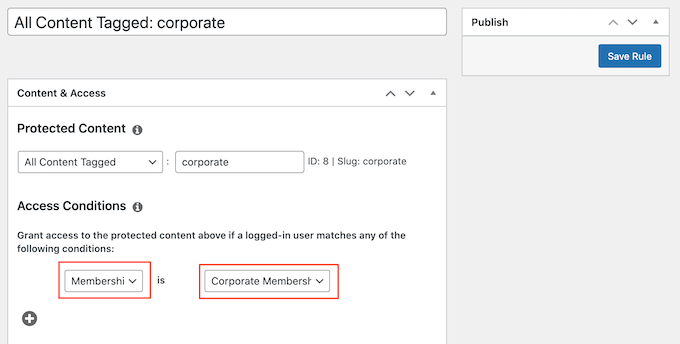
Det finns många andra Settings du kan prova, bland annat att visa en Preview för icke-medlemmar. Du kan till exempel visa excerptet av posten för personer som inte har ett företagsmedlemskap. Detta kan uppmuntra besökare att köpa en prenumeration så att de kan se det begränsade innehållet.
För att lära dig mer om hur du skapar avancerade medlemsregler, vänligen se vår ultimata guide till att skapa en WordPress membership site.
När du är nöjd med hur regeln är inställd rullar du högst upp på vyn och klickar på “Save Rule”. För att skapa fler regler för begränsning av content upprepar du helt enkelt samma process som beskrivs ovan.
Vi hoppas att den här artikeln hjälpte dig att lära dig hur du säljer gruppmedlemskap i WordPress för företagsteam. Du kanske också vill se vår przewodnik om hur du kör evenemang för endast medlemmar i WordPress och vårt expertval av de bästa betalväggspluginsen för WordPress.
If you liked this article, then please subscribe to our YouTube Channel for WordPress video tutorials. You can also find us on Twitter and Facebook.





Christine Contini
This was very helpful. Thanks a bunch, guys!!!
WPBeginner Support
Glad our guide was helpful
Admin