När vi sätter upp en ny WordPress-blogg är en funktion som vi alltid prioriterar ett sökfält. Närmare bestämt ett sökfält för kategorier.
En kategorispecifik sökning hjälper läsarna att hitta exakt vad de letar efter, håller dem engagerade längre och uppmuntrar till bättre innehållsorganisation. För bloggar eller onlinebutiker kan det till och med öka konverteringsgraden genom att vägleda användare till relevanta erbjudanden snabbare.
Även om det kan verka skrämmande att lägga till den här funktionen är det faktiskt ganska enkelt med rätt verktyg. I den här guiden går vi igenom hur du lägger till en sökfunktion efter kategori till din WordPress-blogg med hjälp av SearchWP.
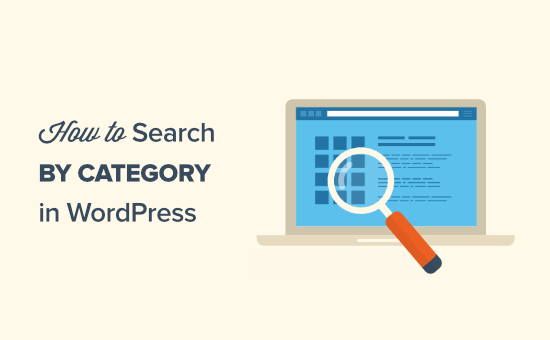
Varför add to Search By Category till WordPress?
Kategorier är ett enkelt sätt att organisera innehållet på din WordPress website. Kategorier kan också hjälpa besökare att hitta intressanta posts.
Till exempel visar många webbplatser sina kategorier i en dropdown-meny eller sidebar.
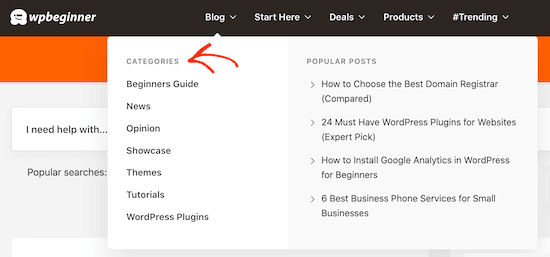
Om du har många blogginlägg kan du gå ett steg längre och add to en funktion för search efter kategori på din website. Det kan hjälpa visitorerna att hitta det content de letar efter, även om du har många blogginlägg.
Om du använder WooCommerce kan du till och med skapa en produktkategori search för din online store och få mer försäljning.
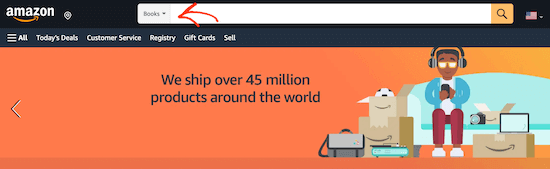
Om du driver en medlemssajt i WordPress kan du på samma sätt använda sökning efter kategori för att hjälpa besökare att hitta specifika medlemmar, grupper, forum, onlinekurser med mera.
Med detta sagt, låt oss se hur du kan add to en search efter kategori funktion till WordPress. Du kan använda snabblänkarna under för att navigera genom denna tutorial:
Step 1: Installera och konfigurera SearchWP
Det enklaste sättet att add to en kategorispecifik search till WordPress är genom att använda SearchWP. Det är det bästa pluginet för search och allow you att förbättra den built-in search som finns i WordPress.
Med SearchWP kan du söka innehåll som WordPress ignorerar som standard, inklusive custom post types, PDF-filer, WooCommerce-produkter och kategorier.
För att lära dig mer, se vår detaljerade SearchWP-recension.
Först måste du installera och aktivera SearchWP plugin. För mer detaljer, se vår Step-by-Step guide om hur du installerar ett WordPress plugin.
Efter aktivering, gå till SearchWP ” Settings och klicka sedan på tabben ‘Allmänt’.
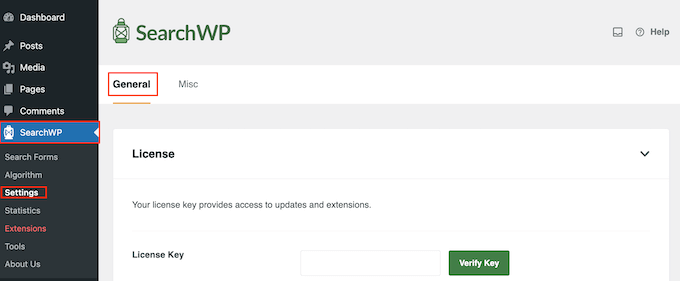
Här måste du enter din licens i boxen “License Key”. Du hittar den här informationen under ditt konto på SearchWP-webbplatsen. När du är klar, se till att klicka på knappen “Verify Key”.
Step-by-Step 2: Customize din WordPress sökalgoritm
När du har aktiverat pluginet kan du finjustera hur SearchWP indexerar, searchar och displayed ditt content. Du kan tänka på detta som att skapa en customize Google search-algoritm som är bara för din WordPress blogg eller website.
För att komma igång, head över till SearchWP “ Algoritm.
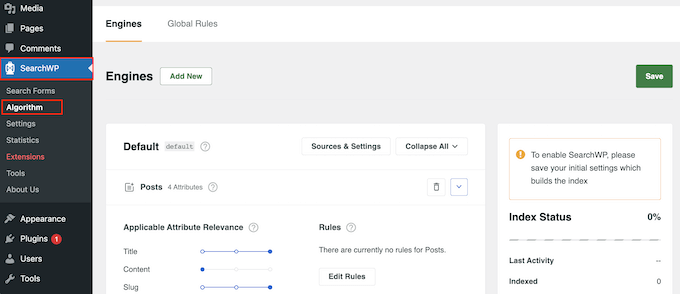
Here, you’ll see a section for the different content types that SearchWP searches by default, such as pages, posts, and media files.
Varje avsnitt har sina egna Application Attribute Relevance-reglage, som gör att du kan styra hur SearchWP rankar innehållet på din webbplats.
Om du till exempel flyttar slidern “Rubrik” till vänster och slidern “Content” till höger kommer innehållet att väga tyngre än rubriken.
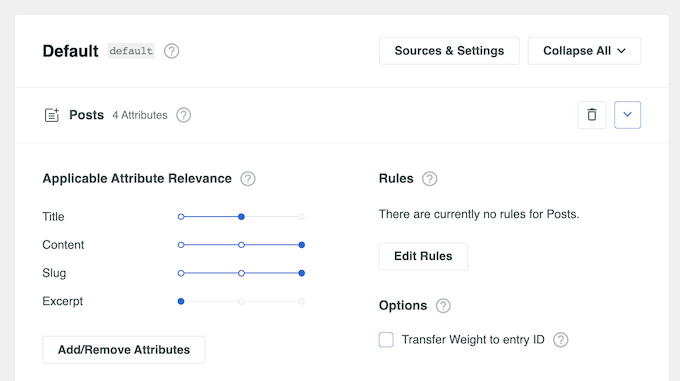
Du kan till och med utesluta specifika pages, auktoriseringar och annat från WordPress search.
Ett annat alternativ är att inkludera mer content i sökresultaten genom att clicka på knappen “Sources & Settings”.
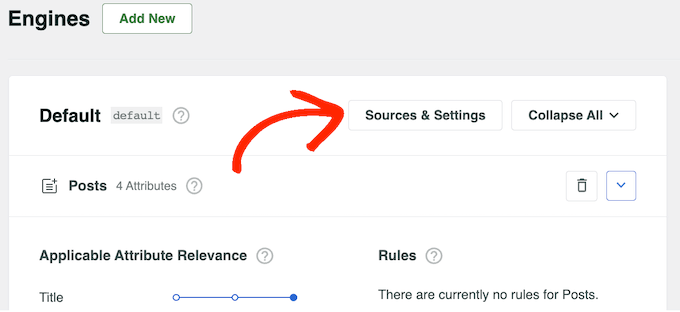
Du kan nu kontrollera boxen bredvid de olika content typerna. Du kanske t.ex. vill göra kommentarer på bloggen sökbara eller add to PDF-indexering och search i WordPress.
När du är nöjd med dina ändringar klickar du på knappen “Done”.
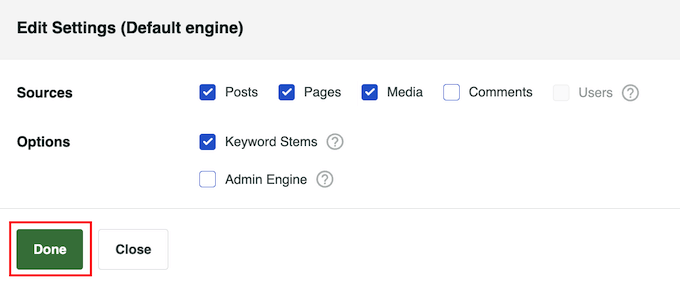
Detta adderar en ny section för varje new content type. Du kan nu ändra attributets relevans med hjälp av de olika sliders.
När du är nöjd med hur sökningen är inställd rullar du högst upp på vyn och klickar på knappen “Save”.
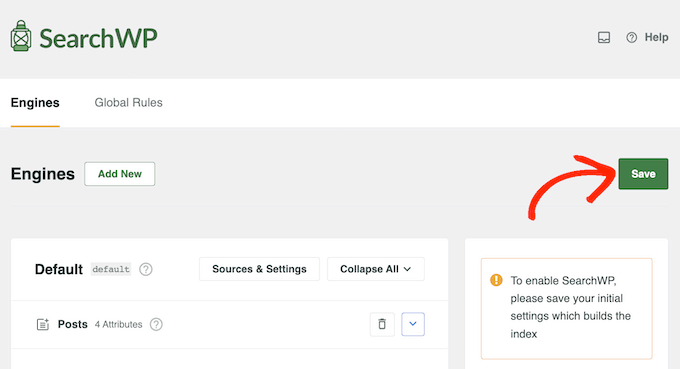
SearchWP kommer nu att bygga upp indexet automatiskt. Beroende på hastigheten på din anslutning och din WordPress hosting provider kan detta ta några minuter.
Så snart du ser “Index Status 100%”, vet du att SearchWP har indexerat allt ditt content och dina settings.
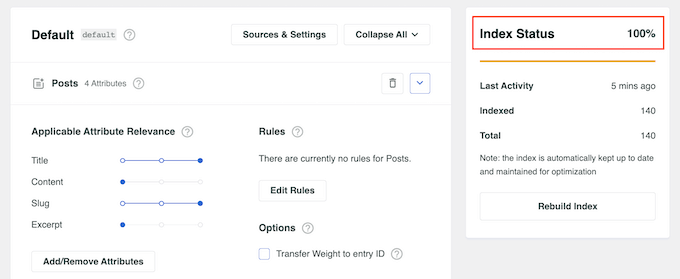
Step 3: Skapa ett formulär för Search by Category
Kl. 12.00 är du redo att skapa ett formulär för search efter kategori. Detta kommer att allow visitors att välja den kategori de vill göra en search på. Om du vill ha detaljerade instruktioner kan du läsa vår artikel om hur du skapar ett customize search-formulär i WordPress.
Gå först till SearchWP “ Sökformulär. Sedan klickar du på “Add New”.

Därefter ger du din new search ett namn så att du kan identifiera den senare. Det är praktiskt om du vill skapa flera search-formulär för en website.
Välj sedan ett theme för layouten för formuläret search. Eftersom vi skapar ett kategoribaserat sökformulär bör du välja “Category Search”.
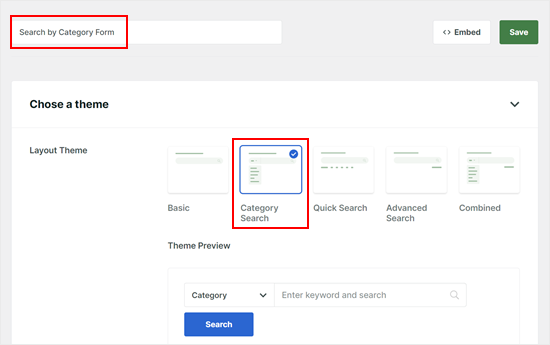
När du rullar ner ser du att alternativet “Category Search” har aktiverats. Du kan också aktivera Quick Search (som ger rekommendationer om search term) och Advanced Search (som låter användare söka med hjälp av avancerade filter).
När det gäller motorn kan du bara välja “Standard” eftersom det är vad vi redigerade tidigare i steg 2.
När det gäller resultatsidan kan du välja standard WordPress-sökresultatsidan eller skapa en new page med SearchWP. Om du är intresserad av det andra alternativet kan du läsa vår guide om hur du customize sökresultatsidan i WordPress.
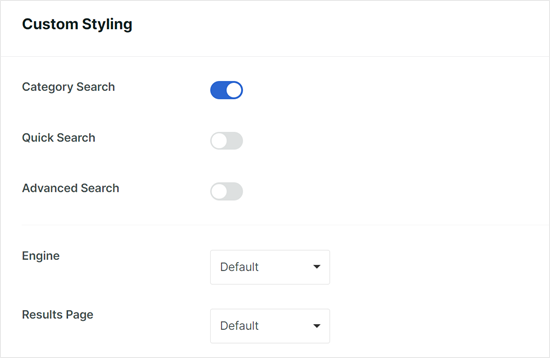
Därefter, på “Type of Search”, kan du välja vilka typer av content som användare kan hitta när de använder search engine. Om du vill att formuläret för search efter kategori bara ska visa resultat för blogginlägg kan du add to “Posts”.
Men om du vill inkludera pages och media files, då går du vidare och enter ‘Pages’ och ‘Media’.
I fältet “Select Category” kan du inkludera eller exkludera alla kategorier för blogginlägg i dropdown-menyn i search-formuläret.
Under det kan du ändra placeholder-texten i fältetiketten och aktivera eller inaktivera knappen Search om det behövs.
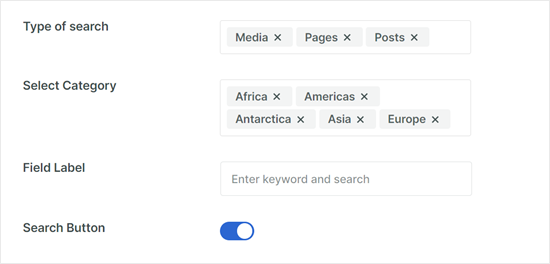
Längst ner kan du ändra search-formulärets kant, kantfärg och font, samt knappens form, etikett, bakgrundsfärg och font.
Du får gärna göra designen mer lämplig för ditt WordPress theme.
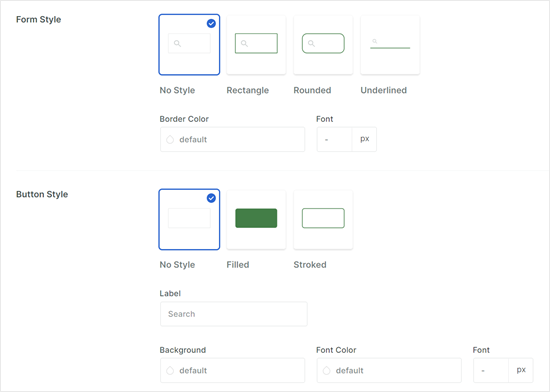
När du är nöjd med inställningarna för search-formuläret kan du fortsätta och rulla upp sidan.
Klicka sedan på “Save”.
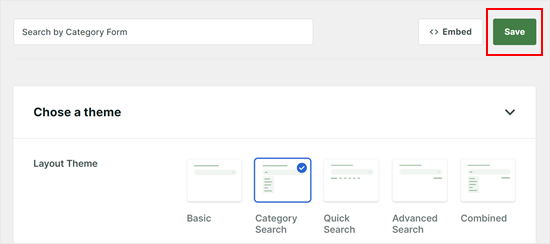
Step 4: Embed formuläret Search by Category i WordPress
Nu när du har skapat ett formulär för search efter kategorier, låt oss embedda det på din WordPress website. SearchWP erbjuder ett användarvänligt block för sökformulär som du kan add to med Gutenberg Editor, Full Site Editor och den blockbaserade widgetar-editorn.
Låt oss prova att lägga till formuläret på en WordPress page. Öppna block editor för en ny eller befintlig page och klicka på knappen “+ Add Block”.
Välj sedan blocket “Search Form” (inte att förväxla med blocket “Search”, som tillhör WordPress och ej SearchWP).
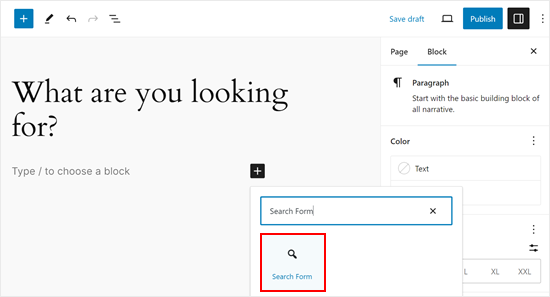
Nu, i “Block” tabben i sidebaren, select formuläret du skapade i dropdown menyn. You will then see your new search by category form displayed.
Du kan gratis add to fler element på sidan, som gillar korta instruktioner eller images. Klicka sedan på knappen “Publicera” eller “Update”.
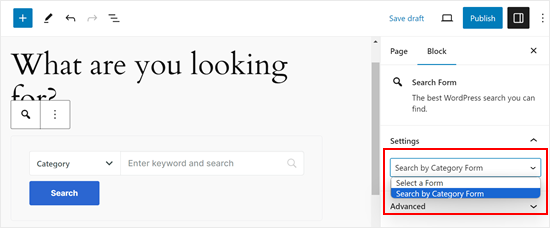
Nu är det bara att previewa din WordPress page och se hur formuläret gillar att se ut on the front end.
Så här gillar vi att formuläret för search efter kategorier ser ut:
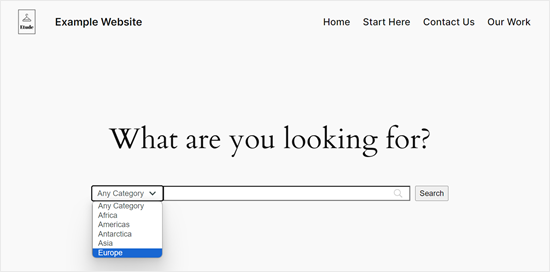
Om du vill lära dig mer om hur du skapar en customize search engine för WordPress, kontrollera dessa guider:
- Så här förbättrar du SearchWP i WordPress (snabbt och enkelt)
- Hur man Customize WooCommerce Product Search Results Page
- Så här addar du ett search-fält till WordPress-menyn (Step-by-Step)
- Så här addar du Live Ajax Search till din site i WordPress (på det enkla sättet)
- Så här addar du till flerspråkig search i WordPress
- Hur man inkluderar custom post types i sökresultat i WordPress
- Hur man gör Customize-fält sökbara i WordPress
Vi hoppas att den här artikeln hjälpte dig att lägga till sökning efter kategori i WordPress. Du kanske också vill se vår nybörjarguide om WordPress-kategorier vs taggar för SEO och vår artikel om hur du skapar anpassade taxonomier i WordPress.
If you liked this article, then please subscribe to our YouTube Channel for WordPress video tutorials. You can also find us on Twitter and Facebook.





Mrteesurez
Can this guide be followed to create a search for a support site where each category will includes all support posts for a particular services or branch and other for theirs ??
Thanks for this post.
WPBeginner Support
If we understand correctly then yes, you should be able to do that
Admin
Hansan
Hey help , I want to create a search box for web page and it should search in only one page category. How can i do that in wordpress.
Eric Thomas
This is exactly what I was looking for! Needed a sidebar for a separate review section, with a search bar that only searched that separate section. So this was perfect
philips
Thanks for the support for this awesome plugin. i have tried the plugin, the search by name works fine but the category search is not showing any result. i guess it is not compatible with 3.5 — >3.8.
i have tried changing “cat” to “category” but all to no avail . Any quick help will be hugely appreciated. Thanks in advance.
Eric
After I installed this plugin, the original categories widget doesn’t work any more!
Once I removed the plugin, it’s work again!
I still can’t find the reason.
Could someone tell me how to fix the problem?
Thanks a lot!
sergio
i run both regular search with google custom search, and the search category plugin, . i modified the searchform.php in order to have google search results ( with this shortcode ).
When i use the search by category plugin the results are the same of the standard so they are not filtered obviously because i use in both case google custom search .
so i would reset thestandard only for () for this plugin
how can i Do?
thanks
WPBeginner Support
you can not use search by category and Google custom search. You can create two different forms and search templates.
Admin
Srinivas
Team,
I tried the steps above, but when i added [sbc] in the text area, it just displayed that as a text instead of calling the search box. Am i missing something here.
Else, also not sure where i can add the mentioned code in the theme template. Could someone help me with the specific theme file i need to edit.
Thanks
Editorial Staff
Please post all plugin related support in the supports forum:
http://wordpress.org/support/plugin/search-by-category
Admin
Gretchen Louise
Oh I’m so glad to find this plugin! I think I need to keep looking though because I need to have it search specific pages on my site as well as some categories of posts.
mike
Really saved my time a lot ………..
This plugin still works with wordpress 3.5.1 !!!!
Rosca Bogdan
@Alian there is a plugin for that, Query multiple taxonomies.
You can find it @ http://scribu.net/wordpress/query-multiple-taxonomies/ . I use it and it`s working like a charm.
Alan
Can this be used for search results?
Gitte Hansen
Search by category is only tested for WordPress version up to 3.4.2 – is it ok to install anyway? I use 3.5.0
I really look forward to a functionality which will make it easier for my readers to browse and seach in my categories.
Greetings Gitte
Editorial Staff
Yes it is fine. It will work.
Admin
Corrinda
I just did a review of different options for a client site and eventually installed the Search Everything plugin. It gives you the option to also configure what gets searched. And in this case I wanted to exclude a couple of categories.
Azim
If no serious customization is needed, you could just use the following snippet in your searchform.php
<form method="get" id="searchform" action="<?php echo home_url(); ?>">
<input type="search" id="s" name="s" />
<?php wp_dropdown_categories( 'show_option_all=All Categories' ); ?>
</form>
Pam
What would this do for you? tried it but nothing.
Alan
I use Relevanssi on one of my sites and it is great but I would love to add something like this to narrow search fields but rather than narrow by category. I’d like to narrow by custom taxonomy.