Du har precis tryckt på “Publicera” på ditt senaste WordPress-mästerverk. Nu kommer den välbekanta dansen med att hoppa från plattform till plattform för att dela ditt innehåll manuellt. Utmattande, eller hur?
På WPBeginner rekommenderar vi att du använder ClickSocial för att automatisera delning i sociala medier på din WordPress-webbplats. Men vi vet att alla företag har olika behov och budgetar, vilket är anledningen till att vi ofta rekommenderar Buffer till våra läsare som precis har kommit igång.
Buffer är ett populärt freemium-verktyg som låter dig schemalägga och hantera inlägg på sociala medier på flera plattformar från en instrumentpanel. När det är integrerat med WordPress delar det automatiskt dina nya inlägg på dina sociala konton.
I den här guiden visar vi dig hur du schemalägger WordPress-inlägg för sociala medier med hjälp av något av dessa verktyg. Vi börjar med Buffer eftersom det används mer allmänt, och sedan delar vi med oss av hur vi använder ClickSocial för några av våra webbplatser.

Varför schemalägga WordPress Posts för Social Media?
Social media är en viktig trafikkälla för många websites, inklusive WPBeginner.
Ett enkelt sätt att uppmuntra besökare att dela ditt content är att lägga till sociala delningsknappar i WordPress.
Plattformar för sociala medier kräver dock att du är aktivt engagerad. Ett sätt att göra det är att regelbundet posta updates på dina social media accounts.
Det kan bli tidskrävande att posta flera gånger om dagen och lägga tid på varje social plattform.
Skulle det inte vara trevligt om du kunde automatisera och tidsinställa en del av det arbetet så att du kan fokusera på att utveckla ditt företag?
Det här är vad Buffer gör. Det allow you att schemalägga dina inlägg på sociala medier och till och med automatiskt schemalägga blogginlägg som ska delas på sociala medier från WordPress.
Vad är Buffer?
Buffer är en webbaserad app som allow you att publicera i olika Social Networks.
Med deras egna ord är Buffer ett smartare sätt att dela saker. Det låter dig integrera din Facebook, X/Twitter och LinkedIn i ett Buffer-konto.
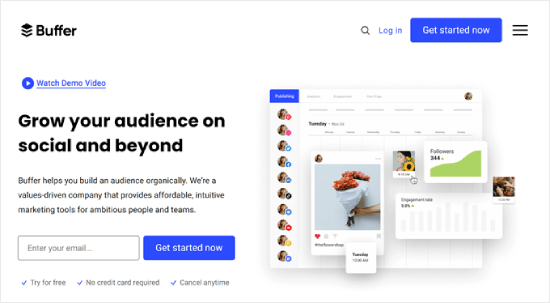
Du kan använda en enda dashboard för att dela saker på alla dina nätverk. Det erbjuder också analys, enkelt schema för publicerade posts och URL-förkortning.
Du kan också add to teammedlemmar, vilket är bra för att dela upp aktiviteter på social media.
Med det sagt, låt oss ta en titt på hur man schemalägger och automatiskt postar WordPress-inlägg för sociala medieprofiler med Buffer. Du kan använda snabbklickarna nedan för att navigera i handledningen:
Så här schemalägger du WordPress-inlägg för sociala medier med Buffer
Steg 1: Skapa ett buffertkonto
Det första du behöver göra är att gå till Buffers hemsida och klicka på knappen “Kom igång nu” i det övre högra hörnet.
Följ sedan Buffers onboarding wizard. Klicka på “Connect Channels” i Grow your audience section för att komma igång.
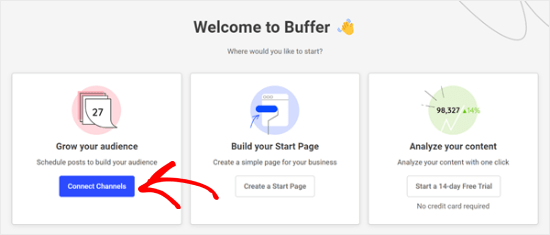
När du är klar kommer du att se några alternativ för kanaler för sociala medier som du kan ansluta till Buffer.
I detta exempel kommer vi att använda Facebook.
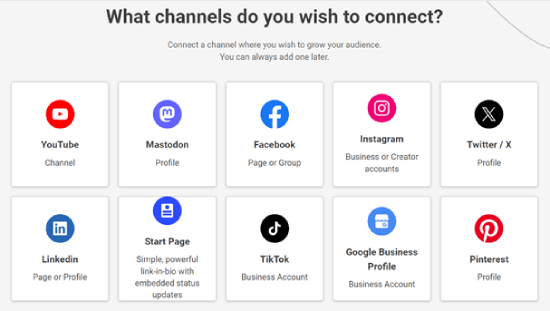
Nu ska du selecta vilken typ av Facebook account som ska anslutas till Buffer. Vi har valt alternativet Facebook Page för demonstrationens skull.
När du är klar klickar du bara på “Starta anslutning”.
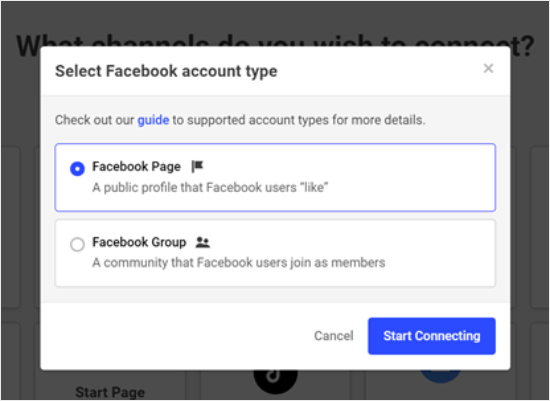
Nästa steg är att allow Buffer att komma åt ditt Facebook account.
Gå vidare och klicka på “Fortsätt som …” för att fortsätta.
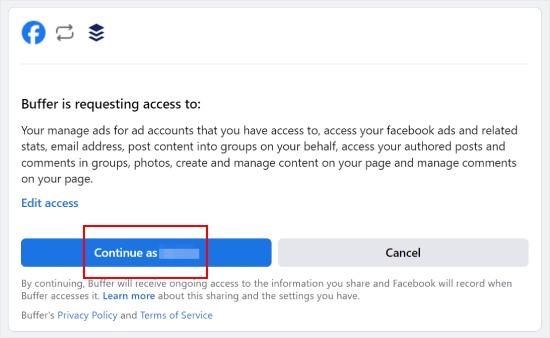
När du har gjort det kommer du till Buffers dashboard.
Här väljer du bara den Facebook-sida som du har anslutit till Buffer tidigare, som under.
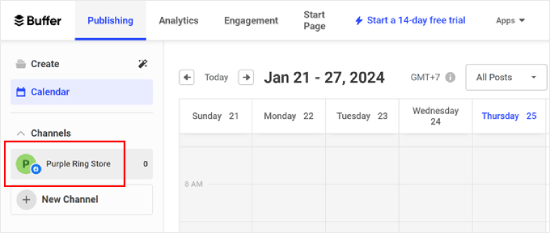
Nästa sak du vill se till är att du har skapat specifika tider för att posta till dina sociala konton i Buffer-instrumentpanelen.
Byt bara till fliken “Settings” och klicka sedan på “Posting Schedule”. Härifrån kan du ställa in din tid för publicering. Du kan add to så många som du gillar.
När det är gjort klickar du bara på “Add Posting Time”.
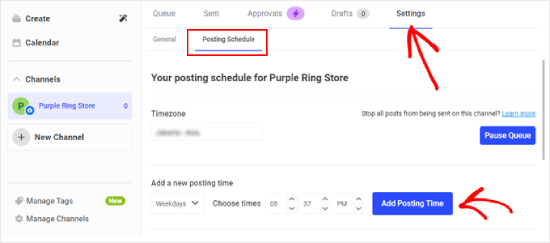
Steg 2: Anslut WordPress till Buffer med WP till Buffer
Nu när du har skapat ett Buffer account är nästa sak att ansluta det till din WordPress website.
För att göra det måste du installera och aktivera WP to Buffer plugin på din site. För mer detaljer, vänligen se vår ultimata guide om hur man installerar ett plugin för WordPress.
När du har aktiverat pluginet går du till WP to Buffer ” Settings och klickar på knappen ‘Authorize Plugin’.
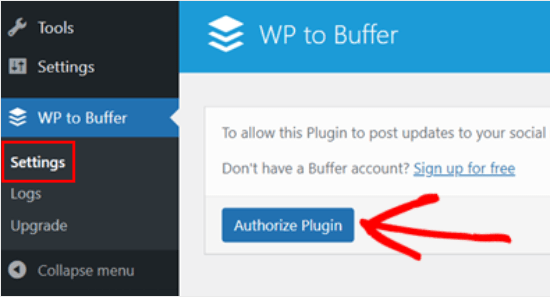
Du bör nu se den här vyn under.
You will need to click on the “Allow access” button, and that will connect your WordPress site to your Buffer account.
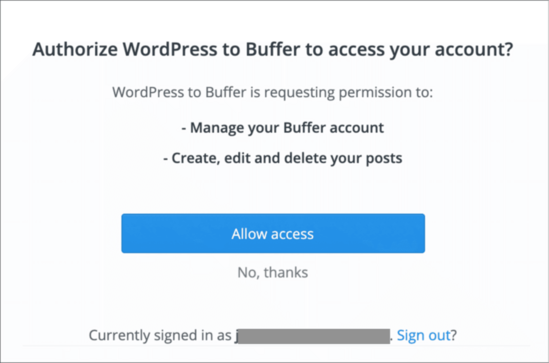
Nu när ditt Buffer account är anslutet till din WordPress admin area, kommer du att se WP till Buffer plugin alternativet där.
Här är vad plugin-sidan gillar:
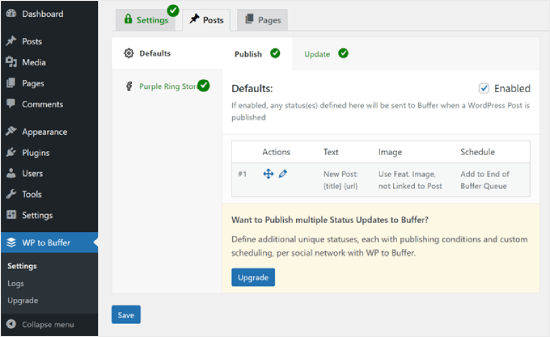
Steg 3: Publicera ett blogginlägg för att testa publiceringsschemat
För att automatiskt dela WordPress-inlägg till Buffer när de publiceras måste du gå till WP to Buffer ” Inställningar och gå till fliken Inlägg.
Byt sedan till den sociala media kanal tabs som du har lagt till i Buffer. I det här fallet skulle det vara Facebook-sidan som vi lade till tidigare.
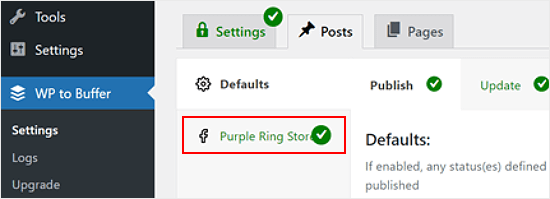
Därefter kryssar du i boxen “Account Enabled”.
Klicka sedan på “Save”.
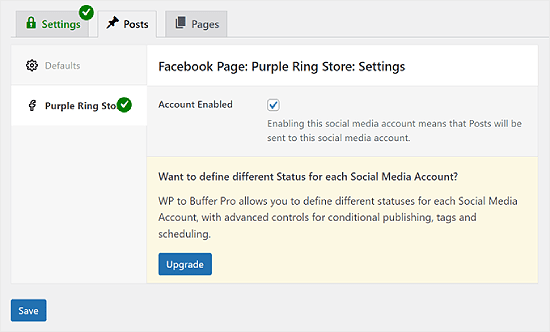
Nu, varje gång du publicerar ett nytt inlägg på din WordPress-blogg, kommer Buffer att publicera det automatiskt enligt ditt valda schema.
Du kan testa detta på den lokala versionen av din website eller på din staging site. På så sätt kommer du inte av misstag att publicera ett testblogginlägg till din live WordPress-blogg.
När WordPress-posten har publicerats kan du gå till WP to Buffer ” Loggar. Du bör se vilka posts som inväntas [granskning] / kö för publicering i framtiden.
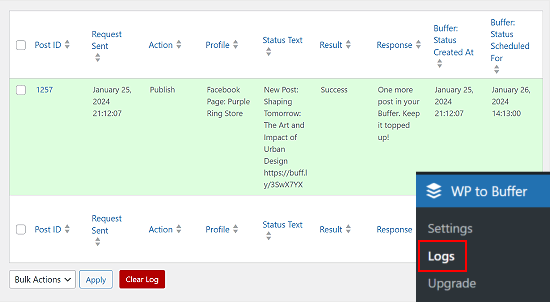
Video Tutorial
Om du inte gillar skriftliga instruktioner kan du istället följa med i vår videohandledning:
Alternativ metod: Schemalägg WordPress-inlägg för sociala medier med ClickSocial
Om du letar efter ett Buffer-alternativ rekommenderar vi ClickSocial. Det är ett kraftfullt verktyg för schemaläggning av sociala medier som vi använder på WPBeginners partnerwebbplatser som SeedProd.
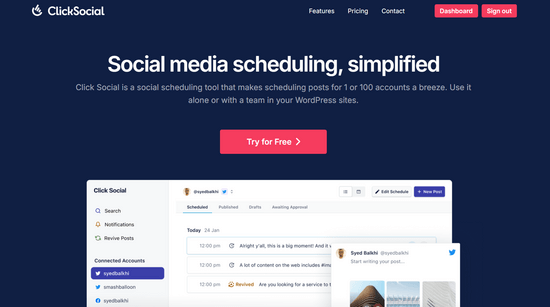
Med ClickSocial kan du skapa och schemalägga inlägg i sociala medier för Instagram, Facebook och Twitter direkt från din WordPress-panel.
Du kan också skapa kampanjer för att automatiskt dela dina blogginlägg regelbundet. För att lära dig mer kan du se vår detaljerade ClickSocial-recension.
Steg 1: Installera ClickSocial
För att komma igång måste du besöka ClickSocial webbplats och klicka på knappen “Prova gratis” för att registrera dig för ett konto.
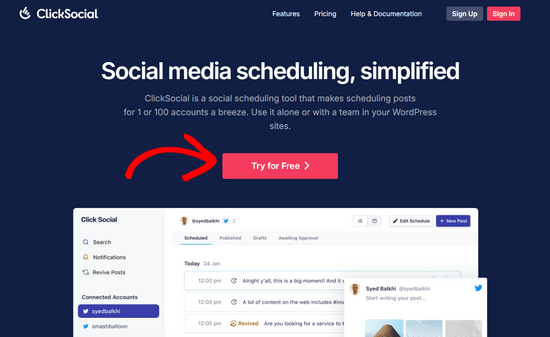
När du har registrerat dig för ett konto måste du installera och aktivera det kostnadsfria ClickSocial-pluginet. Om du behöver hjälp kan du läsa vår guide om hur du installerar ett WordPress-plugin.
När insticksprogrammet är aktiverat går du tillbaka till ditt konto på ClickSocial webbplats för att generera en API-nyckel. Detta gör att du kan ansluta ClickSocial till din WordPress-webbplats.
Från ClickSocial-panelen klickar du bara på knappen “Generera API-nyckel”.
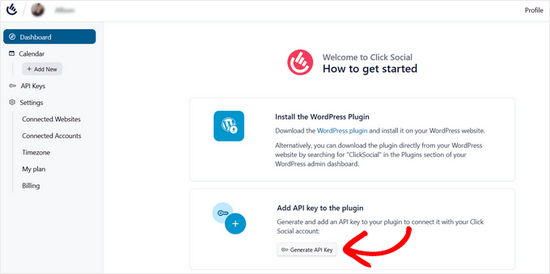
På följande sida måste du sedan klicka på knappen “Lägg till ny”.
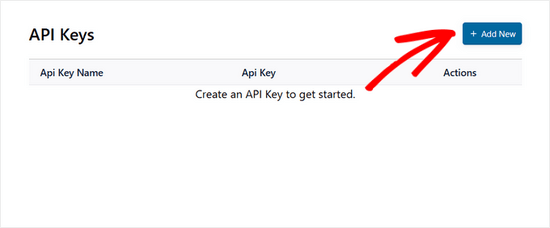
I popup-fönstret som visas kan du lägga till ett namn för din API-nyckel, som till exempel namnet på din webbplats. Klicka sedan på “Generera API-nyckel”.
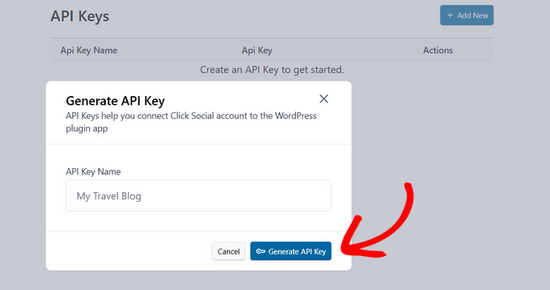
Nu kommer din API-nyckel att genereras. Klicka på knappen “Kopiera” för att kopiera API-nyckeln och återgå sedan till din WordPress-webbplats.
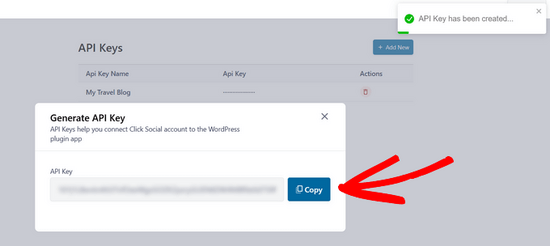
Från WordPress instrumentpanel, navigera till ClickSocial menyalternativ och klicka sedan på knappen “Setup My Account”.
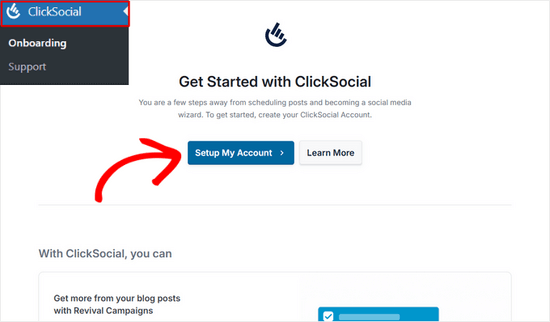
Klistra sedan in API-nyckeln som du kopierade tidigare i fältet och klicka på knappen “Connect”.
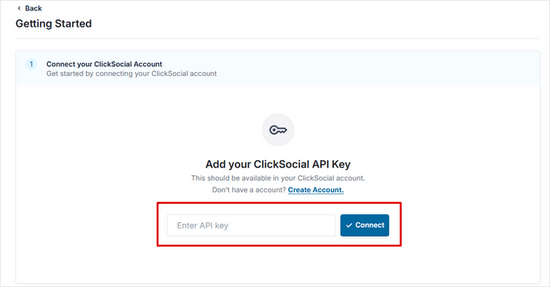
Steg 2: Anslut dina sociala konton
Därefter kan du börja ansluta dina konton på sociala medier genom att klicka på knappen “Add Account”.
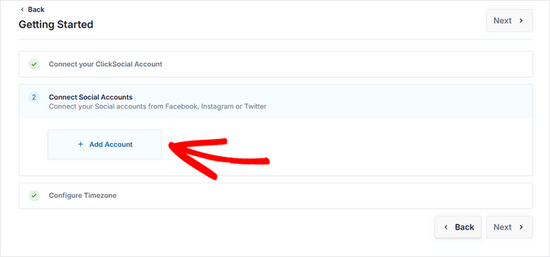
Med ClickSocial kan du ansluta till Facebook, Instagram och Twitter. I den här handledningen väljer vi alternativet “Anslut till Twitter”.
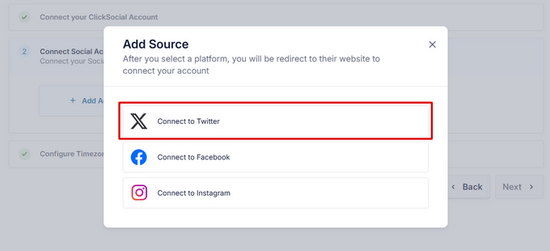
Du kommer då att omdirigeras till Twitters webbplats, där du måste logga in på ditt konto och klicka på knappen “Authorize App”.
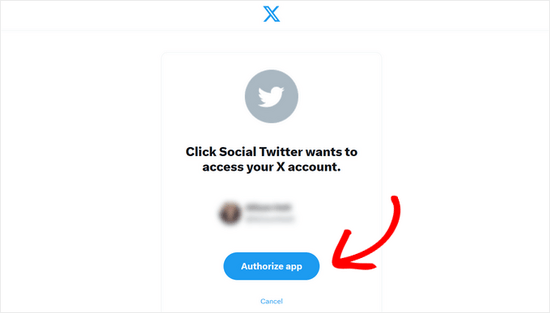
Efter det kommer du att omdirigeras tillbaka till din webbplats. Om du vill ansluta till Instagram och Facebook också klickar du bara på “Lägg till konto” igen och följer anvisningarna på skärmen.
När du är klar med att ansluta dina sociala mediekonton kan du välja den tidszon som dina inlägg ska schemaläggas i. Vi kommer att använda vår WordPress-webbplats tidszon för denna handledning.
Klicka sedan på knappen “Finish Setup”.
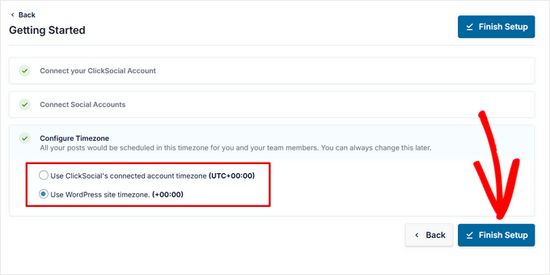
Steg 3: Skapa en återupplivningskampanj i ClickSocial
När du har konfigurerat ClickSocial och anslutit dina sociala medier-konton kan du skapa en kampanj för att automatiskt dela dina WordPress-inlägg.
För att göra det, gå till ClickSocial ” Kalender från WordPress adminpanel.
Därifrån navigerar du till fliken “Återuppliva inlägg” och klickar på knappen “Konfigurera återupplivningsinlägg”.
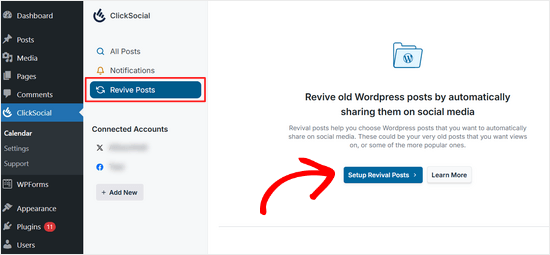
Sedan kan du konfigurera filter för att bestämma vilka WordPress-inlägg du vill dela automatiskt på sociala medier.
Du kan filtrera inlägg efter publiceringsdatum, taggar och författare. När du har ställt in dina filter klickar du på knappen “Nästa”.
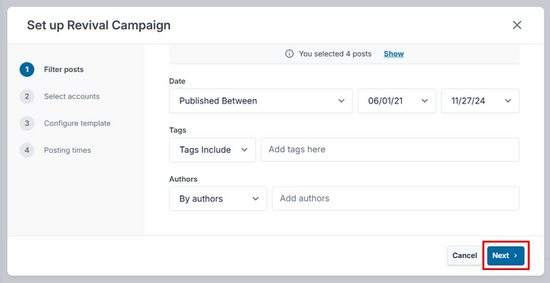
Därefter väljer du de sociala mediekonton som du vill dela inlägg på och klickar på “Nästa” för att fortsätta.
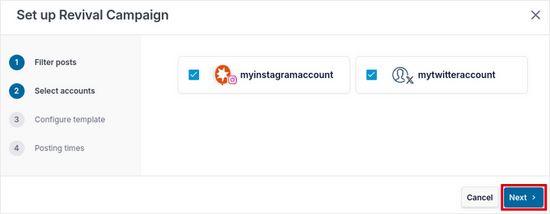
I det här steget kan du skapa en mall för inlägg i sociala medier.
Du kan manuellt skriva in den text du vill ska visas när dina inlägg delas, samt lägga till dynamiskt innehåll som inläggstitel, utdrag, kort inläggslänk och kategorier som hashtags.
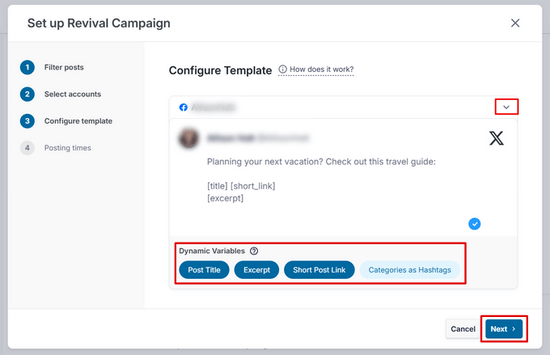
Obs: Om du har valt flera konton att posta till måste du skapa en separat mall för varje plattform genom att klicka på nedåtpilen bredvid kontonamnet.
Slutligen kan du schemalägga när dina inlägg på sociala medier ska delas. Du kan välja dagar och tider för dina inlägg. Du kan också lägga till flera publiceringstider per dag genom att klicka på ikonen “+”.
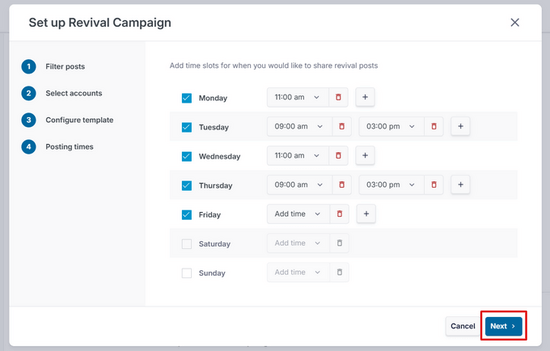
När du är nöjd med ditt publiceringsschema klickar du på knappen “Nästa”.
Nu är det klart! Du kan nu se på fliken “Schemalagd” att dina WordPress-inlägg automatiskt kommer att delas på de dagar du har valt.
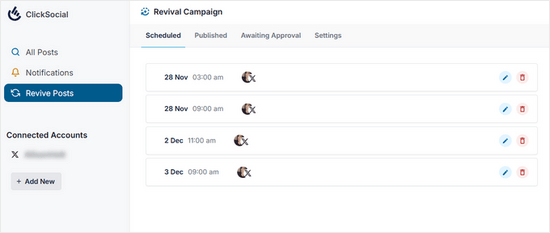
Fler sätt att automatisera din strategi för social media i WordPress
Förutom automatisk publicering och schemaläggning av dina WordPress-inlägg finns det många sätt att ta din WordPress-automatisering av sociala medier till nästa nivå. Kolla in dessa smarta sociala medier-guider för att börja:
- Så här delar du automatiskt gamla WordPress-blogginlägg (steg för steg) – Håll ditt vintergröna innehåll i omlopp genom att automatiskt dela äldre inlägg på sociala medier.
- Hur man automatiskt publicerar från WordPress till Instagram – Lär dig hur du effektiviserar din Instagram-strategi genom att automatiskt dela ditt WordPress-content.
- Så här publicerar du automatiskt på Facebook från WordPress – Upptäck metoder för att hålla din Facebook page aktiv med dina senaste WordPress posts utan manuell ansträngning.
- Hur man automatiskt tweetar nya inlägg i WordPress – Se till att dina Twitter-följare alltid ser ditt senaste content genom att ställa in automatiska tweets för nya posts.
- Så här publicerar du automatiskt nya Instagram-foton till WordPress – Visa upp ditt Instagram content på din WordPress site automatiskt för att skapa en sammanhängande online-närvaro.
- Så härskapar du automatiskt WordPress-poster från YouTube-video – Effektivisera din process för att skapa content genom att automatiskt omvandla dina YouTube-video till WordPress-poster.
Vi hoppas att den här artikeln hjälpte dig att lära dig hur du schemalägger WordPress-poster för sociala medier med Buffer. Du kanske också vill se vår guide om hur du skapar ett customize Instagram foto feed i WordPress och våra expertval för de bästa tilläggen för sociala medier för WordPress.
If you liked this article, then please subscribe to our YouTube Channel for WordPress video tutorials. You can also find us on Twitter and Facebook.





Yadian
Can I change this ?: “Published by Buffer”
for this: “Published by site_name”
WPBeginner Support
Sadly not at the moment, that is a limitation set by the social media platform rather than buffer itself.
Admin
Tayo
Can buffer auto publish articles from blogspot blogs?
WPBeginner Support
Hi Tayo,
We are not sure it can do that. You can try using it with IFTTT that may work.
Admin
Dave
For Some reason the Buffer plugin, brings my Google Chrome to a standstill whenever I try to load a post or page in the admin, anyone else had this?
Davide Corizzo
Hey guys, thanks for writing this interesting article!
It’s been a while I wanted to automatize publishing my blog articles as the way you made it and was successful.
Just an issue with WP to Buffer plugin… I’d like to get the same result when I copy & paste manually the URL of the article using Facebook Open Graph and Twitter Cards features.
At the moment, the plugin just publish a very basic {title} {url} #{category} plus the image of the article. How could I fix it and get your same result?
Thanks for your attention.
Cheers,
Davide
Sach
If I schedule a post within WordPress, will it still be scheduled to go to Buffer when it was scheduled to be posted within WordPress? Thanks.
WPBeginner Support
Yes.
Admin
Mike
Hi guys, I’m wondering if we can have our Buffer posts or IFTTT or Pocket post updates directly to our WordPress blog page (not home page)? So not WP -> Buffer but reverse and have things auto posted to my blog page on my WP site through Buffer or IFTTT or Pocket.
This would be extremely useful for posting important articles from the web to my website and then my Get Response feed that is already set up.
Any help is much appreciated!
Thanks
Mike
Cristian O. Balan
Work also for Facebook page (and not the profile page)?
David Pappas
What’s the use case? If I can schedule posts within WordPress and publish directly to different social media sites, under what circumstance is this a useful service?
Editorial Staff
Buffer allows you to space your tweets out. If the only thing you do is tweet links for your site, then you don’t need buffer. It is also great for sharing in general aside from WordPress.
Admin
François
Thanks for your tuto, I followed all the steps to successfully set my buffer account.
It’s a pitty that google+ is not supported by buffer, do you know a solutions to deal with it please ?
Thanks for your answer !
Editorial Staff
Google+ doesn’t have the API to allow for that, so we don’t know of any solutions just yet.
Admin
Abdul Rahim
Very nice post, WordPress have already schedule post option, but BufferApp provide more option for publishing post and share on social network automatically.
I like this app
Gurjit Singh Khehra
Nice Service for WordPress Users. Do you know something similar for Blogger Users? That would be much helpful.
Thanks and Regards.
Editorial Staff
Buffer is a third party service and it works for blogger as well. You have to jump through an extra hoop by using IFTTT with combination of Buffer.
Admin