Automatisk uppdatering av ditt WordPress-innehåll kan spara tid och arbete. Denna funktion är perfekt för att göra ändringar i ett inlägg utan att ta bort det från din webbplats eller ändra dess publiceringsdatum.
Så här fungerar det: istället för att redigera inlägg eller sidor manuellt kan du schemalägga uppdateringar så att de sker vid en viss tidpunkt. På så sätt kan du styra exakt när uppdateringarna går live och hålla ditt innehåll uppdaterat utan att behöva publicera det på nytt eller ändra tillbaka det till utkast.
I den här guiden visar vi dig hur du ställer in automatiska innehållsuppdateringar i WordPress.
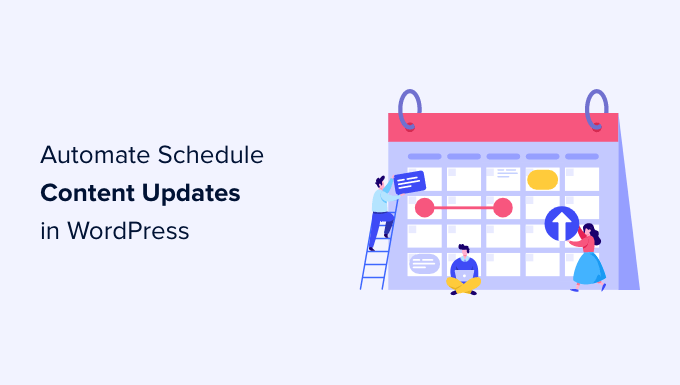
Varför schemalägga updates för posts och pages i WordPress?
I WordPress kan du som standard schemalägga inlägg som ska publiceras vid en viss tidpunkt. Du kan dock inte schemalägga innehållsuppdateringar för ett inlägg eller en sida som redan har publicerats.
Många användare uppdaterar ofta sina gamla blogginlägg för att hålla dem relevanta med ny information.
Om du till exempel runar en website för ett företag kanske du vill att tidsinställda ändringar ska visas vid en viss tidpunkt, till exempel när du kör en händelse med försäljning eller ett tidsbegränsat kampanjerbjudande.
Normalt måste du göra ändringar manuellt vid exakt den tidpunkt då du vill att de ska visas på din WordPress-blogg. Dina ändringar blir sedan live så snart du trycker på uppdateringsknappen.
Skulle det inte vara trevligt om du kunde schemalägga dina content updates precis som du skulle schemalägga nya posts och pages?
I följande avsnitt kommer vi att berätta hur du enkelt kan schemalägga innehållsuppdateringar i WordPress för att förbättra ditt arbetsflöde och hålla ditt gamla innehåll fräscht. Här är en snabb överblick över alla steg som vi kommer att gå igenom:
Låt oss hoppa rakt in!
Schemalägga updating av content i WordPress
Det första du behöver göra är att installera och aktivera det kostnadsfria tillägget PublishPress Revisions. Om du behöver hjälp kan du läsa vår steg-för-steg-guide om hur du installerar ett insticksprogram för WordPress.
Pluginet Revisions är gratis, men pro-versionen ingår automatiskt om du är medlem i PublishPress Pro. Fördelen med Pro-versionen är att den integreras med många andra tillägg, inklusive WooCommerce. Du kan downloada och installera pluginet från din medlems dashboard.
Efter aktivering måste du besöka Posts ” All Posts page i WordPress admin area.
Härifrån kan du leta reda på den post där du vill schemalägga ändringar och sedan klicka på länken “New Revision”.
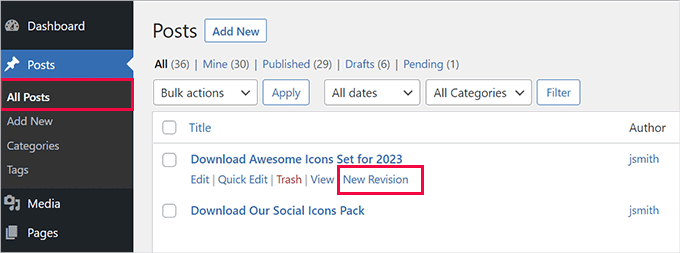
Pluginet skapar en utkastkopia av ditt originalinlägg och öppnar det i innehållsredigeraren.
Du kan nu göra ändringar i den här nya utkastversionen av inlägget. I den här guiden lägger vi till en ny nedladdningsknapp i ett befintligt inlägg.
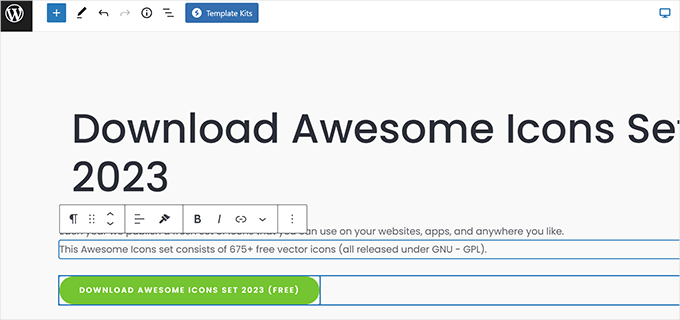
Du kan editera vilket content som helst i den här versionen av posten, och den kommer inte att ändras på din live site förrän det tidsinställda datumet som du har ställt in.
När du är klar med redigeringen kan du klicka på länken “Omedelbart” bredvid alternativet “Publicera” under inställningarna för “Inlägg”.
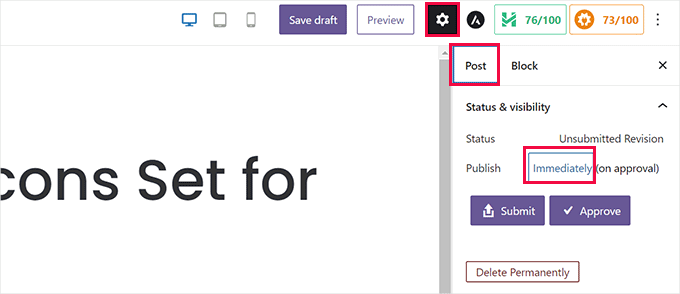
En kalender dyker nu upp på vyn.
Härifrån kan du ställa in datum och tid för när utkastet ska ersätta den aktuella liveversionen.
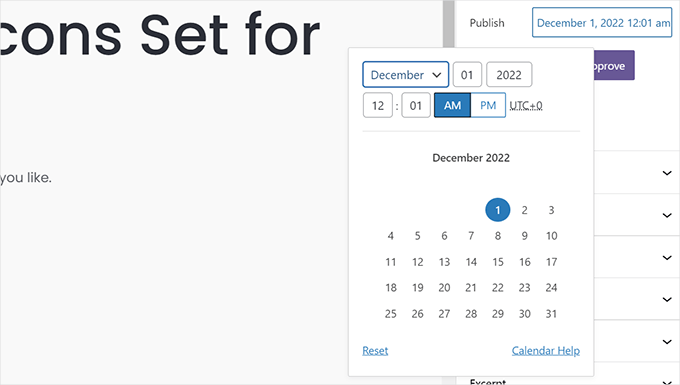
När du har ställt in det tidsinställda datumet och tiden är du redo att save revisionen.
Om du nu klickar på knappen “Submit” kommer draften att skickas in för review. Det måste approves innan det faktiskt tidsinställs.
Om du är ansvarig för att publicera innehåll på din webbplats och inte behöver godkännande från andra WordPress-användare eller samarbetspartners kan du bara klicka på knappen “Godkänn” för att fortsätta.
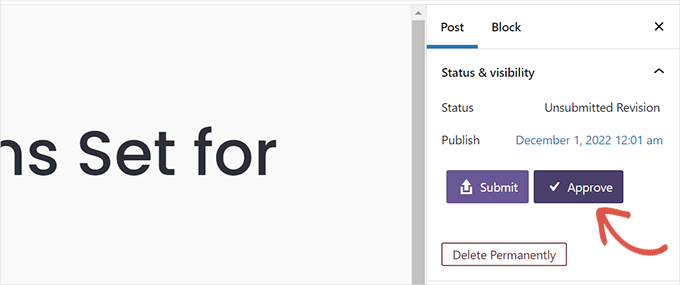
Plugin-programmet schemalägger nu denna revidering, som kommer att publiceras vid den tidpunkt du har valt.
Efter det kommer du att omdirigeras till en förhandsgranskning av utkastet. Du ser ett meddelandefält längst upp på skärmen med datum och tid för när utkastet kommer att gå live.
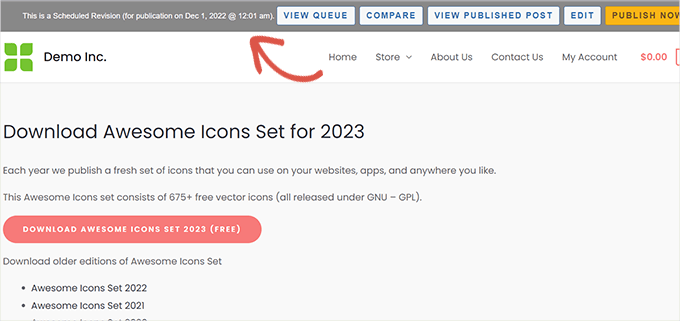
Notification-fältet innehåller också snabbgenvägar för att utföra olika actions. You can for example edit the draft, view the current published version, or compare the two versions.
Dina ändringar är nu sparade och uppdateringen gäller automatiskt för det datum och den tid du angav.
Postens ursprungliga publiceringsdatum kommer inte att ändras, vilket innebär att posten inte kommer att visas i ditt RSS-flöde som en new post. Google och andra search engines kommer dock att se att det har uppdaterats med new content.
View och hantering av tidsinställda updates av posts
Du kan hantera dina schemalagda inläggsuppdateringar från sidan Revisioner ” Revisionskö. Listan visar alla schemalagda uppdateringar med deras inställda publiceringsdatum.
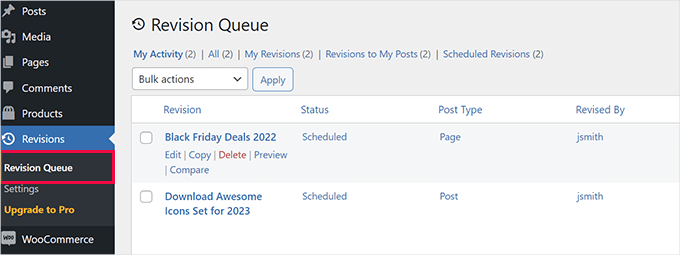
Du kan ta bort eller ändra en tidsinställd update utan att det påverkar din ursprungliga post.
Återgå till den ursprungliga posten efter en viss tid
Låt oss säga att du vill visa ett specialerbjudande under semestern. I det här fallet skulle det vara en tidsspecifik innehållsuppdatering.
Den goda nyheten är att du med hjälp av PublishPress Revisions kan återgå till det ursprungliga publicerade inlägget genom att helt enkelt skapa en ny revision.
För att komma igång kan du navigera till Inlägg ” Alla inlägg och klicka på länken “ Ny revision “ under det inlägg som du vill återkalla.
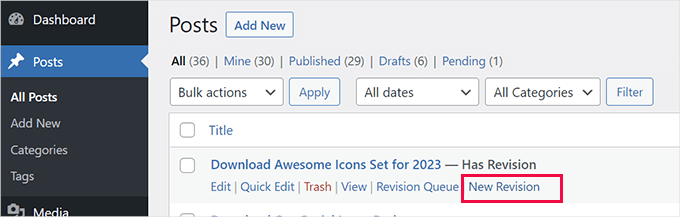
Pluginet startar en new revision av den aktuella publicerade versionen av posten.
Sedan kan du göra de ändringar du vill i utkastet.
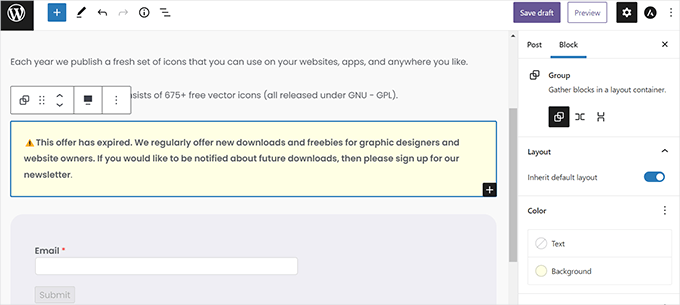
Du kanske t.ex. vill lägga till ett meddelande om att en kampanj på din sida har löpt ut. Eller så kanske du vill återställa sidan till sin ursprungliga version efter en viss tid.
För att göra det kan du ta bort det innehåll du inte längre behöver och schemalägga ändringarna genom att ange ett nytt datum i kalendern.
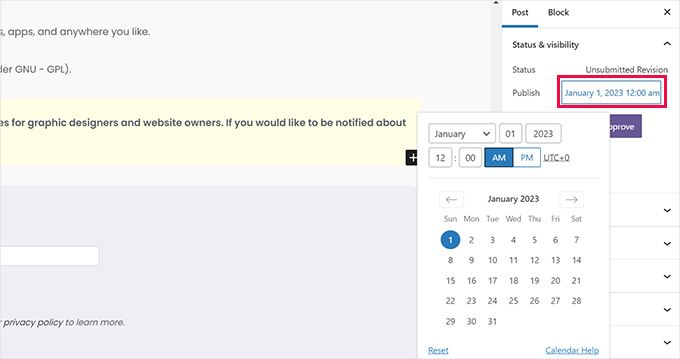
När du har lagt till det nya schemat kan du klicka på knappen “Approve”.
Om du gör det kommer din revision att ställas i invänta [granskning] / kö.
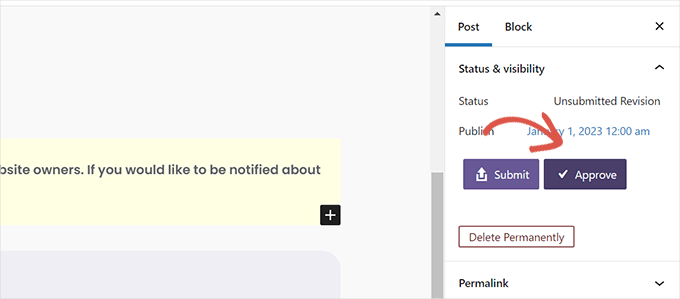
Om du vill se alla dina schemalagda revisioner går du vidare och navigerar till Revisioner ” Revisionskö från ditt WordPress-adminområde.
Du kommer att se två revisioner av samma artikel som är tidsinställda att gå live efter varandra.
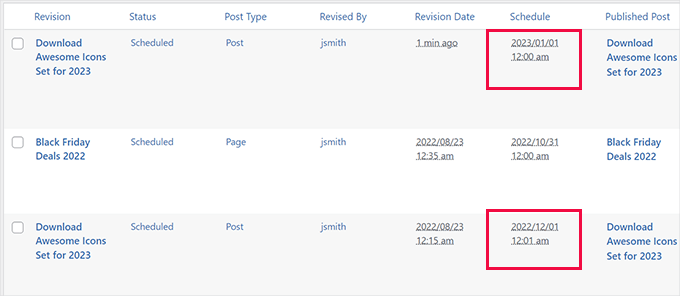
Bonustips: Bulkschema för WordPress-inlägg
Om du själv driver en blogg kan det vara hanterbart att schemalägga ett inlägg eller en uppdatering åt gången. I redigeringsverktyget väljer du datum och tid för när inlägget ska publiceras.
Men om du behöver schemalägga flera inlägg kan den här processen ta mycket tid eftersom du måste göra det för varje inlägg individuellt.
Det är där bulkschemaläggning kan hjälpa dig. Det låter dig schemalägga många inlägg på en gång, vilket sparar tid så att du kan fokusera på att utveckla din blogg.
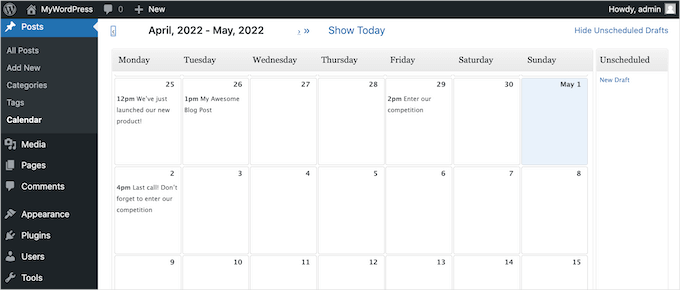
Särskilt för bloggar med flera författare är bulkscheman till stor hjälp för att hålla alla på rätt spår. Ett tydligt schema gör det lättare att hantera inlägg från olika skribenter.
Om du vill lära dig mer om detta kan du kolla in vår steg-för-steg-guide om hur du bulkschemalägger inlägg i WordPress.
Vi hoppas att den här artikeln hjälpte dig att lära dig hur du korrekt schemalägger updating av content i WordPress. Du kanske också vill se vår guide om hur du skapar beautiful landing pages för din webbplats eller kontrollera dessa användbara tips om hur du får din webbplats att växa med en liten budget.
If you liked this article, then please subscribe to our YouTube Channel for WordPress video tutorials. You can also find us on Twitter and Facebook.





Jiří Vaněk
That’s great. Until I read this article, I didn’t think that something like this was possible and that’s why I always saved similar things to my google calendar. This completely changes this type of procedure. Instead of a google calendar, I can prepare the next version of the article right away.
Ahmed Omar
I did not know that this option is present in wordpress
it is very important and essential to maintain updated posts on your site
thank you for the detailed post
WPBeginner Support
Glad we could share this feature
Admin
Sean James Cameron
Hello. Do you know if it’s possible to change the homepage automatically on a monthly basis? I have a gardening website and when visitors come, each month I would like the first page they see to be ‘tasks for October’, ‘tasks for November’, etc. Do you know how to achieve this? Thank you.
WPBeginner Support
We do not have a recommended method for automating that change at the moment. You would normally want to create pages for what you’re wanting and manually change which one is the home page when you are ready.
Admin
Laura
Hello!
The TAO plugin mentioned has not been updated in a year / hasn’t been tested with the latest 3 major releases of WordPress.
Do you have any suggestions for a more regularly maintained plugin?
Thanks!
WPBeginner Support
Thank you for letting us know, while we don’t have a specific recommendation at the moment, we will be sure to keep an eye out for a replacement should the plugin no longer work.
Admin
Rex
Is there a plugin or workaround that will allow you to schedule posts to publish more than once? For example, a monthly promotion that needs to appear on the 3rd of the month every month? It seems like an obvious need, but I can’t find one anywhere.
I use Republish Old Posts plugin which works great, except that old posts are published at random intervals, you can’t schedule them.
Tks.
Rex
WPBeginner Support
For what it sounds like you’re wanting, you may want to move the content to a page that isn’t linked on your site and then link to it when the deal should be active using a plugin like OptinMonster instead of having it on a specific republished post.
Admin
Kasper Dyrberg
Hi, do you know if this works with sites created with Elementor pro?
WPBeginner Support
Unless I hear otherwise, we don’t know of specific conflicts but you can reach out to the plugin’s support for if there are any conflicts
Admin
Andy Nguyen
Hello. This plugin seems awesome, but is there a way to update an existing post without changing the date? I just want to schedule changes on a specific date without having the original date changed.
WPBeginner Support
You would want to reach out to the plugin’s support for if that is an option.
Admin
Broc Hite
I’m finding that TAO Scheduled Update is really buggy under Gutenberg 5.0+. I have used this regularly without incident, but following the same steps to clone a new page works sometimes, and not others. I’m searching for another plugin!
WPBeginner Support
Hi Broc,
In our testing, we were unable to find any issues with the plugin.
Admin
Jim Carroll
Is the Tao plug-in stable? Your post implies it works well, but it hasn’t been updated in 4+ months. Should I be concerned?
WPBeginner Support
Hi Jim,
We tested the plugin and it works well. You can safely install it
Admin
Lynwood Johnson
This is good info, and a cool tool to have; especially for those of us who maintain sites such as churches or charities with recurring events.
A question not addressed in the article: What about SEO considerations regarding an updated article or event? Should the SEO be tweaked to reflect the update?
WPBeginner Support
Hey Lynwood,
If the content has significantly changed then sure you can do that, but otherwise its safe to use your existing SEO settings for the article.
Admin