Att hålla WordPress core, themes och plugins uppdaterade är enligt vår mening en av de viktigaste sakerna du kan göra för WordPress säkerhet. Men updating av ett WordPress tillägg till den senaste versionen kan ibland förstöra din website.
Detta kan vara extremt frustrerande och är en av de främsta anledningarna till att många Beginnare inte alltid uppdaterar tillägg.
I den här artikeln kommer vi att visa dig hur du rullar tillbaka WordPress tillägg som ett versionskontrollsystem för nybörjare.
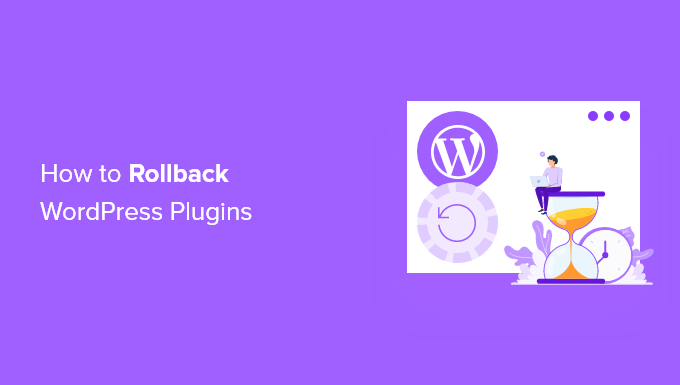
När behöver du rulla tillbaka WordPress tillägg?
Det är bäst att hålla din website i WordPress uppdaterad. Det innebär att du alltid bör använda den senaste versionen av WordPress, tillägg och themes.
Tyvärr kan updating i sällsynta fall förstöra din website. Detta kan hända om det finns en bugg i koden eller om updating introducerar någon form av konflikt med your theme eller ett annat plugin.
Därför rekommenderar vi alltid att du skapar en komplett WordPress backup innan du utför några updates.
Att återställa hela din site från en backup kan dock vara krångligt, och du kan förlora andra senaste ändringar som du vill behålla. Så istället för att återställa en backup, om du vet vilket tillägg som orsakade problemet, kan du enkelt återgå till ändringarna och rapportera problemet till utvecklaren så att det kan fixas.
Alternativt kan du manuellt installera den äldre versionen av plugin. Men om du fortfarande kan logga in på din WordPress admin area, är det mer effektivt att helt enkelt rulla tillbaka plugin-versionen.
Tips från experter: Föredrar du att lämna felsökningen av WordPress till proffsen? Vårt team av experter kan fixa alla WordPress error på din website och få den säkerhetskopierad på nolltid. Kontrollera våra WordPress Premium Support Tjänster idag!
Nu ska vi klura på hur du enkelt kan återställa WordPress tillägg med hjälp av en version control som är utformad för nybörjare. Men först ska vi visa dig hur du fixar din website om den är trasig och du inte kan logga in:
Vad händer om du är utelåst från din website?
Innan du kan återställa ett plugin eller theme måste du logga in på din website.
Men tänk om det uppdaterade pluginet eller temat helt har förstört din website så att den visar det kritiska error eller white screen of death? Eller kanske din site fortfarande är run, men du är utelåst från WordPress admin?
I dessa fall måste du deactivate ditt plugin eller theme manuellt.
Manuellt deactivate WordPress tillägg
Om updating av ett plugin har orsakat ett allvarligt problem på din WordPress website, rekommenderar vi att du deaktiverar alla plugins och sedan reactivate dem en efter en.
Du måste följa vår guide om hur du deaktiverar alla plugins när du inte kan komma åt wp-admin och följa en av de två metoderna för att manuellt deaktivera alla dina tillägg.
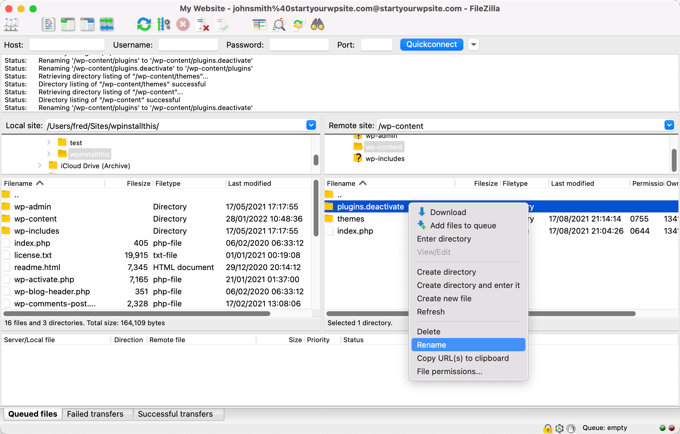
Du bör nu kunna logga in på din WordPress admin area. Du kan gå vidare till det andra avsnittet under och lära dig hur du återställer det problematiska pluginet till en tidigare version. Efter det kan du reactivate dina tillägg ett efter ett.
WordPress Teman deaktiveras manuellt
Om ett updated theme är orsaken till problemen med din website rekommenderar vi att du downloadar en kopia av temat till din dator och sedan tar bort temat.
Du kan lära dig hur du gör det i vår Step-by-Step guide om hur du avinstallerar och tar bort ett WordPress theme.
Du måste noggrant följa avsnitten om hur du förbereder dig innan du raderar ett WordPress-tema och hur du tar bort temat via FTP eller cPanel File Manager.
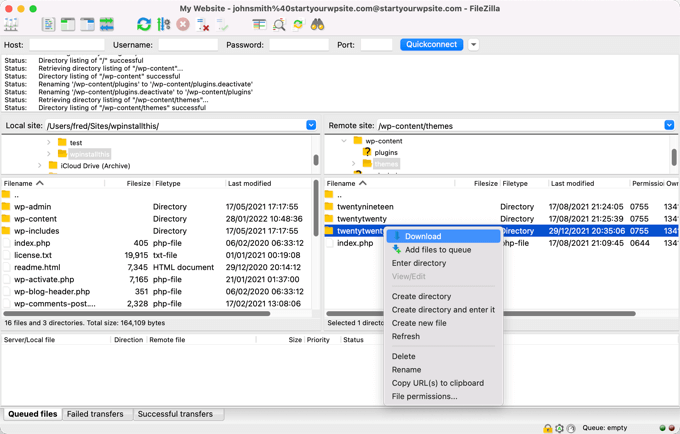
Efter det bör du kunna logga in i ditt WordPress admin area igen. Du måste uploada theme foldern från din dator till din website och sedan rulla ner till den tredje section under för att lära dig hur du rullar tillbaka pluginet till en tidigare version.
Ser You fortfarande ett error message?
Om du fortfarande ser ett felmeddelande som hindrar dig från att logga in på WordPress, bör du obs/observera felet och sedan se om vår guide om vad du ska göra när du är utelåst från WordPress admin erbjuder en fix för det felet.
Om ej, kontrollera då vår lista över de 50 vanligaste WordPress error och hur du fixar dem. Du kan också se vår guide om hur man korrekt ber om support för WordPress för fler alternativ för att få hjälp med error.
Video Tutorial
Om du föredrar skriftliga instruktioner är det bara att fortsätta läsa.
Återställa ett WordPress tillägg till en tidigare version
Det första du behöver göra är att installera och aktivera pluginet WP Rollback. För mer detaljer, se vår Step-by-Step guide om hur du installerar ett WordPress plugin.
Efter aktivering, gå till Plugins ” Installed Plug ins page, och du kommer att notera en new “Rollback” link under varje plugin som du installerade från WordPress.org plugin directory.
Note: Du kommer inte att kunna återställa tillägg från tredje part som inte finns i den officiella WordPress plugin directory.

När du behöver återgå till en tidigare version av tillägget, besök bara plugins page och click the “Rollback” link under det tillägget.
WP Rollback plugin kommer att ta dig till en page där du kan se vilken version du har installerat och de versioner du kan rulla tillbaka till.
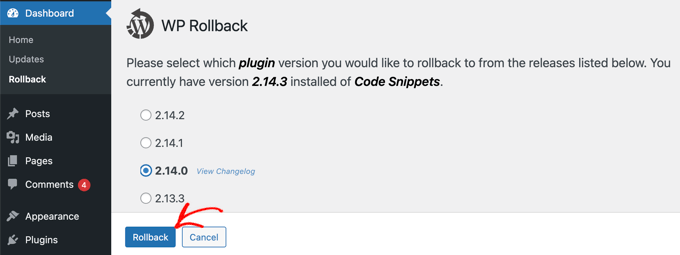
Välj helt enkelt en äldre version och klicka sedan på knappen “Rollback”.
Pluginet kommer nu att displayed ett varningsmeddelande. Detta message informerar dig helt enkelt om att du bör skapa en komplett WordPress backup innan du fortsätter.
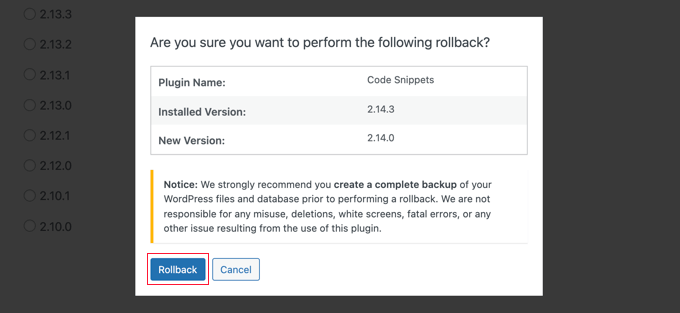
Om du redan har en senaste backup av din site WordPress kan du fortsätta genom att clicka på knappen “Rollback”.
WP Rollback downloadar och ersätter din nuvarande version med den version som du har valt. När du är klar, kom ihåg att klicka på länken “Activate Plugin”.
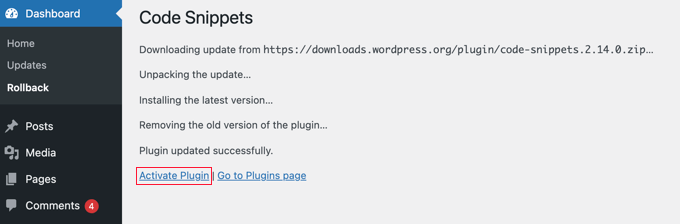
Återställning av WordPress Themes till tidigare version
Om du använder ett gratis theme som har downloadats från WordPress.org theme directory, kan WP Rollback också återställa your theme.
Gå bara till sidan Appearance ” Themes och klicka på det tema som du vill återställa.
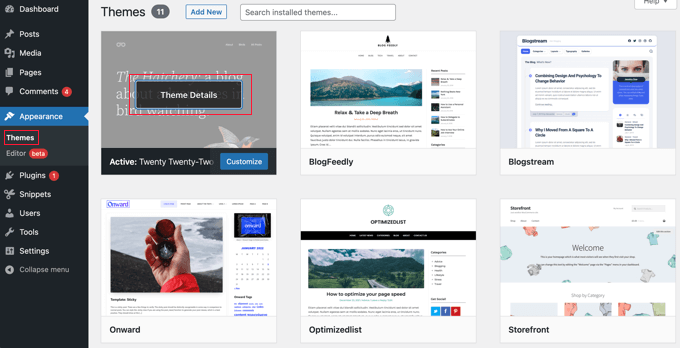
Popupen “Theme Details” visas som visar namnet och beskrivningen av pluginet, en länk för att aktivera auto-updates och en knapp för att customize temat.
You will also notice a “Rollback” button in the bottom right corner.
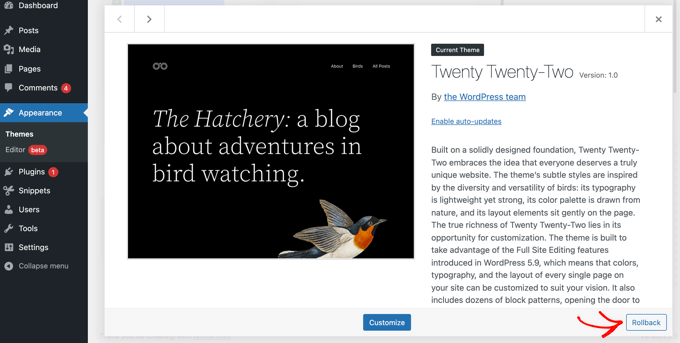
Om du inte ser något alternativ för återställning ska du först kontrollera att temat kommer från WordPress.org:s temakatalog. Tillägget fungerar ej på teman som downloadats från andra källor.
Om du är säker på att temat du försöker rulla tillbaka är från WordPress.org directory, behöver du bara besöka Dashpanelen ” Updates page. Detta kommer att tvinga WordPress att kontrollera om det finns updates.
Gå nu tillbaka till themes page och click på det theme som du ville återställa. Du bör nu kunna klicka på knappen “Rollback”.
Detta tar dig till en page där du kan se den version av temat som för närvarande är installerat och en lista över versioner som du kan återställa till.
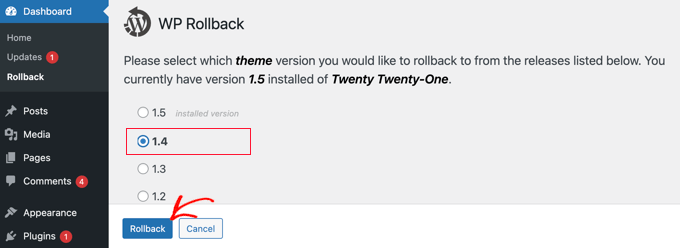
Välj helt enkelt en tidigare version och klicka sedan på knappen “Rollback”.
Ett varningsmeddelande visas som påminner dig om att du måste completed en backup innan du fortsätter.
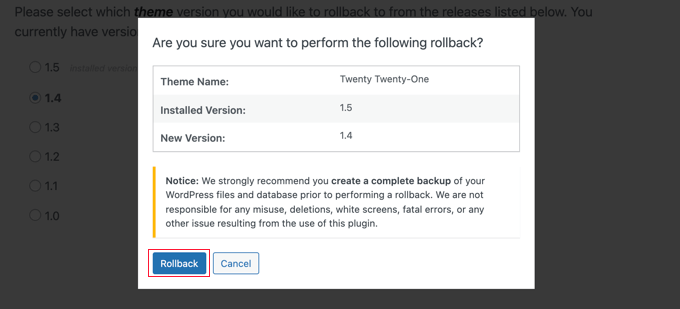
Om du senast har skapat en backup av din site kan du tryggt klicka på knappen “Rollback”.
Den version av temat som du har valt kommer att downloadas och ersätta den nuvarande versionen. Om du vill använda temat på din website ska du klicka på länken “Activate”.
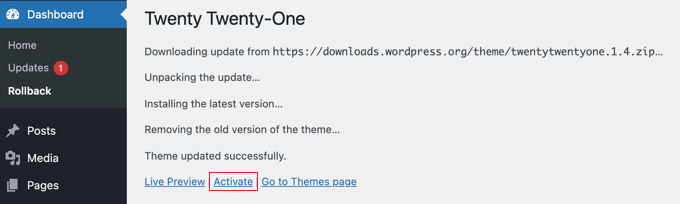
Så här framtidssäkrar du WordPress Customize
Ofta lägger användare till anpassade code snippets till sitt temas functions.php-fil eller style.css för att add to customizes till sin website. Dessa ändringar skrivs över när du uppdaterar till en new version av ditt theme.
Även om du återställer updating av temat kommer customizerna ej att återställas. Det enda sättet att ångra det är genom att återställa från en WordPress backup.
Det är därför vi rekommenderar våra användare att använda det gratis WPCode plugin för att lägga till custom code snippets på sina webbplatser. Detta plugin hjälper dig att framtidssäkra din website customize.
You can use it to add any type of custom snippet, add conditional logic to improve website speed, and so much more. Det bästa är att du selektivt kan aktivera eller deactivate custom snippets.
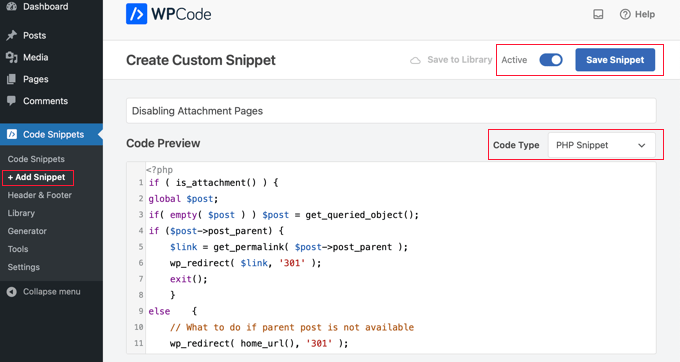
Och om du får proversionen av WPCode, får du också tillgång till Code Revisions.
Detta låter dig add to version control till dina custom snippets så att du kan track alla ändringar du gör till varje snippet och återställ dem vid behov.
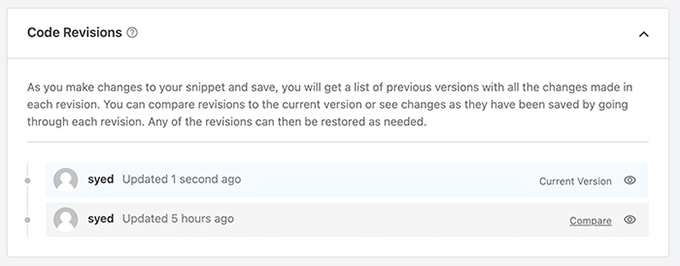
Notis: WPCode kommer också med ett expertbibliotek för code snippets, en generator för custom code och mycket mer. Det är definitivt ett måste att ha tillägg för all WordPress webbplatser.
Vi hoppas att denna tutorial hjälpte dig att lära dig hur du rullar tillbaka WordPress tillägg gillar ett versionskontrollsystem för Beginnare. Du kanske också vill lära dig hur man felsöker WordPress -fel eller kontrollera vår lista över de vanligaste WordPress-felen och hur man fixar dem.
If you liked this article, then please subscribe to our YouTube Channel for WordPress video tutorials. You can also find us on Twitter and Facebook.





Dayo Olobayo
I completely agree with the importance of version control in WordPress plugins. I’ve had my fair share of plugin updates gone wrong and it’s always a relief to be able to roll back to a previous version. This post provides a clear and concise guide for beginners and I appreciate the emphasis on using the built-in version control features. Thanks for sharing this valuable information!
Paulo
The roolback option does not appear to be available in WP Version 5.4.2. Any other alternatives?
WPBeginner Support
You would first want to reach out to the plugin’s support and they should be able to assist.
Admin
Tom
Newbie here. Updating an older, unmonitored website and was wondering if I should update the WordPress core, themes, or plugins first?
I have updraft plus installed, but an older version. I will update that first and run a new backup with the newest version of updraft plus.
I will install WP Rollback next as long as it works with my current version of WordPress.
Whats the next step?
I have a security plugin saying I need a newer version of PHP installed too. Argh! Is there a general order of importance of which should get updated in what order?
WPBeginner Support
Once you have a solid backup ready, you would want to update core, then plugins and themes are personal preference on what to update first. For PHP you should be able to reach out to your hosting provider to be able to update that for you.
Admin
Anelia Dobreva
This really saved my sanity!
Over the last couple of days two plugins essential to my site got updated and I lost several important functions all at once. Plus the post editor started crashing every time I tried to save an edit to a reusable block. Rolling back both plugins restored a stable version of the site and I am so thankful I don’t have to worry about such problems anymore. They are really common with the post editor I’m using.
I also liked MARIOS ALEXANDROU’s warning bellow. All plugins have shortcomings and we have to take them into account but the solution saved me anyway.
WPBeginner Support
Glad our article and recommendations from others’ comments were able to help
Admin
tej
You saved me
WPBeginner Support
Glad we helped
Admin
Marios Alexandrou
The rollback plugin assumes 2 things:
1. The old version of the plugin you want to rollback exists in the repository. This isn’t a certainty as plugin developers must actually submit the tagged version and many don’t bother.
2. The version of the plugin you installed didn’t make database changes or update settings so significantly that rolling back results in problems i.e. it doesn’t do a true rollback, but rather just installs an old version of the plugin.
You’re probably safe most of the time, but people should be aware of the above if they’ve decided to rely on this plugin 100%.
WPBeginner Support
Thanks Marios for adding this.
Admin
Masen Yaffee
This is a great tip. I wasn’t aware of the WP Rollback plugin but I am constantly frustrated by plugin or theme updates that break my client’s sites. Ultimately, I want to fix those breaks so that I can keep a given WordPress site fully up to date but I don’t always have time to fix them and rolling back is a good option. Another challenge of maintaining our client’s sites is even KNOWING when a plugin breaks something. This service visually monitors your site or sites and alerts you if some type of update substantially changes your site
Muhammad Imran
This is really awesome post for one, wants to know how to get old version. Useful information, Thanks for sharing.
Derek
Is there a rollback plugin for premium wordpress SEO? This plugin is causing issues with my blog and I want to rollback to previous version till the updates fix my issues.
WPBeginner Support
The rollback only works for plugins downloaded from WordPress.org plugins.
Admin
Derek
Hey,
Just wanted to tell you that there support staff has fixed the issue with Yoast Premium and now the plugin functions like it should. Took a few days with support emails but they resolved it. Next time when a major release comes out, i’ll just wait a few weeks before upgrading.
Angelica
Best tip ever!!
I use one plugin that was updated and lost a feature reallly important to me, this is gonna help me a lot.
Deepak Gera
Great Article, Just to add on to this, There may be situation where we had to do some code modifications to make plugin work. Make sure to keep track of those changed files and rollback these files once your plugin is rolled back successfully.
WPBeginner Support
It is not a good idea to make direct changes to a plugin’s files.
Admin