Många företag behöver kontrollera vilka användare som kan komma åt vissa sidor på sina WordPress-webbplatser. Vissa sidor kan innehålla känslig information, och det kan vara farligt att ge alla tillgång till den. Alternativt kan visst innehåll endast vara avsett för betalande prenumeranter.
Under årens lopp har vi skapat rollbegränsade sidor för alla våra varumärken. Om du till exempel köper en av våra partnerprodukter, som WPForms eller MonsterInsights, kommer du att kunna se olika sidor inom kontoområdet som abonnent.
I den här artikeln visar vi hur du enkelt kan begränsa åtkomsten till vissa pages i WordPress utifrån användarens roll.
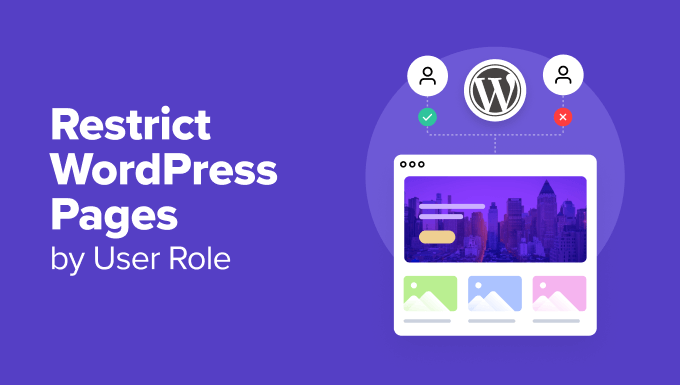
Varför begränsa WordPress Pages efter användarens roll?
När du startar en WordPress site kanske du vill begränsa vissa area och pages baserat på användarens roll. If you have a multi-author site, for instance, then you can limit access to specific pages for writers and editors.
Att begränsa sidor baserat på användarroller är ett vanligt användningsfall för medlemssajter. Du kan begränsa sidor på din webbplats baserat på användarens medlemsnivå. Till exempel kan endast prenumeranter visa videosidan eller sidan för onlinekursen.
Som standard levereras WordPress med en begränsad uppsättning verktyg för att begränsa innehållet på din webbplats. Du kan skapa privata och lösenordsskyddade inlägg, men dessa funktioner gör det inte möjligt att begränsa åtkomsten efter användarroll.
Lyckligtvis finns det flera tillägg till WordPress som allow you att göra just det. Du kan välja ett av dem för att begränsa pages till vissa användare, användargrupper eller användarroller.
Med hjälp av dessa plugins kan du skapa en webbplats för medlemskap, webbplatser för pay-per-view eller till och med familjebloggar. Du kan också tjäna pengar på ditt innehåll genom att lägga till betalda prenumerationer.
Med detta sagt, låt oss ta en titt på hur man på rätt sätt begränsar WordPress-sidor efter användarroll. Vi kommer att visa dig olika plugins så att du kan välja det som bäst passar dina behov:
1. Begränsa sidor efter medlemskap med hjälp av MemberPress
MemberPress är ett av de bästa medlemskapspluginsen för WordPress på marknaden. Det gör att du enkelt kan skapa medlemswebbplatser med betalda prenumerationer. Du kan ställa in innehållsbegränsningar och endast tillåta specifika användarroller att komma åt det.
MemberPress är ett premium tillägg, och du måste registrera dig för ett account. Besök bara webbplatsen och klicka på knappen “Get MemberPress for WordPress”.

Därefter måste du installera och aktivera MemberPress plugin. För mer detaljer, se vår Step-by-Step guide om hur du installerar ett WordPress plugin.
Efter aktivering, head över till MemberPress ” Settings page för att enter din license key. You can find the key in your account area on the MemberPress website.

Därefter måste du gå över till fliken “Betalningar” för att ställa in betalningar.
Klicka bara på alternativet “+ Lägg till betalningsmetod” för att komma igång.

MemberPress stöder PayPal (Standard, Express och Pro), Stripe, Authorize.net och mer ur boxen. Du kan välja de betalsätt du vill använda och ange de obligatoriska credentials.
Därefter måste du besöka sidan MemberPress ” Medlemskap från WordPress instrumentpanel och klicka på knappen “ Lägg till ny “ för att skapa en medlemsplan.

Du kommer att börja med att ange en Rubrik för denna plan och ställa in pris, faktureringstyp och inställningar för att löpa ut.
Efter det rullar du ner till metarutan “Membership Options” under post editor. Det är här du kan ställa in olika alternativ för denna viss medlemsplan.
Gå vidare och klicka på fliken “Avancerat” under medlemsalternativ och klicka på kryssrutan “Användarroller för det här medlemskapet”.
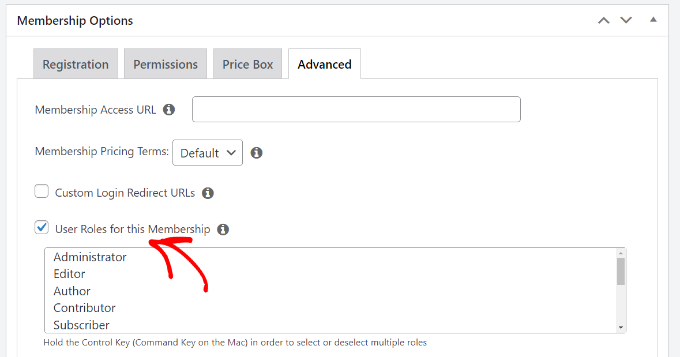
Därefter kan du helt enkelt välja en roll för användaren från den angivna listan.
Var försiktig när du väljer en användarroll, eftersom varje användarroll i WordPress har sina egna behörigheter. Om du behöver kan du också skapa en customize användarroll för medlemsplanerna på din website.
You can now publish your membership plan.
Om du vill lägga till fler medlemsplaner kan du upprepa processen för att lägga till dem.
När du har skapat en plan för medlemskap är det dags att sätta upp regler för begränsning av åtkomst till innehållet.
Gå över till MemberPress ” Rules page från WordPress dashboard och klicka på knappen “ Add New” högst upp.

Då kommer du till sidan Rules edit, där du kan selecta olika villkor och välja vilka pages som ska begränsas.
Du kan klicka på rullgardinsmenyn under “Skydda innehåll” och välja en regel.
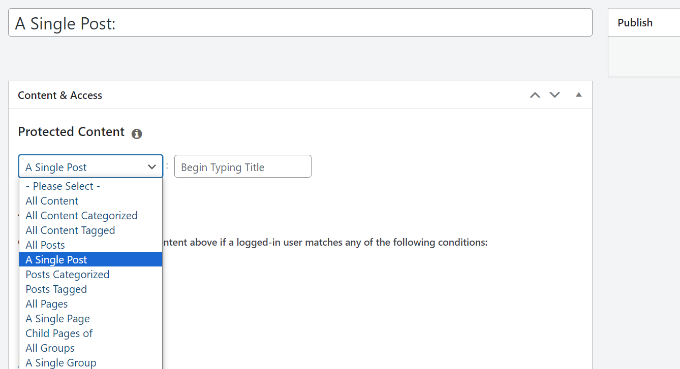
Du kan t.ex. selecta all content som matchar en viss tagged eller kategori så att den endast är tillgänglig för medlemmar med en plan som du tidigare har skapat. Eller så kan du välja en enda page för begränsning av åtkomst.
Om du väljer en kategori eller tagg för att blockera åtkomst måste du se till att innehållet läggs till i just den kategorin eller taggen.
Du kan se vår guide om hur du lägger till kategorier och tags i WordPress.
Det var allt. Du har lyckats begränsa sidor i WordPress efter användarroll och medlemskap med hjälp av MemberPress.
2. Begränsa sidåtkomst per användarroll med hjälp av Restrict Content Pro
Restrict Content Pro är ett bra alternativ för att kontrollera vem som har tillgång till innehållet på din website. It allows you also to add paid prenumerations and make money online from your membership website.
För att börja måste du besöka Restricted Content Pro-webbplatsen och klicka på knappen “Kom igång”.

Därefter måste du registrera dig för ett konto.
För att ställa in begränsningar av pages baserat på användarnas roller kan du använda den gratis planen. Klicka bara på knappen “Kom igång” under planen Gratis.
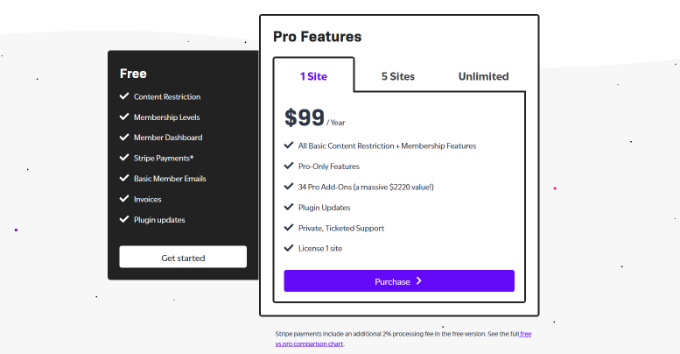
Därefter öppnas ett popup-fönster.
Du kan ange en e-postadress och klicka på knappen “Get Your Free Plugin”.

Därefter får du ett e-postmeddelande från Restrict Content Pro med nedladdningslänken för det kostnadsfria insticksprogrammet.
Gå vidare och downloada pluginet till din dator.
Härifrån måste du installera och aktivera det gratis pluginet Restrict Content Pro. För mer detaljer, se vår Step-by-Step guide om hur du installerar ett WordPress plugin.
Efter aktivering kan du besöka sidan Begränsning ” Settings från din WordPress dashboard och gå till fliken “ Allmänt”.

Här kan du edit olika pages som plugin automatiskt kommer att ställa in för din website.
Därefter måste du skrolla ner till avsnittet “Restricted Content Message” och lägga till text som användarna ser om de inte har behörighet att visa en sida.
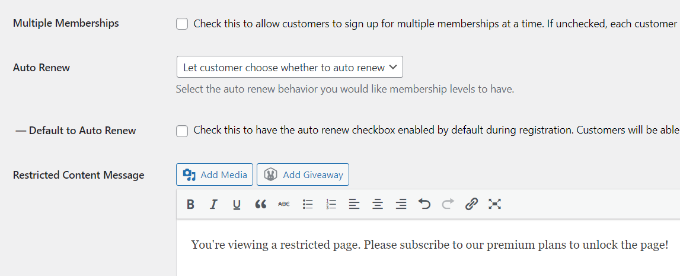
Efter det måste du byta till fliken “Betalningar” för att välja en betalningsgateway.
Restrict Content Pro tillåter dig att godkänna betalningar via PayPal, Stripe, Braintree och Authorize.net.
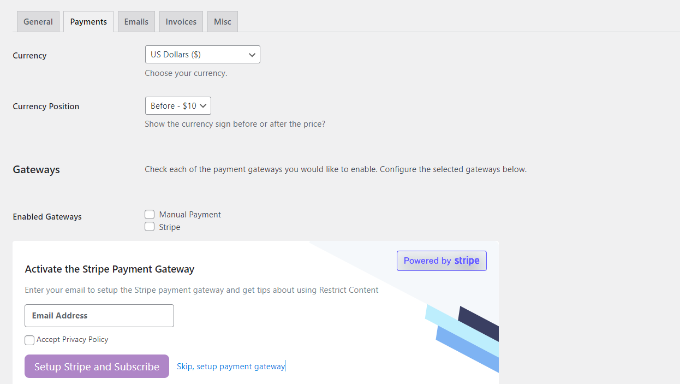
När du har valt en betalningsmetod kommer du att kunna add to credentials för varje Payment-metod.
Glöm inte att spara dina inställningar när du är klar.
Nu måste du editera de pages eller posts som du vill ska begränsas av användarnas roller.
När du befinner dig i WordPress innehållsredigerare skrollar du helt enkelt ner till metarutan “Begränsa detta innehåll”.
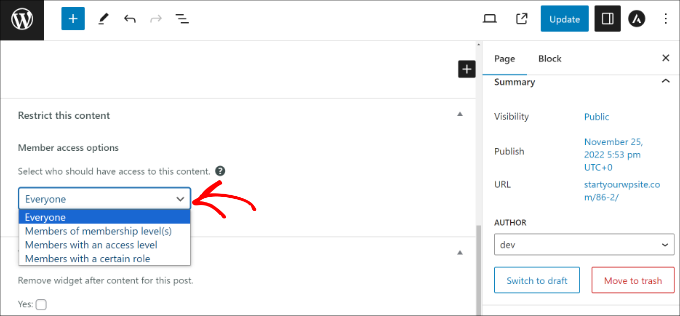
Klicka sedan på dropdown-menyn under Member access options section och select alternativet “Members with a certain role” (medlemmar med en viss roll).
Därefter kan du välja vilken roll användare du vill allow att viewa sidan.
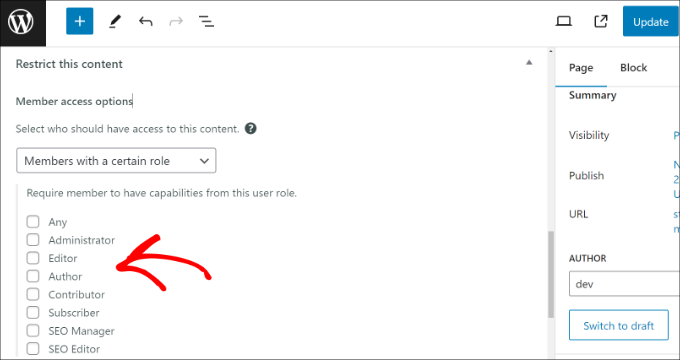
När du är klar är det bara att uppdatera eller publicera ditt innehåll.
Restrict Content Pro allow you också att skapa prenumerationsnivåer. För mer detaljer, se vår guide om hur du begränsar content till registrerade användare i WordPress.
3. Blockera åtkomst till onlinekurssidor med hjälp av Thrive Apprentice
Thrive Apprentice är ett av de bästa WordPress LMS-pluginsen som låter dig skapa och sälja kurser online. Du kan använda dess dra-och-släpp-kursbyggare för att skapa lektioner, frågesporter och mycket mer.
Den levereras med built-in prenumerationer, vilket allow användare att registrera sig i en kurs innan de kan se dess content. Detta aktiverar dig att begränsa åtkomsten till kursens pages och tjäna pengar på din website.
Först måste du besöka Thrive Apprentice webbplats och registrera dig för ett konto.
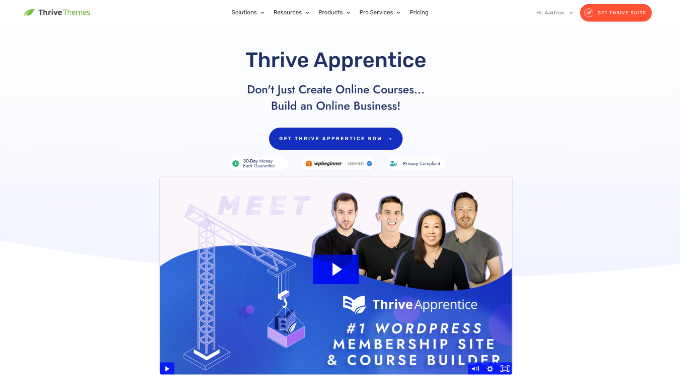
När du har skapat ett nytt konto kan du gå till kontoområdet.
Härifrån laddar du helt enkelt ner Thrive Product Manager-plugin.

Därefter kan du installera och aktivera Thrive Product Manager-pluginet på din webbplats. För mer information, se vår steg-för-steg-guide om hur du installerar ett WordPress-plugin.
Vid aktivering måste du gå till sidan Product Manager från WordPress instrumentpanel och klicka på knappen “Logga in på mitt konto”.
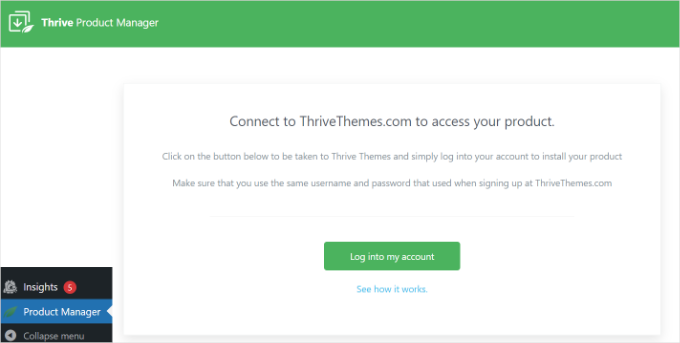
På nästa skärm ser du olika Thrive Theme-produkter.
Härifrån måste du installera Thrive Apprentice. Kontrollera bara alternativen “Installera produkt” och klicka på knappen “Installera utvalda produkter” längst ner.
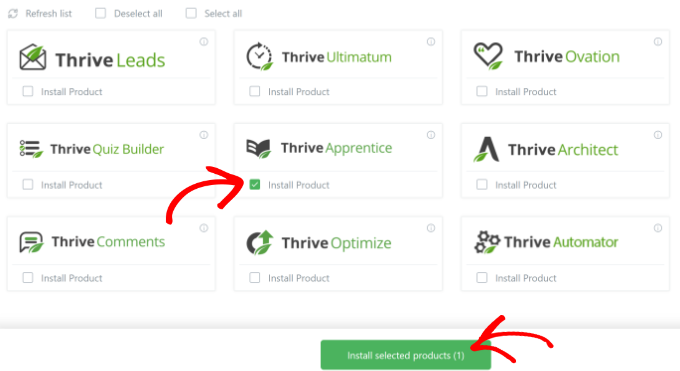
När installationen är klar ser du statusen “Klar att använda”.
Klicka bara på knappen “Gå till Thrive Themes Dashboard” längst ner.
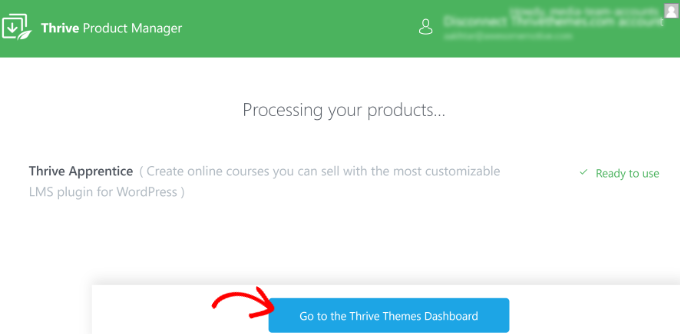
På nästa skärm kommer du att se Thrive Dashboard.
Gå vidare och klicka på knappen “Apprentice Dashboard”.
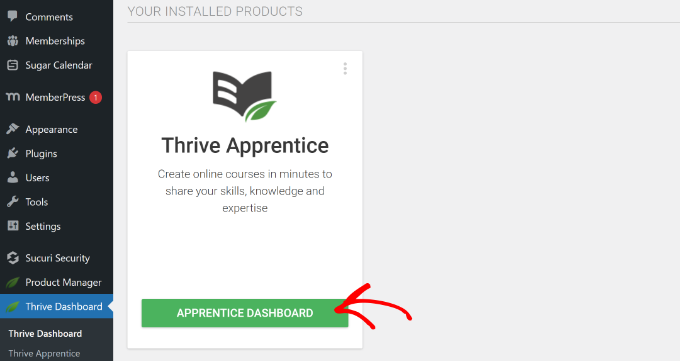
Därefter startar Thrive Apprentice kursbyggare och du ser en välkomstskärm.
Klicka bara på knappen “Kom igång” för att fortsätta.
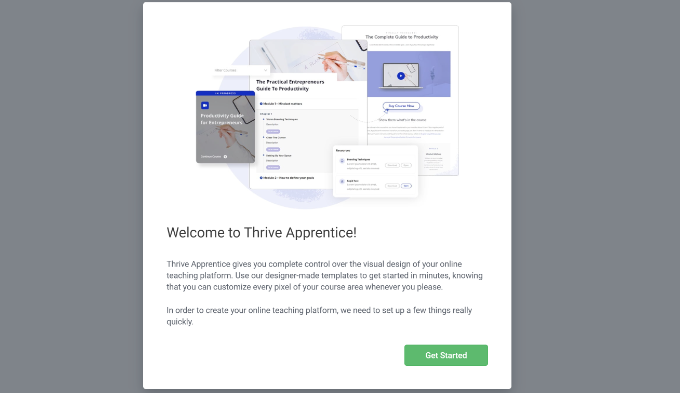
Därefter måste du välja en sida där allt ditt kursinnehåll ska finnas.
Du kan lägga till en ny sida eller bara välja en befintlig. I den här guiden skapar vi en ny sida.
Ange ett namn på din sida och klicka sedan på knappen “Lägg till sida”.
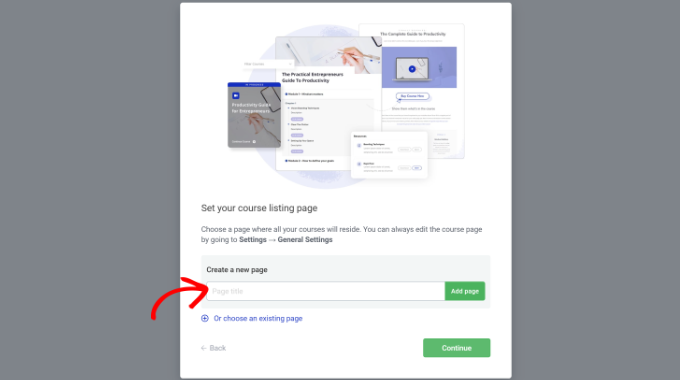
När du har gjort det klickar du bara på knappen “Fortsätt”.
Efter det kommer Thrive Apprentice att be dig att namnge en ny design för din kurs. Gå vidare och ange ett namn och klicka på knappen “Skapa ny design”.
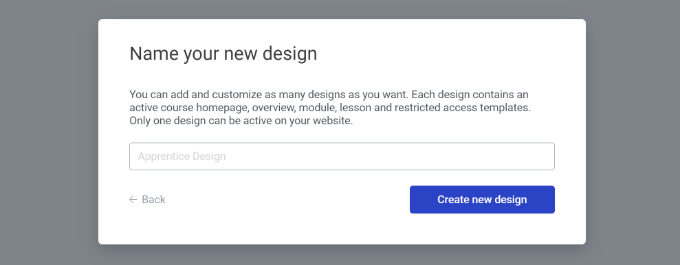
Därefter kommer guiden för lärlingsskolan att startas. Du kan använda den för att anpassa utformningen av din onlinekurs.
Klicka bara på knappen “Kom igång” och följ instruktionerna på skärmen för att redigera utseendet.
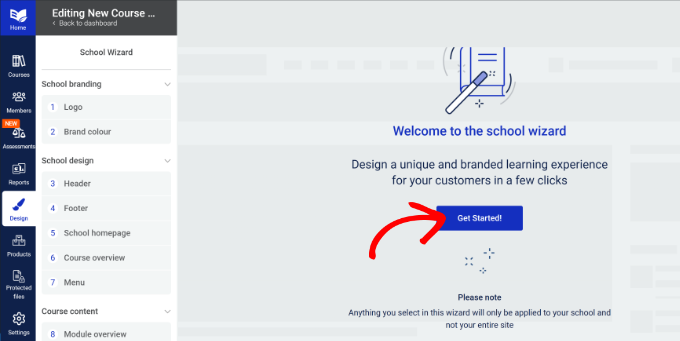
Guiden kan till exempel be dig att ladda upp en varumärkeslogotyp, välja en varumärkesfärg, välja en rubrik för skolan, redigera skolans hemsida, välja ett navigeringsfält, välja mallar för olika avsnitt i kursen med mera.
När du har anpassat designen kan du gå till fliken “Kurs” i menyn till vänster och sedan klicka på knappen “+ Lägg till kurs”.
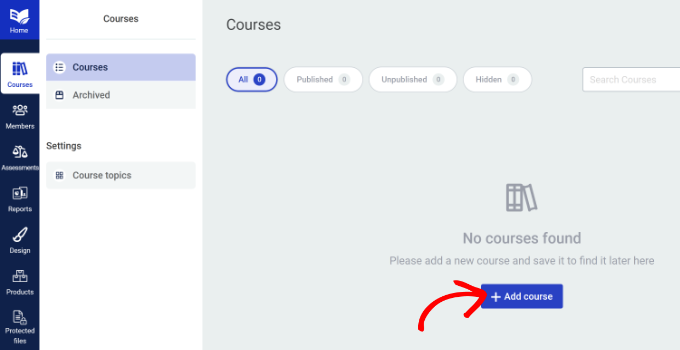
På nästa skärm kan du ange ett kursnamn längst upp.
Förutom det finns det också alternativ för att ändra webbadressen, ange kursöversikten, omslagsbilden och mer.
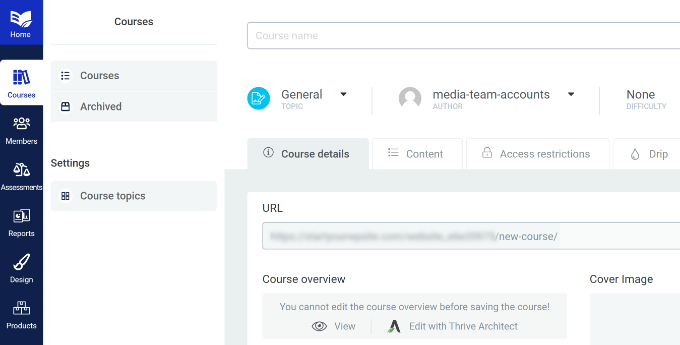
Därefter måste du växla till fliken “Innehåll”.
Här kan du ange olika komponenter i din kurs, t.ex. lektioner, utvärderingar, kapitel och moduler.
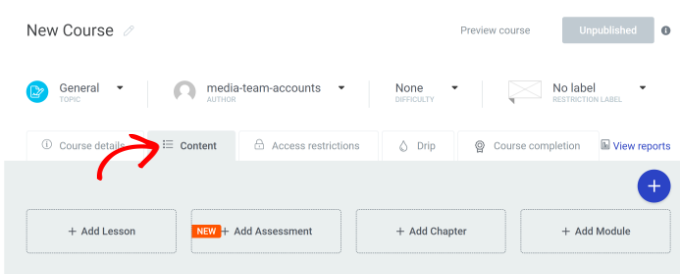
Om du t.ex. vill skapa en lektion klickar du bara på knappen “+ Add Lesson”.
När ett popup-fönster öppnas kan du ange lektionens titel, URL, sammanfattning med mera.
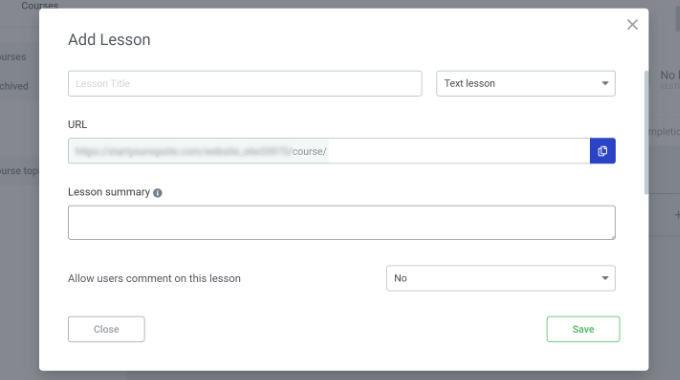
När du har angett dessa uppgifter klickar du på knappen “Spara”.
Din lektion kommer nu att visas under fliken Innehåll. Du måste klicka på alternativet “Publicera” för den lektion som du just har skapat.
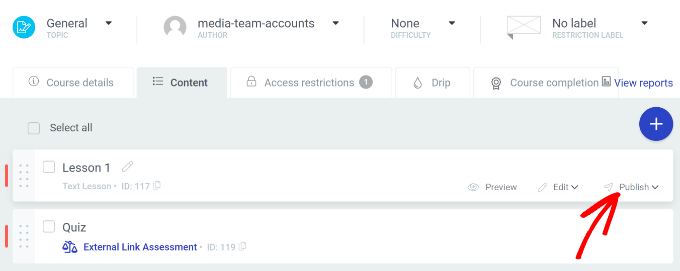
Därefter måste du byta till fliken “Åtkomstbegränsningar”.
Klicka sedan på knappen “+ Skapa en produkt baserad på den här kursen”.
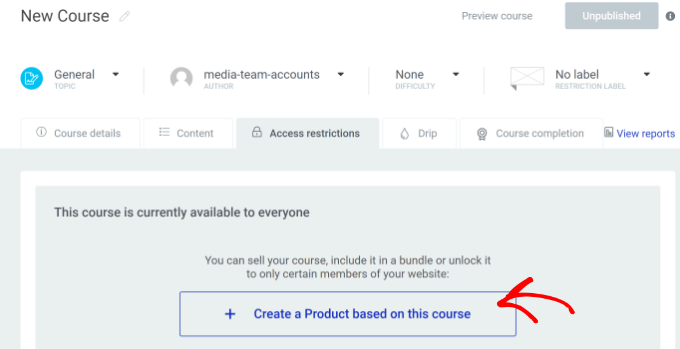
Därefter anger du ett produktnamn och väljer den kurs som du vill inkludera.
Klicka bara på knappen “Klar” när du har angett dessa uppgifter.
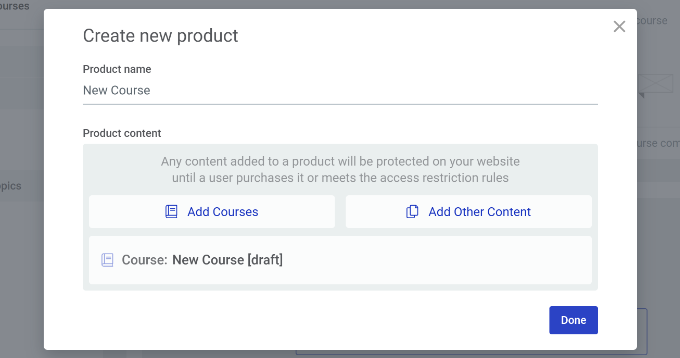
Därefter ser du fler alternativ för din produkt på vänster sida. Gå vidare och byt till fliken “Åtkomstkrav”.
Här kan du välja vilka WordPress-användarroller som ska ha tillgång till kursen.
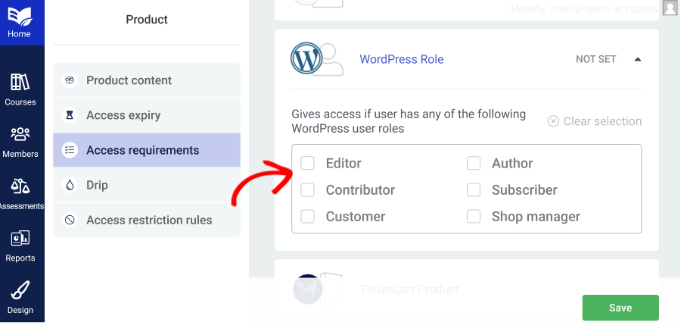
När du är klar klickar du bara på knappen “Spara”.
Nu kan du publicera din kurs så att användare med specifika roller kan komma åt den. För att göra det kan du gå tillbaka till fliken “Kurs”.
Därefter kan du klicka på rullgardinsmenyn “Unpublished” i det övre högra hörnet av din kurs. I rullgardinsmenyn väljer du helt enkelt alternativet “Publicera”.
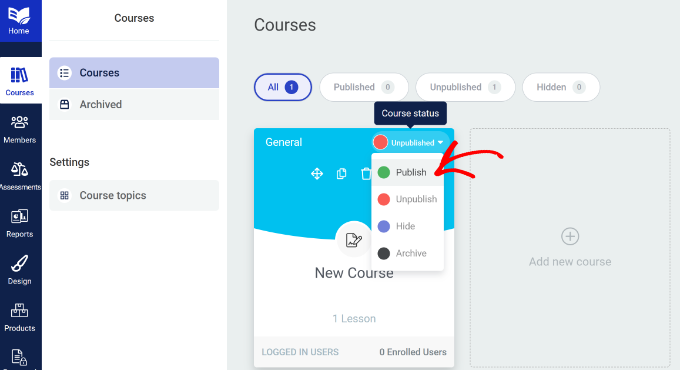
Det var allt för den här gången. Vi hoppas att den här artikeln hjälpte dig att lära dig hur du enkelt begränsar WordPress-sidor efter användarroll. Du kanske också vill läsa vår ultimata steg-för-steg-guide om hur du lägger till en SEO-redigerarroll i WordPress och hur du delar användare och inloggningar mellan flera WordPress-webbplatser.
If you liked this article, then please subscribe to our YouTube Channel for WordPress video tutorials. You can also find us on Twitter and Facebook.





Mrteesurez
While restrict contents pro offer this feature but based on what I have read about Memberpress, it’s more suitable for this kind of function as it comes with a full membership features. Thanks.
Jiří Vaněk
Thank you for the tutorial. I have a blog that also deals with technical guides, and I’m considering how to set up a paid section. Today, many people go the route of Patreon or HeroHero, but I would like to have everything completely under the control of my website. It’s great what WordPress can do now with the help of plugins.
WPBeginner Support
We would recommend taking a look at membership plugins for what it sounds like you’re wanting to do. Our list below should help find one that works for you
https://www.wpbeginner.com/plugins/5-best-wordpress-membership-plugins-compared/
Admin
Jiří Vaněk
Thanks for the reply, I looked at the article, but also at the other member press topics you write about and it looks like exactly what I need. Thanks again.
Konrad
using a plugin like those mentioned is definitely the easiest and safest way to do this
Remember, always back up your site before making any changes!
Ralph
This is really good tutorial for membership sites. I plan on doing website with mix of free and paid articles and this is great way of doing that. Free basic articles for everybody and more advanced are only for paying members. Didn’t think this could be so easy.
WPBeginner Support
Happy to hear we could simplify the process for you
Admin
Moinuddin Waheed
Memberpress is the best choice when it comes to making a website where you can restrict the content based on certain users criteria.
it is specially good when it comes to making courses to sell and at the same time having some of them as free resources.
it has all the features that is required to make a good course selling website and restricting the content to the paid subscribers only.
subscription based website can easily made with this plugin.
Mike Shannon
I am setting up a webpage for a club. I want to develop a blog page in which only I and the club president can post to but which all users can see. How can I do this? Or can I?
WPBeginner Support
From what it sounds like, you would want your users to be admins or editors and unless others need to post on your site, they shouldn’t need more than an author role. You can see more about users and roles in our article below:
https://www.wpbeginner.com/beginners-guide/wordpress-user-roles-and-permissions/
Admin