Människor delar ofta sina Netflix-inloggningar med vänner. För att förhindra att lösenordsdelning går överstyr har onlinetjänster nu börjat begränsa antalet enheter som kan använda ett konto åt gången.
Många av våra läsare driver medlemswebbplatser och erbjuder onlinekurser. De berättar att de är lika bekymrade över att folk delar med sig av sina inloggningsuppgifter eftersom det leder till inkomstbortfall för deras verksamhet. Därför skulle de vilja införa liknande inloggningsbegränsningar.
I den här artikeln förklarar vi hur du begränsar varje användares inloggning till endast en enhet på din WordPress-webbplats. I slutet av denna przewodnik kommer du att veta hur du skyddar ditt innehåll och ser till att endast betalande medlemmar kan komma åt det, vilket hjälper din online-verksamhet att förbli rättvis och lönsam.
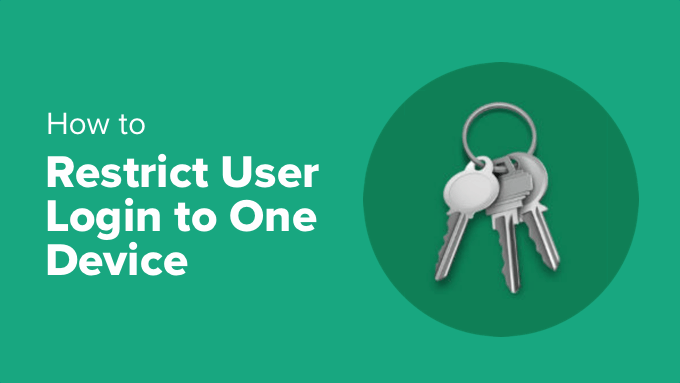
Varför begränsa användarinloggningen till en enhet i WordPress?
Streamingtjänster står inför utmaningen att användare delar med sig av sina inloggningsuppgifter. År 2023 rapporterade Netflix att cirka 100 miljoner hushåll delade lösenord globalt. Det är en enorm siffra!
Många WordPress-webbplatser, särskilt medlemskaps- och e-learningwebbplatser, har samma problem. Som standard kan WordPress-användare logga in från ett obegränsat antal enheter och webbläsare samtidigt.
Denna praxis verkar harmlös för dessa användare, men den kan ha en betydande inverkan på en webbplats intäkter och användarupplevelse. Ett exempel:
- Medlemssajter erbjuder särskilt innehåll till personer som betalar. När användare delar inloggningar är det färre som köper medlemskap. Detta innebär mindre pengar för webbplatsägaren.
- När studenter delar med sig av sina inloggningsuppgifter för onlineutbildning behöver andra användare inte köpa kursen. Dessutom blir det svårt att erbjuda personlig hjälp eller veta vem som avslutar kursen.
När du begränsar användarinloggningarna till en enhet kan du veta hur många riktiga användare du har, tjäna mer pengar och bibehålla värdet på ditt innehåll eller dina tjänster. Dessutom kommer du att ge alla betalande användare en rättvis upplevelse och hålla din webbplats säkrare.
Att begränsa inloggningar handlar inte om att inte lita på användare. Det handlar om att hålla webbplatsen rättvis och se till att den kan fortsätta att köra. Detta hjälper både webbplatsägaren och de ärliga användarna.
Begränsa användarinloggningen till en enhet i WordPress (enkelt)
Det första du behöver göra är att installera och aktivera gratisprogrammet Loggedin – Limit Active Logins. Du kan hitta steg-för-steg-hjälp i vår przewodnik om hur du installerar ett WordPress-plugin.
Vid aktivering börjar plugin-programmet att fungera automatiskt och begränsar varje användare till 3 aktiva inloggningar.
Beroende på inställningarna kan det hända att användaren inte kan logga in på en ny enhet när denna gräns har uppnåtts förrän han eller hon loggar ut från en av sina andra enheter. Mer om det nedan.

Obs: Efter att ha loggat in på WordPress kommer användaren vanligtvis att förbli inloggad även om han eller hon stänger webbläsaren. Användaren måste logga ut manuellt med hjälp av “Howdy”-menyn längst upp till höger på skärmen.
Du kan konfigurera pluginet genom att gå till Inställningar ” Allmänt i din kokpit på WordPress och sedan skrolla ner till avsnittet “Inloggningsinställningar”.
Här kan du ändra siffran i fältet “Maximum Active Logins” för att tillåta ett annat antal inloggningar.

Inställningen “Login Logic” avgör vad som händer när användaren når den maximala gränsen för aktiv inloggning:
- Tillåt: De kan logga in på en ny enhet men blir automatiskt utloggade från alla andra enheter.
- Blockera: De kommer inte att kunna logga in på den nya enheten förrän deras andra inloggningssessioner har löpt ut.
Om du vill begränsa användarinloggningen till endast en enhet måste du alltså ställa in “Maximum Active Logins” på 1 och “Login Logic” på Block.
Eller om du inte bryr dig om vilken enhet de använder så länge de bara är inloggade på en enhet i taget, ska du ställa in “Maximum Active Logins” på 1 och “Login Logic” på Allow.
Glöm inte att klicka på knappen “Spara ändringar” för att spara dina inställningar.
Pluginet gör det också möjligt att tvinga en enskild användare att logga ut från alla enheter. Ange bara användarens användar-ID och klicka sedan på knappen “Tvinga fram utloggning”.
Du kan lära dig hur du hittar ett användar-ID i vår przewodnik om hur du hittar inlägg, kategori, tagg, kommentarer eller användar-ID i WordPress.
Kringgå inloggningsbegränsningar för vissa användare eller roller (Avancerat)
Du kan kringgå dessa inloggningsbegränsningar för vissa användare eller användarroller.
Du kanske till exempel vill se till att webbplatsadministratörer och redaktörer inte blir utelåsta av misstag. Eller så kanske du har en importować teammedlem som arbetar på olika datorer på olika platser.
För att göra detta måste du dock lägga till egna fragment kodu i ditt WordPress-temas functions.php-fil. Även ett litet misstag kan förstöra din WordPress-webbplats och göra den otillgänglig, så du bör ta en titt på vår przewodnik om hur du enkelt lägger till anpassad kod i WordPress.
Vi rekommenderar att du använder WPCode eftersom det är det säkraste sättet att lägga till fragment kod, och du behöver inte redigera filen functions.php manuellt.
Kringgå inloggningsbegränsningar för vissa användare
Installera och aktivera bara gratisversionen av WPCode och navigera sedan till Code Snippets ” + Add Snippet i din WordPress kokpit.
Håll sedan muspekaren över posten “Lägg till din anpassade kod (nytt fragment)” och klicka sedan på knappen “Använd fragment kodu” som visas.

En popup längst ned på skärmen ber dig att välja kodtyp för ditt fragment kodu.
Du bör klicka på alternativet “PHP fragment kodu”.

Detta öppnar sidan Create Custom Fragment Kodu, där du kan lägga till den kod du behöver. Du kan börja med att lägga till en titel för fragmentet kodu, till exempel “Bypass Login Restrictions for Certain Users”.
Efter det ska du kopiera fragmentet kod nedan och klistra in det i rutan “Code Preview”:
1 2 3 4 5 6 7 8 9 | function loggedin_bypass_users( $bypass, $user_id ) { // Enter the user IDs to bypass. $allowed_users = array( 1, 2, 3, 4, 5 ); return in_array( $user_id, $allowed_users );}add_filter( 'loggedin_bypass', 'loggedin_bypass_users', 10, 2 ); |
Titta nu på raden som börjar med $allowed_users = array. Du måste ersätta “1, 2, 3, 4, 5” med användar-ID:n för de specifika användare som du vill kringgå begränsningen för. Du kan lägga till hur många användar-ID som helst, och de ska separeras med kommatecken.
Du kan lära dig hur du hittar ett användar-ID i vår przewodnik om hur du hittar inlägg, kategori, tagg, kommentarer eller användar-ID i WordPress
Slutligen måste du växla fragmentet kodu till “Aktiv” och sedan klicka på knappen “Spara fragment” för att lagra dina inställningar.

Kringgå inloggningsbegränsningar för vissa roller
Du kan följa samma steg för att lägga till ett fragment kodu för att kringgå inloggningsbegränsningar för vissa roller.
Skapa helt enkelt ett nytt fragment kodu som heter “Bypass Login Restrictions for Certain Roles” och klistra sedan in följande fragment kodu i rutan “Code Preview”:
1 2 3 4 5 6 7 8 9 10 11 12 13 | function loggedin_bypass_roles( $prevent, $user_id ) { // Array of roles to bypass. $allowed_roles = array( 'administrator', 'editor' ); $user = get_user_by( 'id', $user_id ); $roles = ! empty( $user->roles ) ? $user->roles : array(); return ! empty( array_intersect( $roles, $allowed_roles ) );}add_filter( 'loggedin_bypass', 'loggedin_bypass_roles', 10, 2 ); |
Detta fragment kodu kringgår begränsningen för rollerna ‘administratör’ och ‘redaktör’. Du kan lägga till andra roller, t.ex. “author”, med enkla citattecken och åtskilda av kommatecken.
Se till att växla fragmentet kodu till “Aktiv” och klicka på knappen “Spara fragment” när du är klar.

Vi hoppas att denna poradnik hjälpte dig att lära dig hur du begränsar användarinloggning till en enhet i WordPress. Du kanske också vill se vår ultimata przewodnik om hur du skapar en medlemskaps-webbplats i WordPress eller vårt expertval av de bästa LMS-pluginsen i WordPress.
If you liked this article, then please subscribe to our YouTube Channel for WordPress video tutorials. You can also find us on Twitter and Facebook.





Have a question or suggestion? Please leave a comment to start the discussion.