Det har hänt att vi har skräpat ner en testsajt med för många plugins, teman och demoinnehåll. Istället för att åtgärda saker en efter en ville vi bara göra rent hus och börja om på nytt.
Det är här som återställning av WordPress-databasen kommer väl till pass. Det tar omedelbart bort allt innehåll, alla inställningar och anpassningar och ger dig i princip en ny installation utan besväret med att installera om WordPress.
Om du är utvecklare eller testar olika plugins och teman kan det här spara massor av tid. Det är också ett bra sätt att städa upp en webbplats innan du lämnar över den till någon annan.
I den här guiden visar vi dig hur du återställer din WordPress-databas på ett säkert sätt med hjälp av ett plugin. På så sätt kan du börja om på nytt utan att förlora åtkomsten till din webbplats eller förstöra något viktigt.

Här är en snabb översikt över de steg som vi kommer att täcka i denna tutorial:
Varför återställa WordPress-databasen till standardinställningarna?
Vi använder ofta en lokal server eller en staging-site för att testa nya plugins, teman eller designidéer utan att riskera en live-webbplats. Om du gör samma sak kan en återställning av WordPress-databasen vara till stor hjälp.
Det är vanligt att man under ett projekt fyller en utvecklingswebbplats med dummy-innehåll och -inställningar. Efter ett tag börjar det hopa sig och göra saker och ting långsammare.
Att radera allt manuellt är tråkigt och det är lätt att missa något. Vi har varit där och lagt alldeles för mycket tid på att försöka städa upp på en rörig testplats.
Det är därför vi föredrar att använda ett plugin för att återställa databasen på en gång. Det är snabbare, enklare och ger dig en ren tavla utan stress.
Steg 1: Förbered en WordPress-säkerhetskopia före återställning 💾
WordPress lagrar allt – från dina inlägg och sidor till plugin-inställningar – i databasen. När du återställer den raderas allt detta.
Vi har av misstag förlorat arbete tidigare genom att hoppa över säkerhetskopieringssteget, och lita på oss, det är inte kul 😔. En återställning kan inte ångras ⚠️, så du vill ha ett säkerhetsnät.
Vi rekommenderar att du skapar en fullständig WordPress-backup innan du går vidare. Om du bara är intresserad av att spara din databas kan du bara säkerhetskopiera databasen istället.
Metod 1: Gör backup av WordPress Database med hjälp av Duplicator
Duplicator är vårt bästa verktyg när vi snabbt behöver säkerhetskopiera WordPress-webbplatser. Det finns också med i vår sammanställning av backup-plugin av en anledning – det fungerar helt enkelt.
Vi använder det regelbundet på WPBeginner och andra testsajter. Det gör det enkelt att lagra säkerhetskopior på ett säkert sätt och återställa dem med ett enda klick. Du kan också kolla in vår fullständiga recension för att lära dig mer om vad den erbjuder.
För att komma igång, installera och aktivera Duplicator plugin. Om du behöver hjälp kan du följa vår guide om hur du installerar ett plugin.
Obs: Du kan använda gratisversionen av Duplicator, men vi rekommenderar den betalda planen om du vill ha tillgång till avancerade funktioner som schemalagda säkerhetskopior och molnlagring.
Efter aktivering, gå över till Duplicator ” Säkerhetskopior i instrumentpanelen och klicka på knappen “Lägg till ny”.

Ge din säkerhetskopia ett namn. Duplicator låter dig också använda dynamiska taggar, till exempel datum eller webbplatsnamn, för att skapa den automatiskt.
När du är klar klickar du på knappen “Nästa” för att fortsätta.
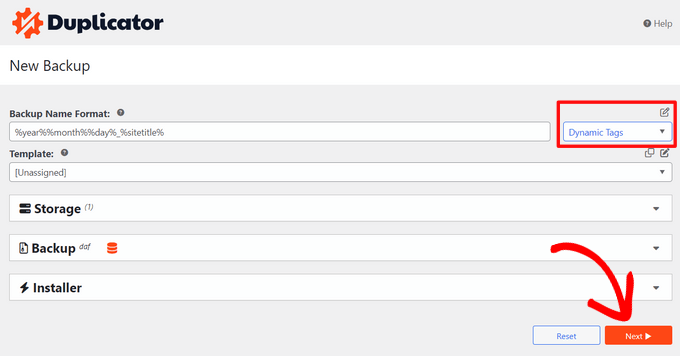
Duplicator kommer att skanna din webbplats och visa en sammanfattning av resultaten. Du kanske ser meddelanden som att du saknar ett säkerhetsplugin eller använder en äldre WordPress-version.
Du kan ignorera dem om de inte gäller för din installation. Om allt ser bra ut kan du fortsätta och klicka på knappen “Skapa säkerhetskopia”.
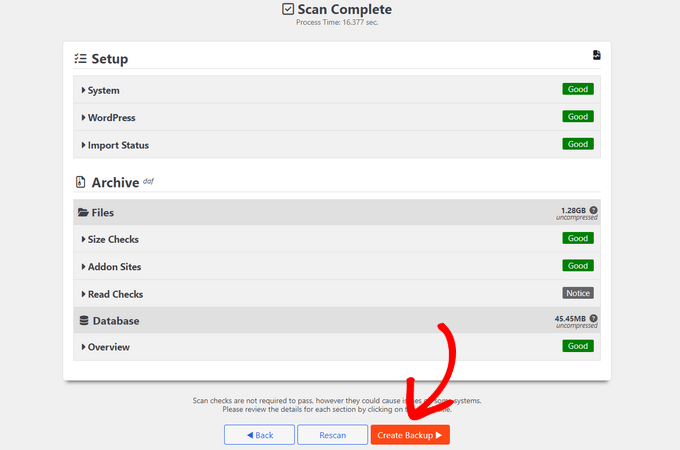
När säkerhetskopieringen är klar kommer Duplicator att visa nedladdningsalternativ för både arkiv- och installationsfilerna.
Klicka på “Download” och välj sedan “Both Files” för att spara dem på din dator.

Nu är det klart! Din WordPress-databas har säkerhetskopierats och du är redo för nästa steg.
Metod 2: Skapa en databasbackup med hjälp av avancerad WP Reset
Om du planerar att återställa din WordPress-webbplats med hjälp av pluginet Advanced WP Reset kan du använda det för att skapa en snabb ögonblicksbild av databasen först.
Vi har använt den här metoden för mindre testwebbplatser där vi inte behövde ett plugin för fullständig säkerhetskopiering. Det är lättviktigt och gör jobbet, men det finns en hake.
Om du använder den här metoden måste du återställa din databas manuellt med hjälp av phpMyAdmin. Det är inte svårt, men det är definitivt mer tekniskt än att använda Duplicator.
Installera och aktivera först pluginet Advanced WP Reset. När du har aktiverat det, gå till Verktyg ” Advanced WP Reset och klicka på fliken “Snapshots”.

Ge din ögonblicksbild ett namn och tryck sedan på knappen “Ta ögonblicksbild”. Det tar bara en liten stund.
Pluginet kommer att skapa en säkerhetskopia av din databas och visa den under avsnittet “Tillgängliga ögonblicksbilder”.

Viktigt: om du återställer din webbplats utan att spara ögonblicksbilden raderas den också. Du bör ladda ner den innan du går vidare.
Klicka på ikonen plus [+] för att utöka alternativen för ögonblicksbilder och klicka sedan på “Download”.

Din säkerhetskopia kommer att laddas ner som en .sql-fil. Håll i den filen, du behöver den om du någonsin vill återställa din databas manuellt.
Steg 2: Återställ din WordPress-databas till standardinställningarna 🔃
För att återställa din WordPress-databas behöver du plugin-programmet Advanced WP Reset. Om du inte har installerat det ännu, gå vidare och gör det först. Du kan följa vår guide om hur du installerar ett plugin om det behövs.
När den är aktiverad går du till Verktyg ” Avancerad WP Reset och klickar på fliken “Reset”.

Här ser du en lista över allt som plugin-programmet kommer att radera när du kör återställningen. Detta inkluderar:
- Alla inlägg, sidor och kommentarer
- Anpassade databastabeller skapade av plugins eller manuellt
- Alla användarkonton utom den aktuella administratören
- Plugin-data från Advanced WP Reset, inklusive dina ögonblicksbilder
Den visar också vad som inte kommer att raderas. Det här är saker som:
- Ditt nuvarande användarkonto för administratör
- Uppladdade filer, teman och plugins (notera: plugin-/temadata i databasen kommer att raderas)
- Grundläggande WordPress-inställningar som webbplatsens titel, tidszon och språk
- Icke-WordPress-tabeller med olika prefix
Om allt ser bra ut bläddrar du ner till varningsområdet. Skriv in “Reset” i fältet och klicka sedan på knappen “Reset”.

Du kommer att se ett popup-fönster där du ombeds att bekräfta.
Klicka på “Återställ nu” för att fortsätta.

Pluginet kommer nu att återställa din databas och ta dig tillbaka till ett rent WordPress-tillstånd.
När det är gjort ser du ett meddelande som bekräftar att återställningen har slutförts.

Nu kan du börja om på nytt med din webbplats med standardinställningarna för WordPress-databasen.
📝Note: Efter återställningen lägger WordPress till sitt standardinnehåll för exempel igen. Detta inkluderar ett “Hello World”-inlägg, en exempelsida och en kommentar. Du kan ta bort dem manuellt om du vill.
Steg 3: Återställ WordPress-databasen från säkerhetskopian (valfritt)
Om återställningen av din WordPress-databas inte gick som planerat behöver du inte oroa dig. Du kan återställa allt genom att återställa den säkerhetskopia som du skapade tidigare.
Metod 1: Återställ backup av Duplicator Database
Om du använde plugin-programmet Duplicator för att säkerhetskopiera din webbplats, så här gör du för att återställa den på ett säkert sätt.
Efter återställningen avaktiverar plugin-programmet Advanced WP Reset alla dina plugins. Gå därför först till Plugins-sidan i instrumentpanelen och återaktivera Duplicator.

När du är aktiverad går du till Duplicator ” Importera säkerhetskopior.
Ladda upp arkivfilen som du hämtade när du först skapade säkerhetskopian.
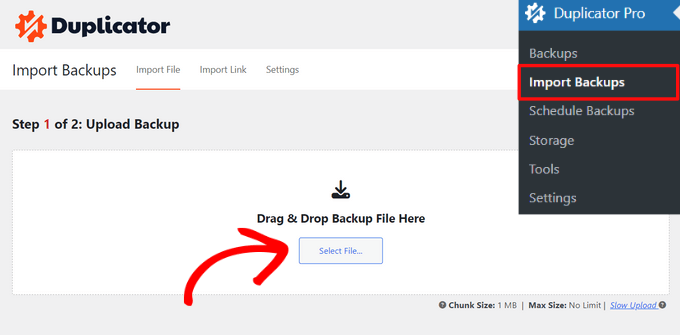
Duplicator kommer att skanna arkivet och visa dig säkerhetskopieringsdetaljerna.
Om allt ser bra ut klickar du på knappen “Fortsätt”.

Du kan få frågan om du vill fortsätta utan att skapa en återställningspunkt.
Eftersom du redan har en säkerhetskopia är det säkert att fortsätta.

Scrolla ner och du kommer att se en sammanfattning av ditt innehåll.
Klicka på “Launch Installer” för att gå vidare.

Installationsprogrammet för Duplicator kommer nu att starta.
Den kommer automatiskt att välja “Restore single site” som importtyp.

Bläddra till avsnittet Validering.
Markera nu rutan för att bekräfta att du har läst villkoren och meddelandena.

Du måste klicka på “Nästa” för att starta återställningsprocessen.
Duplicator visar dig en popup-bekräftelse med dina valda inställningar. Klicka bara på “OK” för att fortsätta.

Pluginet kommer nu att börja återställa din säkerhetskopia och importera din ursprungliga databas.
När det är klart ser du ett framgångsmeddelande med ett alternativ att logga in igen i WordPress-adminområdet.

Metod 2: Återställ backup av databas från SQL-fil
Om du använde Snapshots-verktyget i Advanced WP Reset-pluginet sparas din säkerhetskopia som en SQL-fil. Så här kan du återställa den med phpMyAdmin eller ett liknande databasverktyg.
Börja med att öppna phpMyAdmin. Det är en webbaserad app som låter dig hantera databaser med ett enkelt gränssnitt.
Om din webbplats är hostad online loggar du in på kontrollpanelen för din WordPress-hosting (vanligtvis cPanel).
Leta efter avsnittet Database och klicka på alternativet “phpMyAdmin”.

Detta kommer att öppna phpMyAdmin i en ny webbläsarflik.
Om du arbetar lokalt öppnar du phpMyAdmin eller det databasverktyg som följde med din lokala webbplats.
Vi rekommenderar att du använder Local för lokal WordPress-utveckling. Den innehåller inte phpMyAdmin, men använder Open Adminer istället, vilket fungerar lika bra.

När du är inne i phpMyAdmin väljer du din WordPress-databas från den vänstra sidofältet.
Bläddra ner, klicka på “Markera alla” för att markera alla tabeller och välj sedan “Släpp” i rullgardinsmenyn för att ta bort dem.

Detta kommer att rensa din nuvarande databas så att du kan importera säkerhetskopian.
Gå sedan till fliken “Import” högst upp och klicka på knappen “Choose File” för att ladda upp din sparade SQL-fil.

Du kan låta standardinställningarna vara som de är för de flesta webbplatser. De fungerar oftast alldeles utmärkt.
Bläddra ner och klicka på knappen “Import” för att köra processen.

phpMyAdmin kommer att ladda upp och köra din SQL-fil. Detta tar vanligtvis bara några sekunder.
När du är klar ser du ett framgångsmeddelande högst upp på skärmen.

Du kan nu besöka din webbplats och logga in. Din WordPress-databas bör vara tillbaka på samma nivå som före återställningen.
🛠️ Håll din WordPress-webbplats igång smidigt med expertunderhåll!
Behöver du hjälp med återställning av databaser, uppdateringar, säkerhetskopior eller säkerhetskontroller? Vår WordPress Maintenance Service ser till att din webbplats alltid är i toppform, vilket sparar tid och besvär.
Mer användbara resurser om WordPress-databaser
När du har lärt dig hur du återställer och återställer din webbplats är det en bra idé att lära dig mer om hur WordPress-databasen fungerar bakom kulisserna. Det kan spara dig tid, förhindra misstag och hjälpa dig att åtgärda problem snabbare.
Här är några av våra mest användbara guider som hjälper dig att förstå och hantera din WordPress-databas på ett säkert sätt:
- Nybörjarens przewodnik för hantering av WordPress-databaser med phpMyAdmin
- Så här optimerar du din WordPress-databas (ett klick)
- Åtgärda “Fel vid upprättande av en databasanslutning” i WordPress
- Så här återställer du en WordPress-webbplats med endast en databasbackup
- Hitta och ersätt text i din WordPress-databas (på det enkla sättet)
Vi hoppas att den här artikeln hjälpte dig att lära dig hur du återställer din WordPress-databas till standardinställningarna. Du kanske också vill kontrollera vår przewodnik för säkerhet i WordPress för att hålla dina data säkra eller titta på vårt urval av de bästa tilläggen för WordPress-databaser för enklare hantering av databaser.
If you liked this article, then please subscribe to our YouTube Channel for WordPress video tutorials. You can also find us on Twitter and Facebook.





A Owadud Bhuiyan
I have heard that our database will automatically take back up from our hosting.
How do I find out where is my database backup file?
WPBeginner Support
It would depend on your hosting provider for if they do that and where the backup would be located. If you reach out to your host they should be able to let you know!
Admin
Jiří Vaněk
It’s different for every provider. Backups are usually available in an FTP folder, which is embedded there as a symlink to the backup server. Another option is in the form of a control panel, which is available for the website (but does not have to be). Another possibility is that backups are available from the service administration of your web hosting provider. And the last option is on request. This means that backups are not available, but the provider will provide them to you upon request, or, if it is better and has excellent customer support, it can restore the database directly from the backup. It’s more of a web provider question.
Konrad
Thanks for simplyfing the process, it may come in handy someday. Also remember that backup is crucial!
WPBeginner Support
Creating a backup in case it is needed is very important.
Admin
THANKGOD JONATHAN
Please if I choose to use the ADVANCE WP RESET plugins to backup my database, can I still use it to restore the database? Because I didn’t hear you mention it.
And secondly please, if for instance I thing my wordpress site has been compromised can I use this method to remove the maliciouse codes?
Thank you for considering this question.
WPBeginner Support
The plugin has recently added a way to restore your backup created with the plugin.
For a hacked WordPress site, we would recommend taking a look at our article below
https://www.wpbeginner.com/beginners-guide/beginners-step-step-guide-fixing-hacked-wordpress-site/
Admin
Jiří Vaněk
Isn’t it easier to delete the database content through PHPmyAdmin? After calling the domain or localhost, a reinstallation will take place, and everything should be reset. The data on FTP will remain, including the folder with plugins, which can simply be activated if necessary.
Backup DB can be done also in PHPmyAdmin.
WPBeginner Support
If you are comfortable with using the editing interface then you can use phpmyadmin’s interface but for most beginner users we would recommend the route from our article to prevent accidental deletion of something that they would want to keep
Admin
Jiří Vaněk
I understand, sometimes I forget that you design your articles perfectly so that everyone can understand them. I found it easier to operate through the phpmyadmin interface, but you are right that not everyone has experience with it.
Jackson
Wow, thank you so much!
You saved the life of my fingernails and allot of frustration!
WPBeginner Support
Glad our guide could help
Admin
dai
hi there.. i see i face same issue as many others here.
since i resat it all..i have and error while trying to get to my wordpress page : “Sorry, you are not allowed to access this page.”
how to fix it up ???
thanks.
maurice
hey I wonder if I have a subdomain such as test.example.com and i reset the whole db with this tool. Will the DB for example.com stay untouched or will this also be resetted?
Want to reset just the testpage so I can check a new theme but want to leave the live page untouched…
thx
WPBeginner Support
Hey Maurice,
They will remain untouched. But as a precaution you should always create complete database backups before performing any operations on your WordPress database. It is also recommended that you use different database for each WordPress website.
Admin
Villy
I used the database reset on my site , and now I can’t log in. I think it’s because I deleted the wP-users file. I tried to change passwords but didn’t receive an email. How do I fix this..
Latha
How to get rid of your problem.Bcoz still I’m facing that problem:(
Joe
My wordpress post didnt show date and time and cant change the site timezone, can it solve my problem?
WPBeginner Support
We can’t say that it would. First, you should try to find out why you are unable to change the site timezone. Time settings can be found on Settings » General page inside WordPress admin area. You may also want to try these WordPress troubleshooting tips first.
Admin
Nathan
I used this plugin-in and after I reset everything, my site no longer exist. How do I get it back? I can’t get into my admin permissions.
Gozie Prosper
What option can i select so as to reset my WordPress without loosing my users, my plugins and my pages. Even if I loose my themes, I have no issue with it.
Thanks a lot
WPBeginner Support
Your WordPress database contains all your data like posts, pages, comments, users, etc. Make sure you backup your WordPress database. You also need to backup your plugins folder.
Admin
Gozie Prosper
Please guide me on the tables I can select using this plugging and reset large part of my data base without loosing my pages and plugins only.
Thanks
Gozie Prosper
please guide me on which tables to select in the list of tables as the pluggin displays which when selected will reset large parts of my WordPress site without resetting my pages.
Jan
Will this delete original blog posts on WordPress? I want to get rid of my duplicates but I do not want to lose my work
WPBeginner Support
It will delete all your blog posts. You will have an empty WordPress site with clean DB.
Admin
Louise
After reading reams of information which might as well have been written in a foreign language, I came across this and it solved my problem beautifully. Thank you.
Asim Khan
Hi i have a problem that when i go to add new post my HTML and Text buttons are hidden and i cannot type my text so plz help me
WPBeginner Support
Please see how to fix white text and missing buttons in WordPress visual editor.
Admin
Mohammed
I have reset the wordpress. But now i cant visit my site iam worried if i click on my site its coming white empty pls help
Special
Apparently I am a complete idot and I just wiped my clients entire website. Nope, apparently not smart enough to create a back and it is due next week. First big project…I need help….ASAP!!!
hass annac
Thank you for this tip, save me time and hassle.
Thank you
Gerrit Smit
I have users reset with the plugin, now I can not login to wordpress.
I get message
“” You do not have enough rights for this page ‘
Who can help me please
thanx
Gerrit Smit
for me is unable to login, what did i do wrong
Muhammad Amir
it worked .. but once signed out ..unable to login its nt accepting my current password or the 1st one ..
..
Villy
How did you resolve this
Joe
If this works you’re a lifesaver! Thanks.
Joe
Is there a plugin/way to delete all content on a site but keep themes and plugins intact?
Thanks.
WPBeginner Support
You can go to phpmyAdmin and empty your database tables. Keep a backup in case you want to revert back.
Admin
Luke
Thanks a lot. I was doing my head in over my messed up site. Time to start again!
Big help
stacy
Any chance this can be run from a cron job so it’s automated? I’m trying to setup a demo site and would like the content to be reset once an hour.
On that note, any ideas on how to get the wordpress site to also delete any new images that were uploaded during that time?
Thanks for your help!
Joseph
Hi, really cool post but I do have a question…will this affect my themes? I have some premium themes i don’t want to lose.
Editorial Staff
Yes it will.
Admin
jim
AMAZING, thank you so much, solved my problem when i pretty much ruined my wp.
Zaadu
Thanks for this! All the times before I used to make changes to the db and make anew install of wordpress…No more from now on
namaserajesh
Useful plugin for me, I’m using WordPress on localhost so It’ll help me to reset database to default settings.