Har du någonsin velat guida dina läsare direkt till den exakta information de behöver i ditt blogginlägg? Att länka direkt till det exakta stycket eller meningen kan förbättra användarupplevelsen, särskilt i akademiskt skrivande, detaljerade guider och innehåll där detaljerna är viktiga.
Genom att leda användarna direkt till den information de behöver gör du navigeringen smidigare och skapar förtroende och trovärdighet hos din publik. Små detaljer som detta kan göra stor skillnad.
I den här artikeln visar vi dig hur du enkelt kan hänvisa till ett visst stycke eller en viss mening i dina WordPress-inlägg. Genom att följa dessa steg kommer du att förbättra ditt sätt att presentera information och förbättra din webbplats övergripande användbarhet.
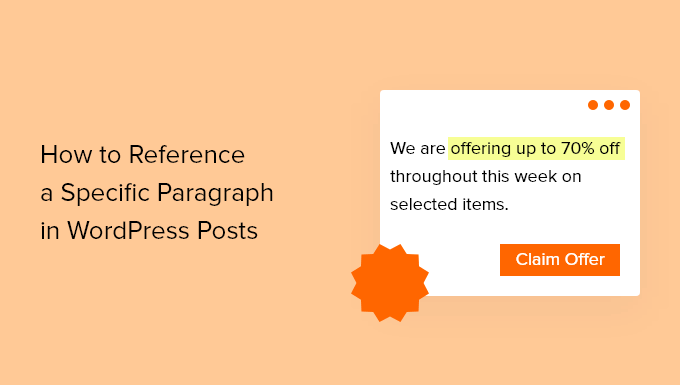
Varför hänvisa till specifika delar av en post?
När du skapar ett new post på din WordPress-blogg kanske du vill länka till ett visst stycke eller en viss mening.
En journalist kan till exempel behöva hänvisa till den exakta källan till ett citat. Eller så kan en bloggare göra det enkelt för sina läsare att hoppa till en specifik section i blogginlägget.
Om du bara länkar till en lång page kan det vara svårt för dina läsare att hitta informationen. Om du tar dem till rätt stycke eller mening och markerar den relevanta texten får användarna en bättre upplevelse.
Låt oss klura på hur du länkar till ett visst stycke eller en viss mening i dina WordPress posts. Vi kommer att täcka två metoder. Den första fungerar ofta bättre för inlägg på din egen blogg, medan den andra metoden är bättre för externa links:
Metod 1: Link till en specifik del av en post med hjälp av ankarlänkar
Det bästa sättet att länka till en specifik section av posts på din egen WordPress website är att använda anchor links. Den här metoden markerar inte meningen eller stycket, men till skillnad från metod 2 fungerar den med alla web browsers.
Anchor links leder dina läsare direkt till en specifik plats på samma page som är markerad med ett ID:n-attribut. De används ofta när man bygger upp en innehållsförteckning. Men ankar länkar kan också länka till specifika sections i andra posts.
Du måste kunna edit:a posten för att add:a ett ID-attribut till de sections som du vill länka till. Men om du notice att en extern website har använt ID:n, t.ex. i en innehållsförteckning, kan du också använda dem i links.
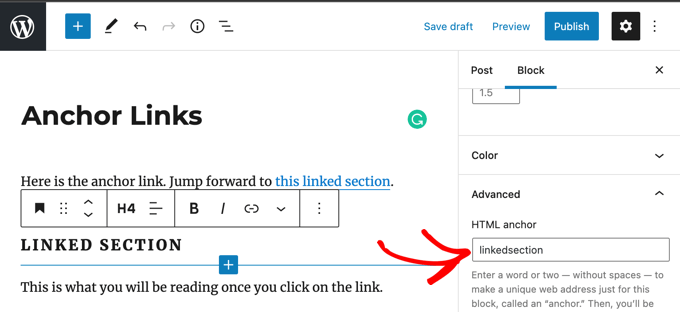
När du vet ID:n för en specifik section i posten kan du använda den för att bygga en länk. Det kommer att se ut ungefär så här:
1 | <a href="#linkedsection"> |
Eller om du vill länka till ett ID:n-attribut på en annan page, så kommer länken att se ut så här:
1 | <a href="https://urltowebpage/#linkedsection"> |
Om du vill lära dig hur du skapar ankarlänkar på rätt sätt kan du läsa vår Step-by-Step guide om hur du enkelt lägger till ankarlänkar i WordPress.
Metod 2: Link till markerad text med hjälp av Google Chrome
Google Chrome kan skapa links till specifika stycken och meningar som finns på pages. Den här funktionen introducerades i webbläsaren i version 90 och var först available i en Chrome-utökning som hette Link to Text Fragment. Den utökningen behövs dock inte längre.
Den här metoden fungerar för att länka till andra webbplatser eftersom den inte förlitar sig på ID:n eller sidans format. Den markerar också automatiskt den text som du länkar till. Den länk som skapas fungerar dock inte med alla web browsers.
Du bör börja med att markera den text du vill referera till. Därefter måste du högerklicka på texten och välja “Copy Link to Highlight” från menyn.
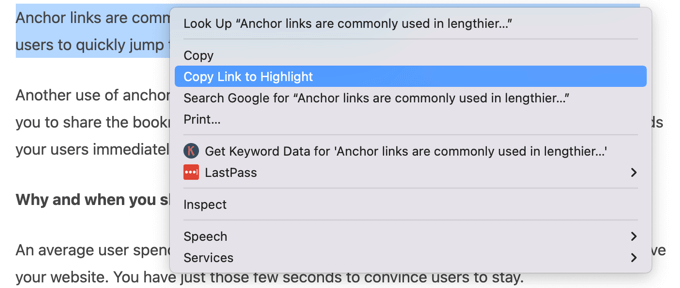
Här är ett exempel på en link som ska markeras.
Som du kan se innehåller den en länk till webbsidans URL följt av tecknen #:~: och sedan den markerade texten:
https://www.wpbeginner.com/beginners-guide/how-to-easily-add-anchor-links-in-wordpress-step-by-step/#:~:text=Anchor%20links%20are%20commonly%20used%20in%20lengthier%20articles%20as%20the%20table%20of%20contents%20which%20allows%20users%20to%20quickly%20jump%20to%20the%20sections%20they%20want%20to%20read.Dessa links fungerar med alla kompatibla webbläsare, inklusive Chrome och Edge, samt version 80 och ovan av alla Chromium-baserade webbläsare.
Så här ser det ut när dina Chrome-användare klickar på en länk till en höjdpunkt:
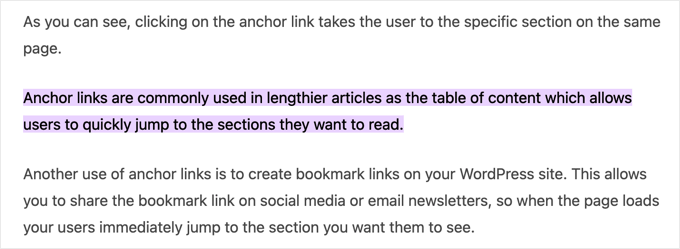
Links till höjdpunkter stöds dock inte av alla webbläsare.
Till exempel stöds de för närvarande inte av Firefox eller Safari. Links tar dig till den korrekta web page eller ej till den citerade sectionen och de visar inte en highlight.
Expertguider om hur man lägger till länkar i WordPress
Vi hoppas att denna handledning hjälpte dig att lära dig hur du refererar till specifika stycken och meningar i WordPress-inlägg. Du kanske också vill läsa några andra artiklar om hur du lägger till länkar:
- Beginner’s Guide om hur man lägger till en Link i WordPress
- Hur man “enkelt” lägger till ankarlänkar i WordPress (steg för steg)
- Hur man hittar och fixar trasiga länkar i WordPress (Step-by-Step)
- Så här öppnar du externa links i ett nytt fönster eller en ny tabb med WordPress
- Hur man addar Nofollow Links i WordPress (enkel guide för Beginnare)
- Hur man addar Rubrik och NoFollow till Insert Link Popup i WordPress
- Så här trackar du utgående links i WordPress
- Bästa tillägg för intern linkning för WordPress (automatisk + manuell)
- Så här skapar du en kort link i WordPress (det enkla sättet)
- Hur man ändrar färgen på Links i WordPress (Beginner’s Guide)
If you liked this article, then please subscribe to our YouTube Channel for WordPress video tutorials. You can also find us on Twitter and Facebook.





Dennis Muthomi
found the tip about using Google Chrome’s “Copy Link to Highlight” feature particularly useful
It reminds me of how Google’s featured snippets work – when you click on a sitelink, it takes you directly to the relevant section and highlights the text. This is a handy way to reference specific parts of an article without having to manually add anchor links. Thanks for sharing these techniques, they’ll definitely come in handy for improving the user experience when linking to content
WPBeginner Support
You’re welcome!
Admin