Textredigering innebär att man döljer eller tar bort känslig information från ett dokument innan det delas.
Det är viktigt för att skydda privata uppgifter, följa lagar om integritet och hålla konfidentiell information säker. Du kan till och med använda den som en ovanlig betalvägg eller ett spel där du utmanar besökarna att fylla i de ord som saknas.
Tyvärr kan det vara svårt att redigera text i WordPress eftersom inte alla teman och plugins gör det enkelt. Vi har sett många användare kämpa för att hitta rätt verktyg för att redigera text utan att förstöra webbplatsens design och funktionalitet.
I den här artikeln visar vi dig ett enkelt sätt att redigera text i WordPress.
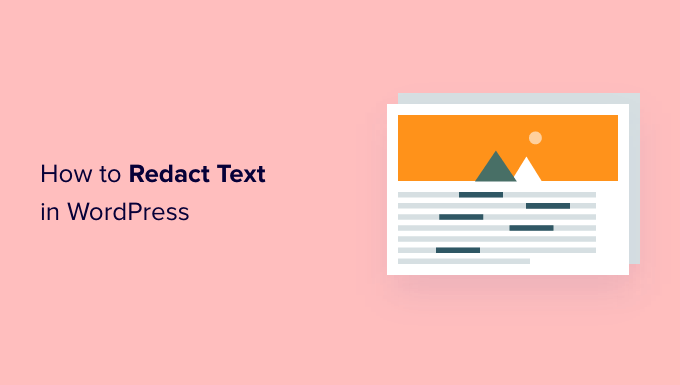
Varför redigera text i WordPress?
Redaction innebär att du redigerar text genom att sudda ut känsliga delar av den. Det är ett sätt att dela information och dokumentation med allmänheten och samtidigt hålla konfidentiell och känslig information privat.
Redigering kan alltså hjälpa dig att dela med dig av exempel från verkligheten utan att bryta mot din integritetspolicy.
Om du till exempel är en bloggare som försöker visa besökarna hur man skriver ett bra CV, kanske du vill ta med några exempel på riktiga CV:n som du har fått. You can use redaction to block out each applicant’s name, address, and other personal information.
Obs/observera att när du redigerar text finns detta content fortfarande befintligt i din WordPress dashboard. Det innebär att du enkelt kan ta bort redigeringen när som helst.
Redigering kan också vara ett bra sätt att previewa content för din WordPress membership site. Besökare kan sedan köpa ett medlemskap för att remove redigeringen och njuta av den fullständiga, ocensurerade versionen.
Med detta i åtanke, låt oss se hur du enkelt kan redigera text på din WordPress website.
Så här redigerar du text i WordPress
Det enklaste sättet att redigera text i WordPress är med Eyes Only plugin. Det fungerar genom att ersätta all redigerad text med ett svart block.
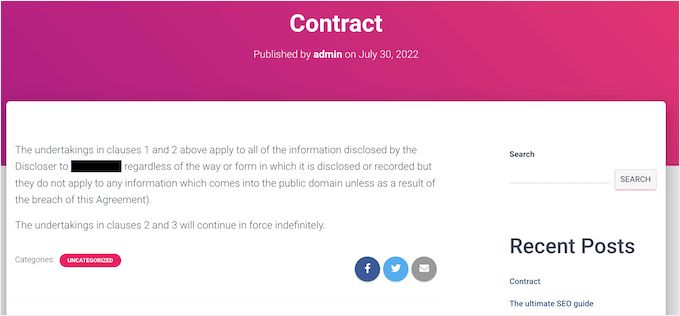
Nu, om en visitor markerar blocket, kommer de helt enkelt att se ordet REDACTED med vita bokstäver.
Här är ett exempel på hur det kan se ut:
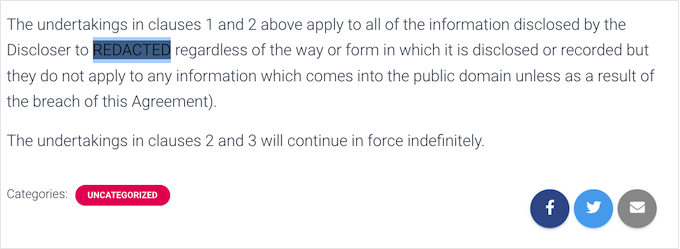
Ett annat alternativ är att automatiskt ersätta ett ord eller en fras med ett valfritt alternativ. Om du till exempel inte kan använda en kunds namn på din website för småföretag, kanske du vill ersätta informationen med ett mer allmänt ord som “kund”.
För att komma igång måste du installera och aktivera pluginet. Om du behöver hjälp, vänligen se vår guide om hur du installerar ett plugin för WordPress.
När du aktiverar kan du redigera valfri text genom att edit HTML i WordPress kod editor.
Så, det första du vill göra är att öppna en page eller post från din WordPress admin area. Klicka sedan på den prickade iconen högst upp till höger och välj “Code editor”.
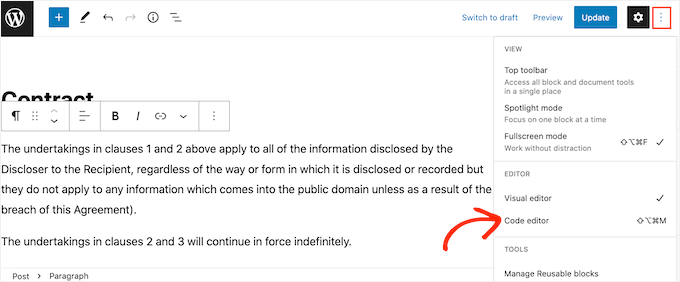
Därefter hittar du den textbit som du vill redigera.
Och i början av texten vill du skriva in följande tagg:
[redact]
Låt oss nu titta på slutet av den redigerade texten.
Här kommer du att skriva in:
[/redact]
I den här guiden döljer vi en mottagares namn genom att ändra det till “Mottagaren”.
Så här gillar du hur det kan se ut i din code editor:
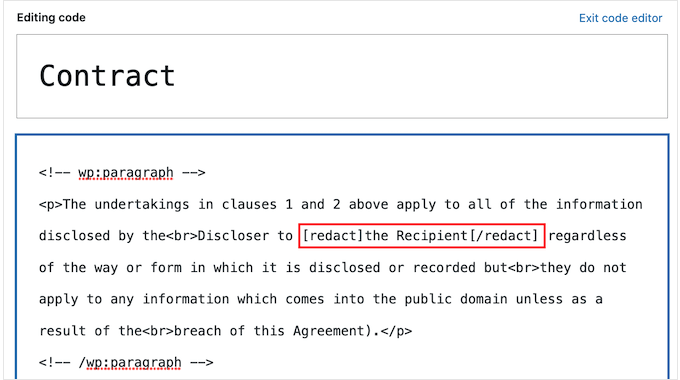
Om du vill redigera mer text upprepar du bara samma process som beskrivs ovan.
Om du någon gång vill gå tillbaka till block editor kan du helt enkelt clicka på knappen “Exit code editor”.
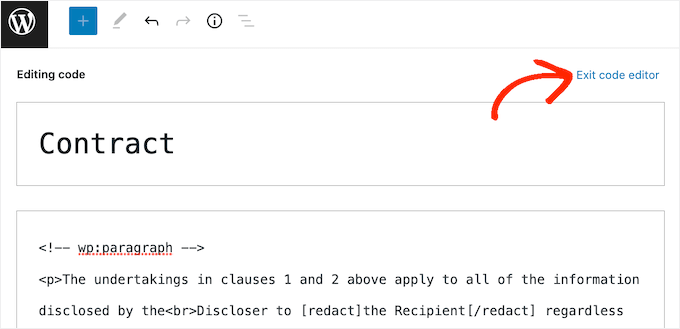
När du har lagt till taggar till all text som du vill redigera kan du gå vidare och publicera eller uppdatera sidan.
Observera att texten inte kommer att visas redigerad när du är inloggad på ditt WordPress-konto. För att kontrollera att texten är redigerad måste du antingen logga ut från ditt konto eller besöka sidan i en inkognitoflik i din webbläsare.
Ett annat alternativ är att automatiskt ersätta specifika ord med alternativa ord. Detta är användbart för att dölja ofta förekommande termer på din WordPress-webbplats, t.ex. en konfidentiell leverantör eller kund.
Genom att konfigurera pluginet för att redigera ett ord automatiskt kan du se till att informationen aldrig visas på din website. Detta automatiserade arbetsflöde kan save you mycket tid och ansträngning.
Eftersom den ersätter varje redigerat ord med ett alternativt ord kan den här metoden dessutom göra dina pages lättare att läsa och trevligare att klä på. I viss mån jämfört med en page med mycket blacked-out content.
Om du vill redigera ett ord eller en fras automatiskt kan du heada till Settings ” Eyes Only. Gå sedan vidare och klicka på knappen “Add new”.
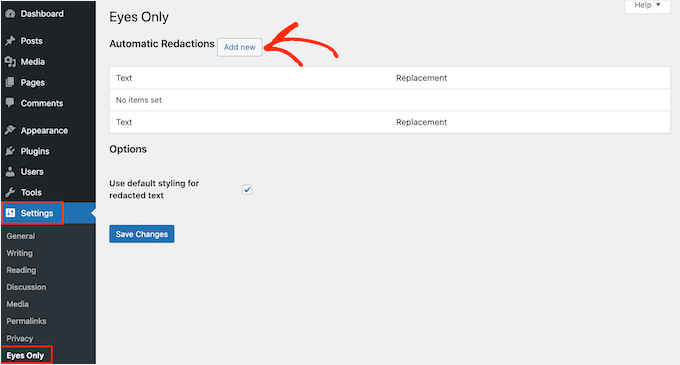
I fältet “Text” skriver du helt enkelt in den text som du vill redigera automatiskt. Tänk bara på att textutbytet är skiftlägeskänsligt, så var försiktig med dina versaler.
Därefter kan du skriva in den text du vill visa i fältet “Replacement”.
Här ersätter vi till exempel “Jane Smith” med “Vår kund”.
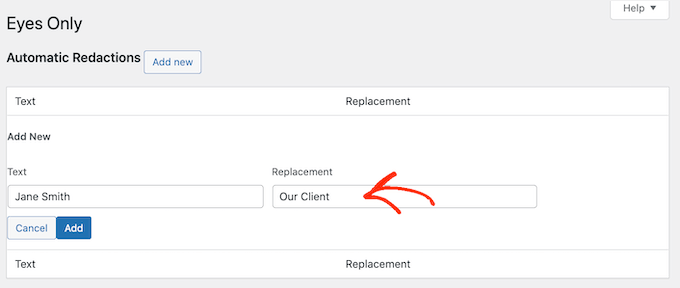
När du är klar kan du gå vidare och klicka på knappen “Add”.
Om du vill ersätta fler ord eller fraser automatiskt är det bara att upprepa processen.
Som vi redan har nämnt är textutbyte skiftlägeskänsligt. Om du vill redigera ett ord, om det har stor bokstav eller ej, måste du skapa två separata regler för textutbyte.
En av dessa regler ska ersätta den versala versionen, och en annan ska ersätta den icke versala versionen, gillar så här:
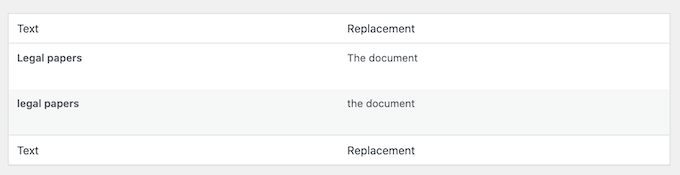
När du är nöjd med de redigeringsregler du har skapat kan du klicka på knappen “Save Changes” längst ner på vyn.
Tillägget kommer sedan att skanna din site och automatiskt ersätta alla matchningar som den hittar.
Om du någon gång inte längre vill dölja ett visst ord eller en viss fras kan du helt enkelt ta bort redigeringsregeln. Detta kommer automatiskt att remove maskeringen och visa originalorden på din WordPress blogg eller site.
Om du vill ta bort en redigeringsregel ska du navigera till Settings ” Eyes Only.
Sedan håller du bara muspekaren över den regel du vill ta bort och klickar på länken “Delete” när den visas.
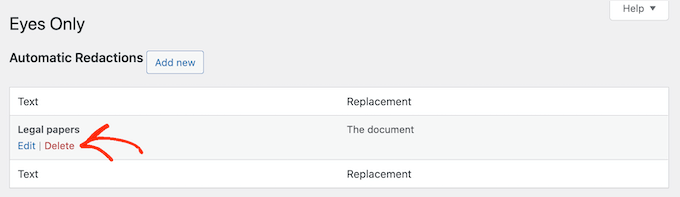
You will confirm that you want to delete the rule (Du måste bekräfta att du vill ta bort regeln).
Om du fortfarande vill, fortsätt och klicka på “Yes”.
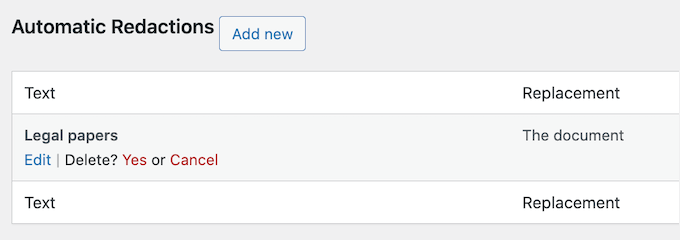
Slutligen klickar du på knappen “Spara ändringar” längst ner på sidan.
Om du nu besöker ett inlägg eller en sida med originalordet kommer du att se att plugin-programmet inte längre redigerar texten.
Bonus Kreativa sätt att använda redigerad text i WordPress
Att redigera text behöver inte vara begränsat till att dölja känslig information. Här är några innovativa sätt du kan använda redigerad text för att förbättra din webbplats:
- Interaktiva frågesporter och spel: Skapa roliga utmaningar genom att redigera delar av en berättelse eller en triviafråga och uppmuntra användarna att gissa de saknade orden.
- Teasers för innehåll: Använd redigering för att dölja delar av premiuminnehåll. Detta kan fungera som en subtil uppmaning till handling (CTA) som lockar besökare att registrera sig eller betala för full tillgång.
- Verktyg för utbildning: I eLearning-sammanhang som onlinekurser eller coachingprogram kan du redigera nyckeltermer för att göra flashcards eller studiematerial mer engagerande för eleverna.
- Mystiska blogginlägg: Skapa spänning inför ett kommande tillkännagivande eller evenemang genom att utelämna viktiga detaljer och avslöja dem senare.
Genom att utforska dessa kreativa idéer kan du förvandla ett praktiskt verktyg till en möjlighet att engagera din publik och få ditt innehåll att sticka ut.
Vi hoppas att den här artikeln har hjälpt dig att lära dig hur du redigerar text i WordPress. Du kanske också vill kontrollera vår guide om hur man visar populära inlägg efter views och hur man listar framtida tidsinställda inlägg i WordPress.
If you liked this article, then please subscribe to our YouTube Channel for WordPress video tutorials. You can also find us on Twitter and Facebook.





Have a question or suggestion? Please leave a comment to start the discussion.