Behöver du skicka email från en WordPress installerad på localhost?
Att köra WordPress från localhost på din egen dator är bekvämt när du utvecklar eller testar en ny site, ett tillägg eller ett theme. Det är dock knepigt att konfigurera e-post för WordPress på localhost eftersom din site är offline, så email är ej aktiverat som standard.
I den här artikeln visar vi dig hur du tar emot email från WordPress från localhost.
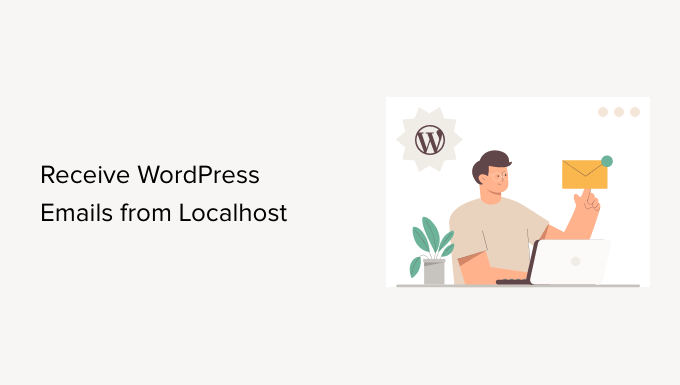
Varför köra WordPress på Localhost?
Innan du gör större ändringar på din WordPress-webbplats är det en bra idé att först testa dessa ändringar på en annan site som inte är synlig för dina användare.
En staging site är en klon av din live website som används för att testa ändringar innan de görs live. Staging webbplatser hjälper dig att fånga upp error så att du inte förstör din live website.
Många användare installerar sina staging-webbplatser för WordPress lokalt på sina Windows- eller Mac-datorer. När webbplatsen har testats laddar de helt enkelt upp ändringarna från localhost till live-servern.
Att installera email på en WordPress-installation på ett lokalt webbhotell kan dock vara knepigt, och du kanske ser message “Could not instantiate mail function” när WordPress försöker skicka ett email. Det beror på att email inte är aktiverat på WAMP- och MAMP-serverstackarna som standard.
Med detta sagt, låt oss ta en titt på hur du tar emot WordPress email från localhost.
Så här tar du emot email från WordPress från Localhost
Det första du behöver göra är att installera och aktivera WP Mail SMTP plugin på WordPress installationen på din lokala server. För mer detaljer, se vår steg-för-steg guide om hur du installerar ett WordPress plugin.
WP Mail SMTP tar över standardfunktionen för e-postsändning i WordPress så att dina e-postmeddelanden istället dirigeras via en SMTP-provider. Detta innebär att du kommer att få email aviseringar från din staging site även om den ej är live på internet.
För mer information om hur du använder WP Mail SMTP plugin, kan du kontrollera vår WP Mail SMTP review.
Settings för WP Mail SMTP
När pluginet har aktiverats kommer WP Mail SMTP Setup Wizard att starta automatiskt.
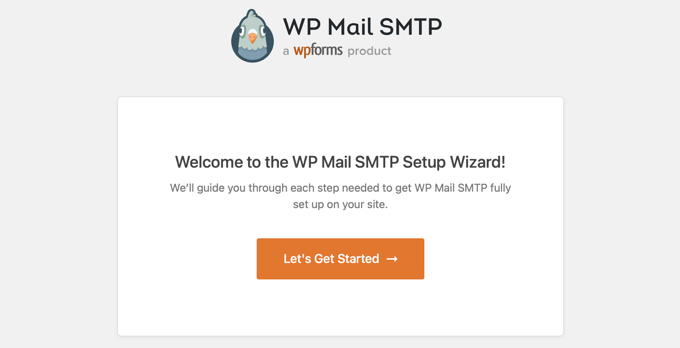
Det första du behöver göra är att välja en SMTP-tjänst provider.
Du kan se vår guide om de bästa SMTP-tjänsteleverantörerna med hög email deliverability för att få hjälp med att välja en provider. Om du är osäker är Sendinblue ett bra val för de flesta webbplatser i WordPress.

Fortsätt följa WP Mail SMTP Wizard steg för steg. Om du behöver hjälp kan du följa våra guider om hur du konfigurerar WP Mail SMTP med Sendinblue, Gmail, Microsoft Outlook eller Amazon SES.
Note: Om du vill använda Amazon SES, Microsoft Outlook eller Soho Mail som din SMTP mailer tjänst, då måste du köpa en WP Mail SMTP Pro licens.
Under installationen kommer email deliverability och error tracking att aktiveras automatiskt. Användare av Pro-versionen kan också slå på logging av email och hantera standard aviseringar.
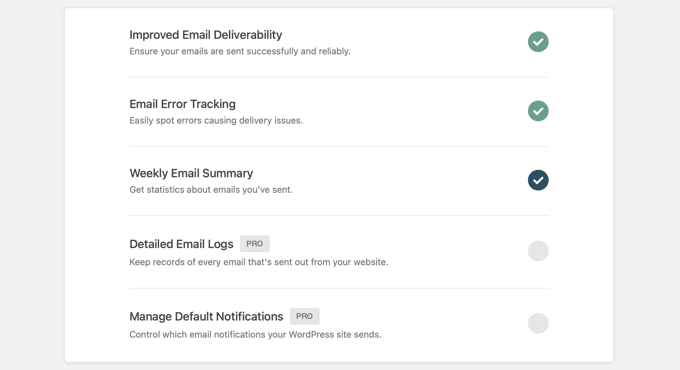
Sending av ett test email
När du har slutfört konfigurationen av WP Mail SMTP kan du skicka ett test email för att se till att pluginet är korrekt konfigurerat.
För att göra det måste du heada över till WP Mail SMTP ” Tools i din admin menu, där du kommer att se “Email Test” page. Som standard kommer test-e-postmeddelandet att skickas till din site admins e-postadress, men du kan ändra detta genom att skriva en annan e-postadress i fältet “Send To”.

Vi rekommenderar att du låter “HTML”-inställningen vara i positionen “On” och sedan helt enkelt klickar på knappen “Send Email”. WordPress kommer att försöka skicka ett test-e-postmeddelande till den adress som du har enter.
Om det finns problem med att konfigurera din email, kommer du att se ett message som beskriver problemet, tillsammans med några steg du kan ta för att lösa det.
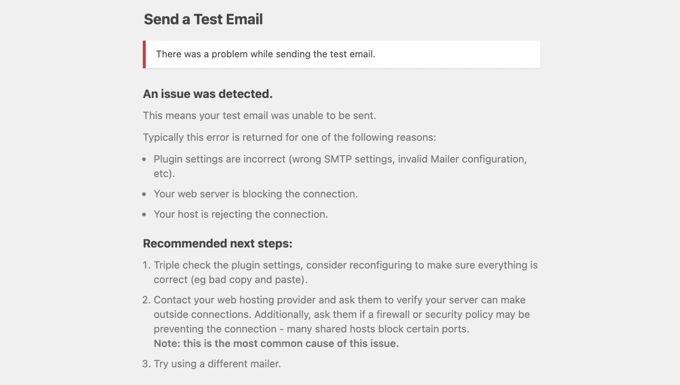
När du har följt stegen för att fixa problemen bör du skicka ett nytt testmail för att bekräfta att din WordPress email nu fungerar.
Om din WP Mail SMTP är korrekt konfigurerad bör du hitta ett email i din inbox.
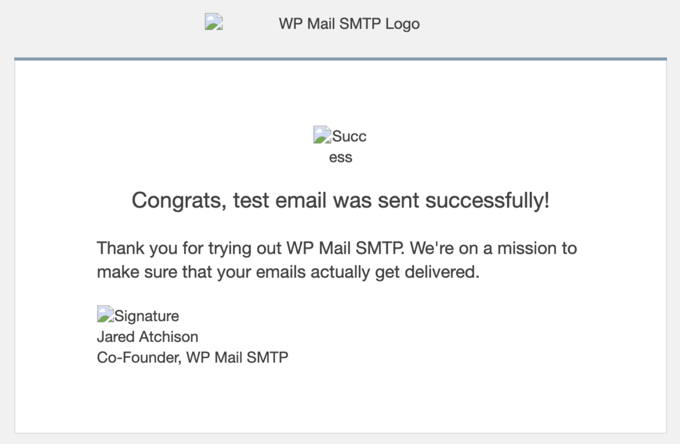
You will notice that the test email has broken images, and this is completely normal when sending emails from localhost. Det beror på att images normalt hämtas från internet, men your localhost website är ej online.
Även om testmailet var utan problem kan WP Mail SMTP ha registrerat ett problem med dina DMARC-, DKIM- eller SPF-poster som kan leda till problem med deliverability. Du kommer att se links till steg-för-steg guider som hjälper dig att konfigurera dina DNS poster korrekt.
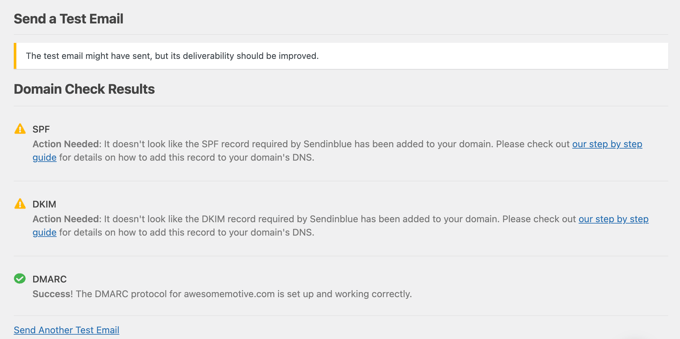
Du kan läsa mer i guiden om hur du skickar ett test email från WordPress.
När du har slutfört att fixa problemen bör du skicka ett nytt test email för att se till att allt fungerar som det ska nu.
Inaktivera WordPress aviseringar via email – Pro användare
Nu kommer du att börja ta emot WordPress email från localhost. Detta inkluderar notifikationer om uppdateringar av plugins, teman och updates av core. Du kommer också att få e-postmeddelanden om ändringar av site admin, återställning av password, registrering av nya användare med mera.
Du kanske gillar att få för många email. Eller så kanske du gillar att inaktivera vissa aviseringar medan du utvecklar och testar din website.
WP Mail SMTP Pro-användare kan kontrollera vilka email som skickas av localhost. You need to head to WP Mail SMTP ” Settings. Väl där bör du klicka på fliken “Email Controls” högst upp på sidan. Här kan du inaktivera alla email som du inte vill ta emot.
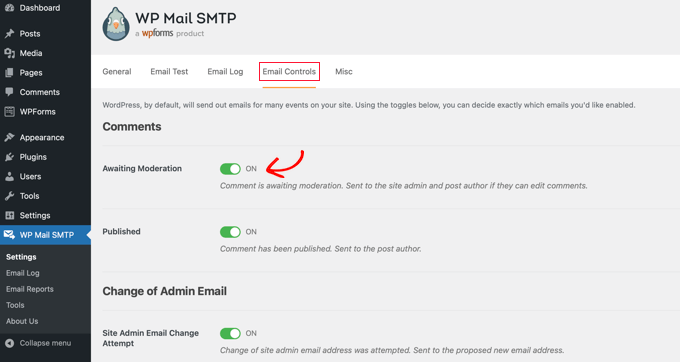
Om du t.ex. inte vill få email om kommentarer som väntar på moderation, toggle du helt enkelt inställningen till positionen off.
Vi hoppas att denna tutorial hjälpte dig att lära dig hur du tar emot WordPress emails från localhost. Du kanske också vill lära dig hur man får en gratis email domain eller kontrollera vår lista över vanliga WordPress error och hur man fixar dem.
If you liked this article, then please subscribe to our YouTube Channel for WordPress video tutorials. You can also find us on Twitter and Facebook.





Geoff
This post is WAY out of date. You now need to set up an API and OAuth on Google. The WP Forms website has full details, but allow 15-20 minutes to do so.
WPBeginner Support
The post was last updated in 2014, thank you for letting us know we should look into updating this post
Admin
Gerard Chartier
I have just tried this out and it does still work but you have to set “Allow less secure apps: ON” in your Google account, which is not recommended.
WPBeginner Support
Thank you for sharing that this still works and how to get it to work.
Prashant Sontale
I installed the plugin but I cant see the options such as those iin Mailer and also cant view the option of SMTP Host, Port, Authentication, Username, Password, etc. In mailer I haveoptions such as PHP, Google, Maligun, Sendgrid, Other SMTP. If I click on Google, they ask Client ID and Client Secret.
What to do?
Carla
That is to send… smtp… not to recieve the email on wordpress… POP3
swarna
my email is not working
Barka Piy Ndahi
Thanks for the tutorial.
I have xampp and i tried above. It showed test message sent, though below i saw: 2017-10-20 13:06:18 SMTP Error: Could not connect to SMTP host.
And i didnt see in my yahoo box.
Please can you help me make this to work.
Thank you.
Ashan Rupasinghe
That’s Worked. Thanks.
sudhakar
Hi i did the same but i have did not get any email for contact form and product enquiry form think that in localhost mail system does not works or there is an idea means please help me
Vivekraj
Hi new user registration mail contact us mail are working but woocommerce order mail and all not sending to the customers.
mukesh
i m mukesh
this is too good
surati
not work so work for me thnq…
Maksym
Works very good! Thank you
Steve
You have to go into your Google account and turn on the feature “Sign In & Security > Connected Apps & Sites > Allow Less Secure Apps > ON”.
Warren
Hi Steve
What’s the navigation to get to the sign in and security > connected apps etc? Loads of tabs on the top once in settings, each with multitude of options.
Thanks,
Shashank Chattopadhyaya
From your Google account:
[Settings -> Accounts and Import -> Other Google Account settings -> Sign-in & security -> Connected apps & sites -> Allow less secure apps (turn ON)]
Sharon
Same here. Otherwise gmail would authenticate because of the “Less secured application”
saurabh
awesome..blowsome.. worked!!
make sure your gmail has access to third party apps to send email.nothing else is needed than this video. good work . loved it.
Pam Marshall
Just what I needed to do my testing.
Roger Moore
I worked well after I enable access to less secure apps in my gmail account. Thanks
Chetan Buddh
array (size=18)
‘authenticate’ => string ‘SMTP Error: Could not authenticate.’ (length=35)
‘connect_host’ => string ‘SMTP Error: Could not connect to SMTP host.’ (length=43)
‘data_not_accepted’ => string ‘SMTP Error: data not accepted.’ (length=30)
’empty_message’ => string ‘Message body empty’ (length=18)
‘encoding’ => string ‘Unknown encoding: ‘ (length=18)
‘execute’ => string ‘Could not execute: ‘ (length=19)
‘file_access’ => string ‘Could not access file: ‘ (length=23)
‘file_open’ => string ‘File Error: Could not open file: ‘ (length=33)
‘from_failed’ => string ‘The following From address failed: ‘ (length=35)
‘instantiate’ => string ‘Could not instantiate mail function.’ (length=36)
‘invalid_address’ => string ‘Invalid address’ (length=15)
‘mailer_not_supported’ => string ‘ mailer is not supported.’ (length=25)
‘provide_address’ => string ‘You must provide at least one recipient email address.’ (length=54)
‘recipients_failed’ => string ‘SMTP Error: The following recipients failed: ‘ (length=45)
‘signing’ => string ‘Signing Error: ‘ (length=15)
‘smtp_connect_failed’ => string ‘SMTP connect() failed.’ (length=22)
‘smtp_error’ => string ‘SMTP server error: ‘ (length=19)
‘variable_set’ => string ‘Cannot set or reset variable: ‘ (length=30)
this error come what can i do now?
i can’t understand.
plz help me guyz.
Dan Canetti
Hi,
Looks as though it’s failed to Authenticate. Try ensuring your Email and Password are entered correctly.
Gabriel Hernández
Thanks! Works!=)
I will save this great website.
Daniel
Works! Thamks for the manual. Google asks to ‘Enable access for less secure apps’ in Gmail, but for testing purposes I see no problem..
deepika
It shows ‘Test message sent’ but I didn’t get any mail.
CarolineElisa
Thanks for this suggestion, but I can only get it to work if I ‘Enable access for less secure apps’ in Gmail, which Google does not recommend. Any other tips?
Marty
Tried this, no luck Any other suggestion? Thanks!
Any other suggestion? Thanks!
Marty
Hi! Thank you for a great article. I’m trying it all out, but still get an error when sending the test email: SMTP -> ERROR: Failed to connect to server: Operation timed out (60). So I did as suggested, added extension=php_openssl.dll. But nothing seems to work Anyone have another idea? Thanks!
Anyone have another idea? Thanks!
Jesse Brownstein
After sending the test email, the browser loads infinitely without any indication of success/failure. How can I fix?
jam
Thanks very much for sharing your knowledge
Joker
This suggestion should work, But if you got error saying “Failed to connect to server: Unable to find the socket transport “ssl” ” ,
Then Please do the following
1. Edit your php.ini from your installed php folder
2. Search for extension=php_openssl.dll
3. The initial will look like this ;extension=php_openssl.dll
Remove the ‘;’ and it will look like this extension=php_openssl.dll
If you can’t find the extension=php_openssl.dll, add this line extension=php_openssl.dll.
4.Then restart your Xampp or LAMP or APACHE server (depends upon which of these you’re using).
Syed
Nice article. Helped me. Works for me. Thanks.
Komalchand
I used your setting for localhost but it din’t works where it works for my test server. so ur suggestion will be helpful for me. Thanks
Easy
sory if my question sounds sily bt which inbox am I to check?. am on a local machine without an internet service. or do I need internet to receive the mail?
WPBeginner Support
yes you will need an internet connection to receive email.
Admin
Bhargav
I didnt get email. Please help me.
WPBeginner Support
Make sure that you have correctly entered Gmail SMTP settings.
Admin
Cristian Nebunu
This is actually really helpfull. I needed to test some custom features and now i know how.
adolf witzeling
Very helpful. Thanks for sharing.