Under våra år av erfarenhet har vi hjälpt många användare att flytta och underhålla sina websites. När vi gör detta har vi alltid betonat importen av att aktivera det skrivskyddade läget.
Genom att frysa innehållet på din site kan du se till att ingen ändrar något på din website, även om de normalt har edit-åtkomst.
Detta kan hjälpa dig att undvika error, konflikter och förvirring när du gör ändringar på din website.
I den här artikeln visar vi hur du kan sätta din WordPress webbplats i skrivskyddat läge för att flytta och underhålla webbplatsen.
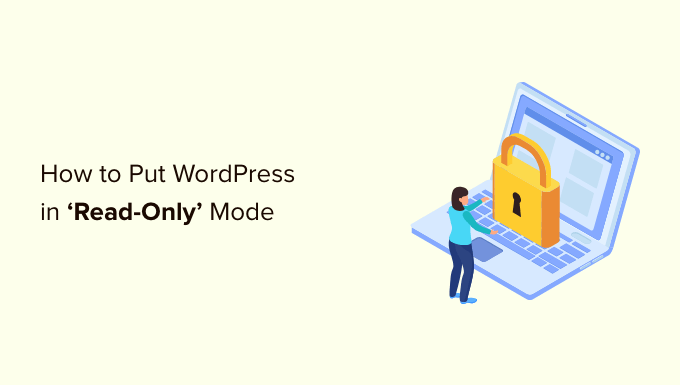
Varför sätta din WordPress-webbplats i skrivskyddat läge för flytt och underhåll av webbplatser
Du kan tweaka en hel del Settings på din WordPress-webbplats utan att hindra besökare från att komma åt webbplatsen. Men när du gör en stor förändring på din website är det en bra idé att sätta din site i skrivskyddat läge.
Om du t.ex. flyttar WordPress till ett nytt webbhotell eller en ny server, upgraderar till en ny version av WordPress eller installerar ett nytt theme, kan det påverka användarnas upplevelse och hindra din site från att fungera normalt.
Om du Läser upp skrivskyddat läge kan du undvika att förlora data eller content som adderas till din site medan du gör ändringen. You förhindrar också frustration från en dålig användarupplevelse när funktioner inte fungerar som de ska.
Om någon till exempel skriver ett nytt post i WordPress dashboard medan du flyttar till en ny server, kan allt deras hårda arbete gå förlorat. Eller kanske en användare inte kan add produkter till sin cart eller checkout, så de lämnar din site.
Med det sagt, låt oss ta en titt på det bästa sättet att sätta din WordPress site i skrivskyddat läge för att förhindra dessa issues.
Så här sätter du din WordPress-webbplats i skrivskyddat läge för flytt och underhåll av webbplatser
Det finns några dedikerade tillägg för content freeze eller skrivskyddade lägen available, men de är all för närvarande outdated och underhålls inte aktivt av sina utvecklare.
Det är därför vi rekommenderar att du använder tillägget Lock User Account istället.
Detta är perfekt för membership sites, online stores eller andra typer av sites som allow registrering av användare.
Med detta plugin kan du tillfälligt låsa ut användare från deras WordPress account. Den som är utestängd från sitt account kan inte editera innehållet på webbplatsen eller add new content, men besökare kan fortfarande se webbplatsen.
Om en användare försöker logga in på ett låst account visas ett message som helt enkelt säger “Your account has been locked”. Du kan customize detta message för att ge dina användare mer information.
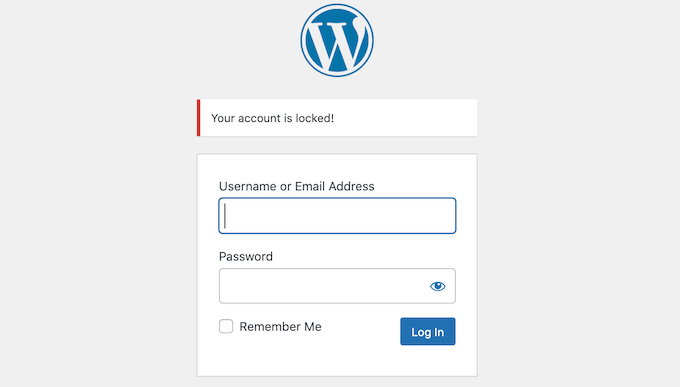
Att använda detta plugin fryser faktiskt inte din site eller förhindrar ändringar i databasen. Det är därför vi också rekommenderar att du tillfälligt inaktiverar dina comments och alla kontaktformulär på din site också. Vi visar dig hur du gör det under.
Först måste du installera och aktivera pluginet Lock User Account. Om du behöver hjälp, vänligen se vår guide om hur du installerar ett plugin för WordPress.
Innan du startar frysningen av content kan du ändra det message som användarna ser om de försöker logga in på ett låst account. Du kanske till exempel vill förklara att du ändrar ditt domain name eller utför viktigt underhåll.
Om du vill ändra standardmeddelandet“Your account has been locked” error, headar du bara till Settings ” Allmänt.
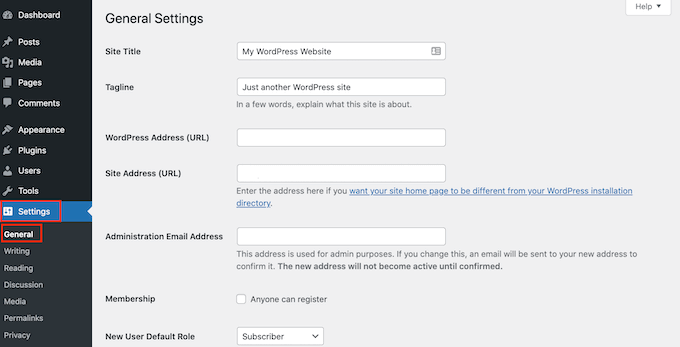
Längst ner på vyn ser du en new “Lock User Account” section.
Nu kan du helt enkelt skriva in ett new message i fältet “Locked User Message”. När du är nöjd med meddelandet klickar du bara på knappen “Save Changes”.
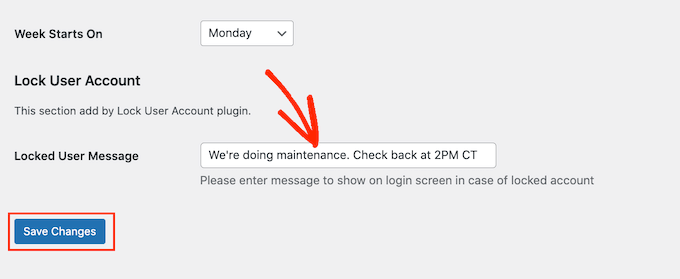
Efter det är du redo att sätta din site i skrivskyddat läge.
För att gå vidare och börja låsa användare från sina konton, head över till Användare ” Alla användare.
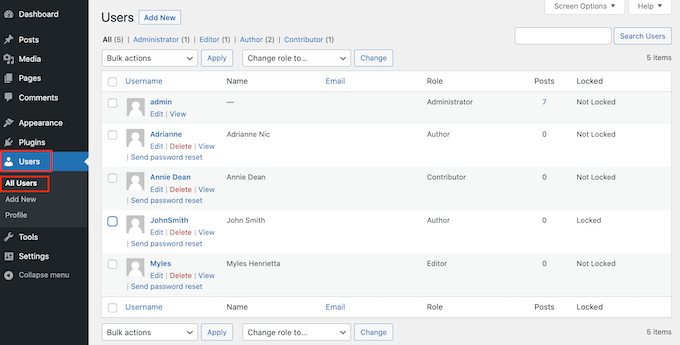
På den här vyn ser du alla personer som har ett account på sajten.
Column “Locked” visar om varje användare för närvarande har tillgång till sitt account (unlocked) eller ej (locked).
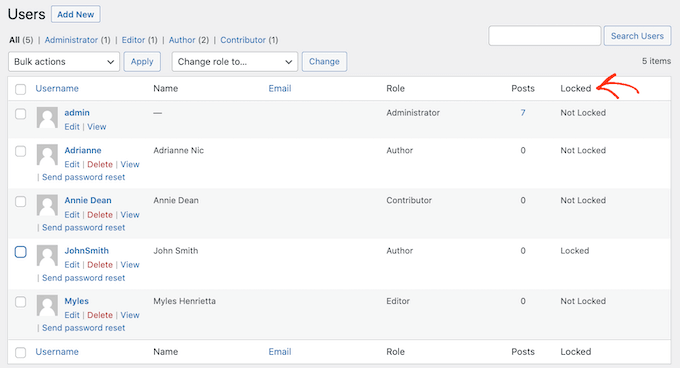
Om du vill låsa en användare tillfälligt från dennes account klickar du på checkboxen bredvid bilden på användarens profil.
Om du vill låsa ut flera personer från deras konton klickar du på för att välja flera boxar.
Note: Det är mycket viktigt att se till att du lämnar din egen användares account unlocked. Om du av misstag blir utelåst, se vår guide om hur du inaktiverar alla tillägg utan wp-admin-åtkomst så att du kan avaktivera pluginet Lock User Account från din panel på WordPress webbhotell.
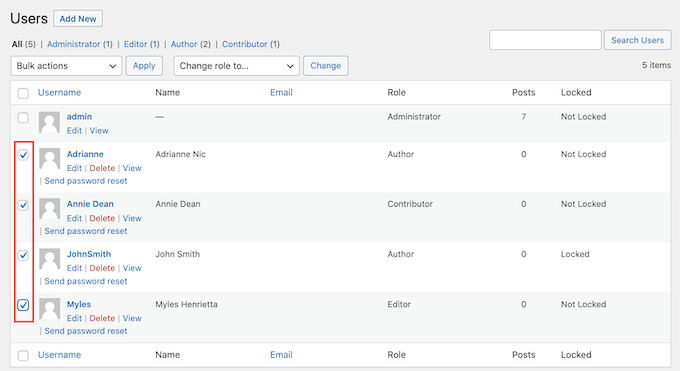
När du har valt ett eller flera användarnamn klickar du på dropdown ‘Bulk actions’ och väljer sedan ‘Lock’.
När du är redo att låsa ut dessa personer från deras konton klickar du på knappen “Tillämpa”.
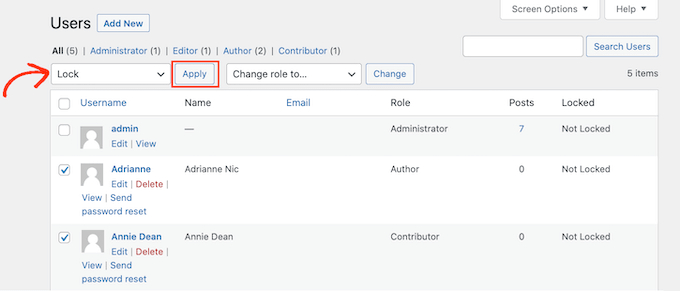
Nu är webbplatsen i huvudsak i skrivskyddat läge för dina användare, och om någon med ett låst konto som försöker logga in kommer att få ett error log-meddelande.
När du har slutfört ditt arbete kan du låsa upp användarnas konton. Gå bara tillbaka till Användare ” Alla användare och upprepa processen ovan. Men den här gången ska du se till att välja “Unlock” i dropdown-listen “Bulk Actions”.
Efter det kan du clicka på knappen “Tillämpa” för att reactivate dessa accounts.
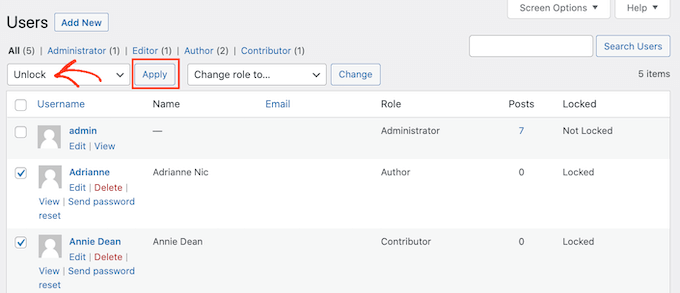
Så här inaktiverar du tillfälligt kommentarer och formulär Entry
Innan du påbörjar din flytt av webbplatsen eller andra stora förändringar bör du också tillfälligt inaktivera kommentarer och formulär på din site. Om någon submittar en comment eller ett formulär mitt under dina ändringar, kommer den informationen att gå förlorad.
För att tillfälligt inaktivera comments snabbt och enkelt på hela din site rekommenderar vi att du använder WPCode.
Installera och aktivera bara det gratis WPCode snippets plugin och navigera sedan till Code Snippets ” Add Snippet.
Härifrån kan du klicka på kategorin Comments i den vänstra menyn och sedan klicka på “Use snippet” under “Completely Inaktivera Comments”.
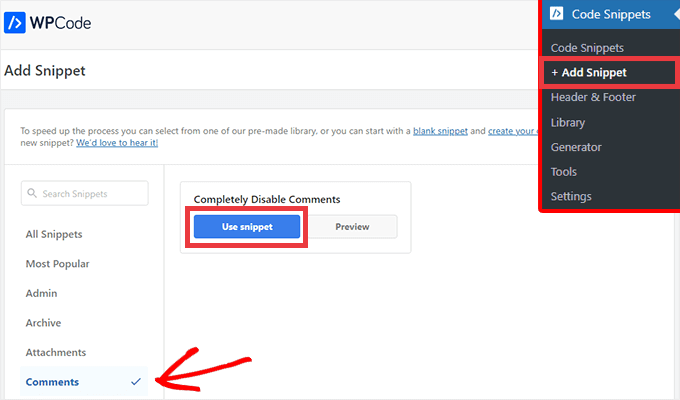
På nästa vy behöver du bara ställa in toggle från Inaktiverad till Aktiv.
Sedan klickar du på knappen Update, och ditt snippet kommer att vara live.
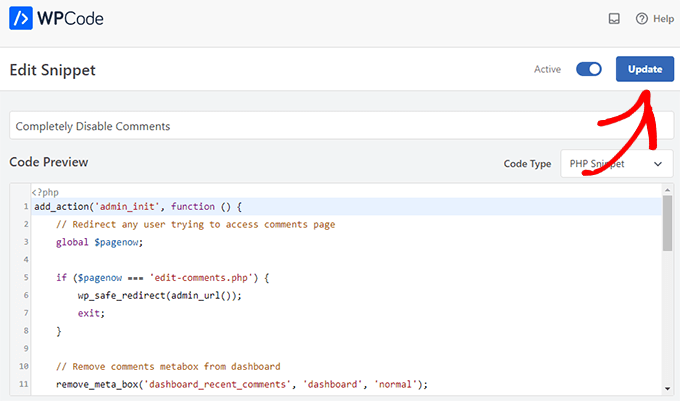
Om du föredrar att inaktivera kommentarer manuellt utan ett plugin, kan du se vår steg-för-steg guide om hur du helt inaktiverar kommentarer i WordPress.
Vi rekommenderar också att du tillfälligt inaktiverar alla Contact Form- eller andra formulär på din website. Du kan helt enkelt remove formuläret och ersätta det med ditt företags email address temporärt så att du inte missar några viktiga meddelanden.
Klart att du nu kan flytta din site eller utföra underhållsarbete utan att behöva oroa dig för konflikter och error.
BONUS: Så här skapar du vackra sidor för underhåll i WordPress
Förutom att låsa användarnas konton och säkra formulär och comments kan you också sätta din site i underhållsläge, så att ingen kommer åt det primära innehållet.
En väl utformad page för underhåll kan förklara exakt varför din site är i skrivskyddat läge och när besökarna kan förvänta sig att den kommer online igen.
Det är här SeedProd kommer in i bilden. Det är den bästa drag and drop page builder för WordPress, och den allow you att skapa en helt customize underhållssida.
Du kan använda den gratis versionen av SeedProd för att skapa en beautiful maintenance mode page.
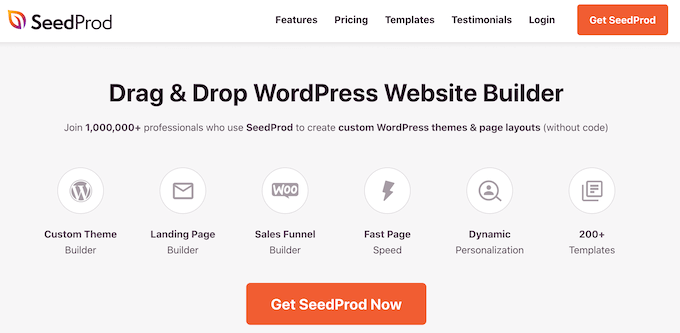
För mer details, you can see our guide on how to put your WordPress site in maintenance mode.
Vi hoppas att den här artikeln hjälpte dig att lära dig hur du sätter din WordPress-webbplats i skrivskyddat läge för flyttar och underhåll av webbplatsen. You can also go through our guide on the fix briefly unavailable for schema maintenance in WordPress and how to allow user registration on your WordPress site.
If you liked this article, then please subscribe to our YouTube Channel for WordPress video tutorials. You can also find us on Twitter and Facebook.





Jiří Vaněk
I use the ‘Under Construction’ plugin for this purpose. Does this method have any benefits other than making the website visible? And couldn’t it be counterproductive compared to the method of hiding everything behind a paragraph information in case something goes wrong?
WPBeginner Support
This would be for sites with multiple authors to prevent someone from creating a draft or making a modification while a site is being migrated, you can use a coming soon page with this if you wanted for your site visitors.
Admin
Mark Conger
Note that Code Freeze has been abandoned, it seems. But it has been forked and can found on github.
Anonymous
So how about the FILE WRITE permissions? Let’s say the WP site is under attack, then how do i lock the any WRITES to the file systems?
Kevin
Thanks for writing on this plugin. I wondered if such a thing would be generally useful and I’m glad to see that, even if its use remains rather niche, it is useful to some people.