Att visa din företagsadress på din WordPress-webbplats är viktigt för att visa trovärdighet och göra det enkelt för kunderna att hitta dig.📍
Det skapar förtroende och förbättrar lokal SEO, vilket leder till mer trafik till din fysiska plats. Du kan lägga till adressen på din kontaktsida eller i sidofältets widget så att användarna lätt kan hitta den.
Vi har sett otaliga företag med fysiska platser inkludera sin adress på sin webbplats. Detta enkla steg har konsekvent hjälpt dem att attrahera fler kunder, öka synligheten och driva affärstillväxt.
I den här artikeln visar vi dig hur du steg för steg lägger till din företagsadress i WordPress på rätt sätt.
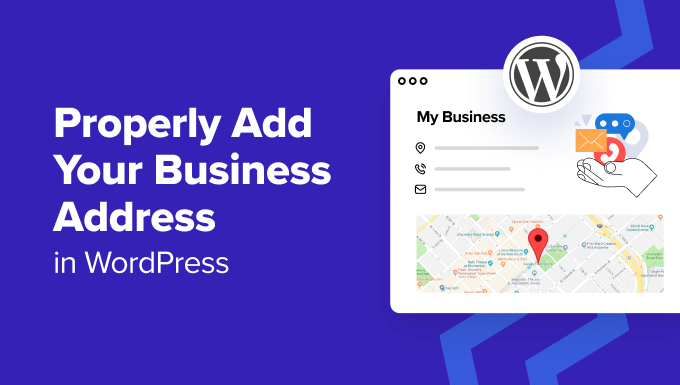
När och varför du behöver en företagsadress i WordPress
Vanligtvis lägger de flesta företagswebbplatser till sin adress på sin kontakt page med hjälp av ett kontaktformulär plugin som WPForms.
Detta fungerar bra för de flesta websites och onlineföretag. Men när du har ett fysiskt företag eller en fysisk store är det en bra idé att add your address i ett format som är optimerat för search engines.
På så sätt kommer your business att listas korrekt i lokala search-resultat och hjälpa dig att attrahera fler customers.
Du kan också add to annan information som gillar kartor, vägbeskrivningar, telefonnummer och öppettider. Detta allow användare att enkelt besöka din fysiska store och bygger förtroende hos dem.
Dessutom skapar det en bättre användarupplevelse att göra det enkelt för användare att hitta dina kontaktuppgifter.
Med det sagt, låt oss se hur du addar din företagsadress i WordPress på ett sökmotorsoptimerande sätt. Vi har täckt två metoder i den här artikeln, och du kan använda länkarna under för att hoppa till den som du väljer:
Metod 1: Add to din företagsadress med All in One SEO (rekommenderas)
Om du letar efter ett enkelt sätt att add to din företagsadress, då är den här metoden något för dig.
All in One SEO för WordPress är det bästa SEO-pluginet på marknaden som kommer med en utvald lokal SEO-funktion. Det låter dig lägga till din företagsinformation, inklusive adress, telefonnummer, email, öppettider, ompekningar och betalsätt, till din website på ett sökmotorsoptimerande sätt.
På WPBeginner har vi använt detta plugin för att förbättra vår sökmotorrankning och har sett utmärkta resultat. För att lära dig mer, se vår AIOSEO-recension.
Först måste du installera och aktivera pluginet All in One SEO. Detaljerade instruktioner finns i vår tutorial om hur du installerar ett plugin för WordPress.
Note: AIOSEO har en gratis plan. Du behöver dock Plus-planen för att utvalda Local SEO-funktionen.
Vid aktivering måste du besöka AIOSEO ” Local SEO page från WordPress dashboard och klicka på knappen “Activate Local SEO”.
Your page kommer nu att laddas om och du kommer att kunna komma åt all settings.

Här rullar du ner till “Business Info” -sektionen, där du kan börja med att lägga till ett namn och en image för ditt företag. Efter det kan du också välja din företagstyp från dropdown-menyn.
Om du till exempel har ett reseföretag kan du välja alternativet “Resebyrå”.

Därefter kan du lägga till adressen till din fysiska butik, inklusive postnummer, stad, delstat och land.
När du har gjort det kan du också konfigurera adressformatet med hjälp av taggar. Om du till exempel vill visa ditt land och din stad före adressen till din store, måste du add to country and city tags före de andra.

Efter det kan du rulla ner till “Contact Info” section och lägga till email address och telefonnummer för ditt företag.
Du kan också skriva in annan information, t.ex. moms- och skatte-ID, valutor och accepterade betalningsmetoder med mera. När du är klar klickar du på knappen “Spara ändringar” för att lagra dina inställningar.

Nu rullar du tillbaka högst upp och byter till tabben “Business Hours”.
Här kan du börja med att lägga till etiketter för att visa customers när din store är closed eller om den är öppen 24 timmar om dygnet.

Därefter kan du add to din fysiska stores öppettider från måndag till söndag.
Om din store är closed på helgerna måste du kontrollera boxen “Closed” bredvid dessa dagar. När du är klar klickar du på knappen “Save Changes” för att spara dina inställningar.

För mer detaljer, se vår guide om hur du lägger till öppettider i WordPress.
Om du också vill add to en karta som kan hjälpa visitorerna att hitta till din store, då måste du byta till tabs “Maps”. Du behöver nu en API key från Google för att add to denna funktion.
För att få nyckeln, besök Google Maps Platform och klicka på knappen “Kom igång”.

Detta kommer att öppna en new tab, där you måste add your country från dropdown menyn.
Efter det klickar du på knappen “Agree and Continue”.

I nästa steg måste du lägga till din betalningsinformation och profil. Ditt kort kommer inte att debiteras förrän du manuellt uppgraderar till ett betalt konto.
To add your information, click the ‘+’ button in the payment profile field.

Detta kommer att öppna en new prompt, där you måste add to your name and business address.
Därefter klickar du på knappen “Skapa”.

Därefter klickar du på knappen “+” i fältet “Payment Method” för att add to dina kortdetaljer.
När det är gjort klickar du på knappen “Starta gratis”.

Du kommer nu att se en popup på vyn med några frågor om din organisation, inklusive ditt primära mål med att använda plattformen, företagets storlek och den bransch du befinner dig i.
Svara bara på dessa frågor och klicka på knappen “Submit”.

Din Google Maps API key kommer nu att skapas och visas på page.
Gå vidare och kopiera den här nyckeln.

Gå nu till din WordPress dashboard och klistra in nyckeln bredvid alternativet “API Key”.
Efter det klickar du på knappen “Save Changes”. För mer information kan du se vår tutorial om hur du lägger till Google Maps i WordPress.

Nu när du har lagt till din företagsadress tillsammans med annan information öppnar du sidan där du vill visa den i blockredigeraren.
Här måste du klicka på knappen add block (+) högst upp i vänstra hörnet och drag and drop blocken AIOSEO Local – Business Info och AIOSEO Local – Business Hours.
Om du också har lagt till en karta kan du add to blocket AIOSEO Local – Map.

När du har gjort det kan du klicka på blocken för att konfigurera deras inställningar i panelen till höger.
Om du till exempel inte vill visa ditt företags e-postadress kan du helt enkelt växla “E-postadress” till “AV”. Du kan göra samma sak för dagarna i blocket med öppettider.

Slutligen klickar du på knappen “Update” eller “Publicera” för att lagra dina settings.
You can now visit your WordPress site to see the business address displayed properly.

Metod 2: Add a Business Address i WordPress med ett gratis plugin
Om du letar efter en gratis lösning är den här metoden något för dig.
Först måste du installera och aktivera pluginet Five Star Business Profile. För mer detaljer, se vår Step-by-Step guide om hur du installerar ett plugin för WordPress.
När du är aktiverad, heada över till Business Profile ” Settings page från WordPress admin sidebar. Här kan du börja med att välja den schematyp som bäst beskriver ditt företag från dropdown-menyn.
Om du t.ex. driver en bilverkstad kan du välja det alternativet. Pluginet kommer sedan att skapa ett schema enligt det. Du kan också lägga till en bild för din fysiska butik och en URL om du tillåter onlinebeställning på din webbplats.

Därefter rullar du ner och lägger till namn, adress, telefonnummer, WhatsApp-nummer och email address i de olika fälten.
Efter det kan du också add to location med hjälp av Google Maps.

För att göra detta måste du besöka Google Maps-plattformen och klicka på knappen “Kom igång”.
You will then be taken to a new vy, where you must select your country and click the “Agree and Continue” button.

Detta tar dig till nästa steg. Här klickar du på knappen “+” i fältet “Payment Profile”.
Nu öppnas en dialogruta där du kan lägga till platsen för ditt företag eller din butik och sedan klicka på “Skapa”.

Därefter lägger du till dina kortdetaljer genom att klicka på knappen “+” i fältet “Payment Method”.
När du har gjort det klickar du på knappen “Starta gratis”.

Google Maps kommer nu att ställa några frågor om din store eller ditt företag som gillar din bransch, användningsfall och företagsstorlek.
Gå vidare och enter dessa details. Klicka sedan på knappen “Submit”.

När du har gjort det kommer en popup att visas på skärmen som visar Google Maps API-nyckel.
Kopiera helt enkelt denna nyckel och paste den i fältet “Google Maps API Key” i WordPress dashboard.

Nu när detta är gjort rullar du ner till “Schedule” section.
Här klickar du på knappen “Add another opening time”.

Då förstoras tabben och du kan kontrollera boxarna för all de dagar som din butik är öppen. Efter det måste du clicka på länken “Set a time slot?”.
Detta kommer att förstora tidsinställningarna, och du kan add to your öppettider. Sedan kan du också ändra datum- och tidsformat enligt vad du gillar.
När du är klar klickar du på knappen “Save Changes” för att lagra dina inställningar.

Öppna nu den page eller det post där du vill add to din företagsadress.
När du är där klickar du bara på knappen add block (+) för att öppna blockmenyn. Härifrån drar och släpper du Contact Card-blocket.

Öppna sedan panelen Block till höger. Här kan du avmarkera boxarna för all information som du inte vill visa på ditt kontaktkort.
Om du till exempel vill dölja ditt faxnummer kan du helt enkelt avmarkera det alternativet.

Slutligen klickar du på knappen “Update” eller “Publicera” högst upp för att lagra dina settings.
Nu är det bara att besöka din WordPress-webbplats för att se företagets adress och detaljer.

Bonus: Add to Schema för flera locations i WordPress
Om du har flera fysiska butiker och filialer kan du add to lokala företagsscheman för flera locations med All in One SEO.
För att göra detta måste du aktivera funktionen Local SEO genom att besöka All in One SEO ” Local SEO page från WordPress admin sidebar.
Byt sedan till tabben “Locations” och aktivera “Multiple Locations” toggle till “Yes”.

Därefter rullar du ner till avsnittet “Advanced Settings”, där du kan se permalänken AIOSEO kommer att använda för att visa dina flera affärsplatser och kategorier för platser.
Ändra sedan alternativet “Enhanced Search” till “On” för att inkludera locations i sökresultaten i WordPress.

När du har gjort det, besök Locations ” Add New page från WordPress dashpanelen. Detta kommer att öppna content editor, där du kan add to en titel och description.
Rulla sedan ner till “AIOSEO” meta box för att lägga till ditt företagsnamn, välja en företagstyp (bransch), lägga till en image, ange adressen till din location, företagstelefon, betalningsinformation, det område som betjänas och mer.

Slutligen klickar du på knappen “Publicera” för att lagra dina Settings. Nu är det bara att upprepa processen för att add to andra locations till din WordPress site.
För mer information kan du se vår tutorial om hur du lägger till flera locations schema för lokala företag i WordPress.
Vi hoppas att denna handledning hjälpte dig att lära dig hur du lägger till din företagsadress på rätt sätt i WordPress. Du kanske också vill se vår nybörjarguide om hur du säkrar din WordPress-butik och våra toppval för lönsamma affärsidéer för e-handel.
If you liked this article, then please subscribe to our YouTube Channel for WordPress video tutorials. You can also find us on Twitter and Facebook.





Arnaud
Thank you very much for this article.
How is it possible to add “price range”?
Thank you.
daniel
Hi, thanks for the guide.
Our week start here at Sunday, but in this widget, sunday is the last day.
How can i make is shown the first day of the week?
Thanks!
Waseem Safdar
What if our coordinates don’t show up? I’ve tried it and it won’t show the EXACT location/coordinates.
WPBeginner Support
You can get coordinates using Google Maps and then paste them in plugin settings.
Admin
Michael Zorko
Okay.. stupid question. Does this play nicely with Yoast?
WPBeginner Support
Yes, it would work well with Yoast.
Admin
lucky cabarlo
Can I put the business schema markup in footer? By doing this, it will reflect on all pages. Is there any negative effect on SEO in this kind of approach?