Behöver du previewa och testa dina WooCommerce emails?
När du customiserar dina WooCommerce emails är det trevligt att kunna previewa layouten för att se hur de kommer att se ut för dina customers. Det är också smart att testa deras deliverability för att se till att de kommer att nå dina kunders inboxar och ej hamna i skräppost.
I den här artikeln visar vi hur du kan previewa dina WooCommerce emails innan de skickas.
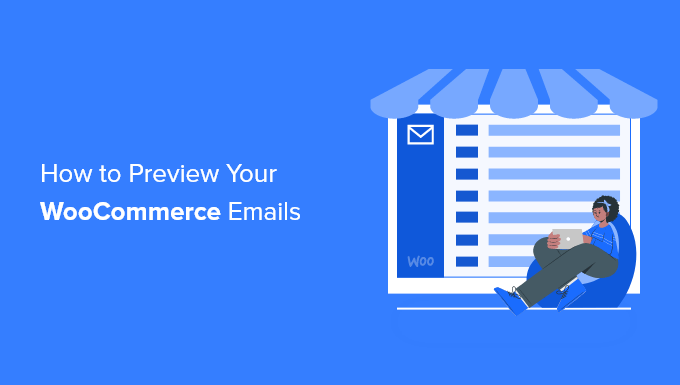
Varför Preview och testa dina WooCommerce Emails?
När du runar en WooCommerce store behöver du veta att dina receipt och order update emails ser professionella ut, har rätt information och kommer att levereras snabbt och tillförlitligt.
Du vill customize ordalydelsen och appearance av dina emails för att matcha ditt varumärke och ge den bästa användarupplevelsen för dina customers.
När du customiserar dina WooCommerce emails är det bra att kunna previewa de ändringar du gör på skärmen utan att behöva skicka ut test emails varje gång.
Medan WooCommerce ” Settings ” Emails page tillhandahåller en “Click here to preview your email template” länk, visar den dummy text istället för ordalydelsen och layouten i din butiks customize emails.
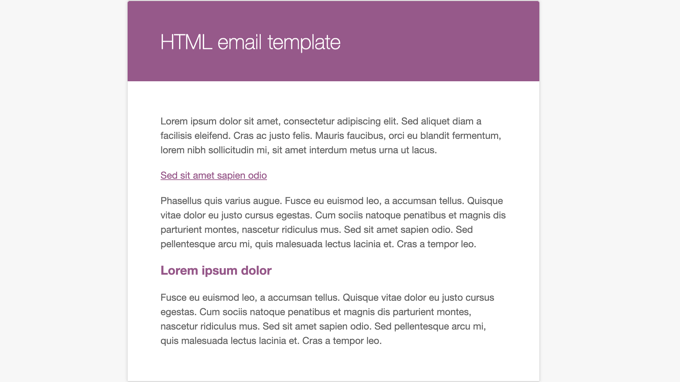
Lyckligtvis kan du previewa dina WooCommerce emails med hjälp av ett plugin. Vi ska visa dig hur du gör det under.
Du bör också se till att testa att dina WooCommerce emails levereras korrekt. Det beror på att med standardinställningar är WordPress-e-postmeddelanden inte optimerade för deliverability, vilket innebär att de ofta hamnar i skräppost-mappar eller blockeras helt och hållet.
Med detta sagt, låt oss ta en titt på hur du kan previewa och testa varje email som kommer att skickas från din WooCommerce store.
Hur du Previewar dina WooCommerce Emails
Det första du behöver göra är att installera och aktivera pluginet Preview E-mails for WooCommerce. För att lära dig mer, se vår steg-för-steg guide om hur du installerar ett plugin för WordPress.
Vid aktivering måste du besöka WooCommerce ” Preview Emails page så att du kan välja vilket WooCommerce email som ska previewas.
För att göra det klickar du helt enkelt på dropdown-menyn “Choose Email”. Här kan du selecta WooCommerce email som du vill previewa.
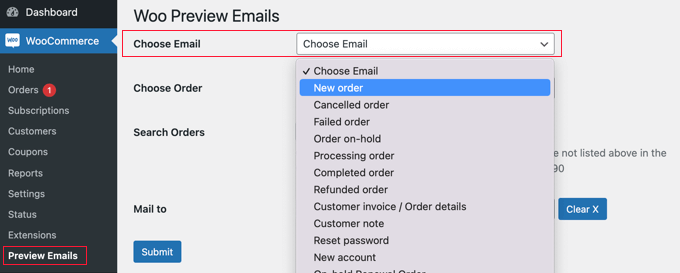
Därefter måste du selecta en befintlig order från dropdown-menyn “Choose Order”.
Uppgifterna från denna order kommer att användas i email preview.
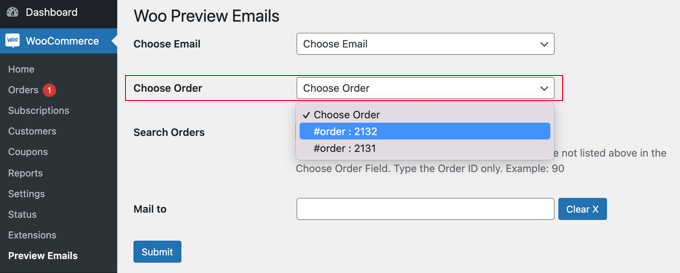
Om den order som du vill använda för preview inte visas i listan kan du searcha efter den genom att använda fältet “Search Orders”.
Tips: Om din WooCommerce store ännu ej har tagit emot några ordrar, kan du skapa en dummy order genom att först placera Stripe betalningar i testläge.
Om du också gillar att skicka ett testmail kan du enter en email address i fältet “Mail to”. Du bör lämna detta tomt om du bara vill få en preview av emailet på skärmen.
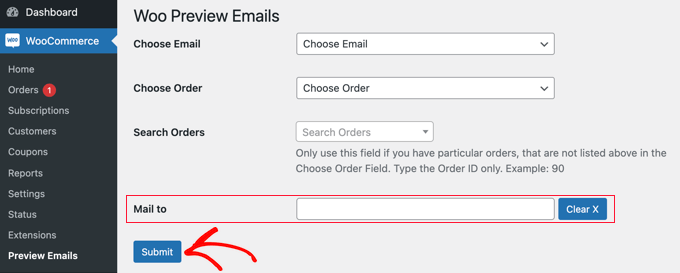
När you click the “Submit” button, a preview of the selected email will be displayed.
Om du fyllde i fältet “Mail to” kommer ett testmejl också att skickas till den adressen.
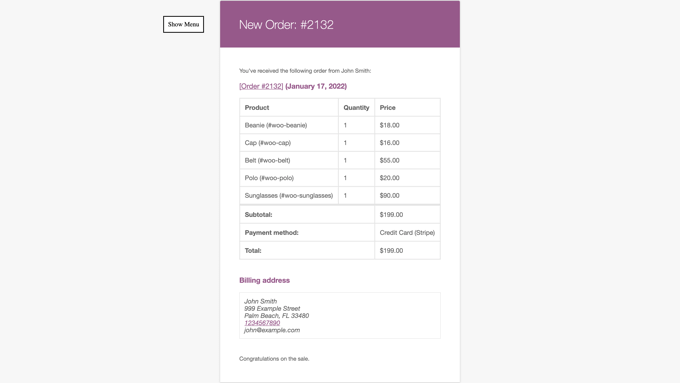
Hur man testar dina WooCommerce Emails
Därefter vill du testa dina email för att se till att dina customers kommer att ta emot dem.
Du bör börja med att installera och aktivera WP Mail SMTP plugin. För mer detaljer, se vår steg-för-steg guide om hur du installerar ett plugin för WordPress.
Det finns en gratis version av WP Mail SMTP som innehåller alla de grundläggande funktioner som du behöver för att förbättra din email deliverability. För denna tutorial kommer vi att använda WP Mail SMTP Pro eftersom det behövs för att testa WooCommerce email.
Pro-versionen innehåller också funktioner som gillar prioriterad support, detaljerade Email Delivery Logs, och kontroller över vilka e-postmeddelanden som skickas från din webbplats.
Vid aktivering måste du konfigurera pluginet så att det fungerar med en SMTP-posttjänst.
WP Mail SMTP-guiden tar dig igenom processen steg för steg, eller så kan du följa våra guider om hur du ställer in WP Mail SMTP med Brevo (tidigare Sendinblue), Gmail, Microsoft Outlook, Amazon SES eller ditt webbhotell.
Vi rekommenderar Brevo eftersom det är gratis för upp till 300 email per dag.
Om du inte vill ta hand om de tekniska detaljerna själv, inkluderar Elite-planen en White Glove Setup så att deras team kan installera det åt dig.

När WP Mail SMTP har installerats och konfigurerats kan du skicka ett test email.
För att göra det, gå till WP Mail SMTP ” Tools och du kommer att se test page. Du behöver bara enter en email address att skicka testmailet till och sedan clicka på knappen “Send Email”.

Sedan måste du kontrollera din email inbox för att se om du har fått den.
För mer detaljer om hur du testar dina emails, se vår guide om hur du skickar ett test email från WordPress. Om du har problem med att ta emot testmejlen kan du följa vår guide om hur du fixar WooCommerce som inte skickar email med order.
Vi hoppas att denna tutorial hjälpte dig att lära dig hur du kan previewa dina WooCommerce emails. Du kanske också vill lära dig hur du skapar en WooCommerce popup för att öka försäljningen, eller kontrollera vår lista över de bästa WooCommerce tilläggen för din store.
If you liked this article, then please subscribe to our YouTube Channel for WordPress video tutorials. You can also find us on Twitter and Facebook.





Ilse
Woocommerce doesn’t seem to include a preview option for emails anymore
WPBeginner Support
This is why we currently recommend the plugin from this article to preview the email
Admin