Kommentarsfältet i WordPress är utmärkt för att öka interaktionen och förbättra användarupplevelsen på din webbplats. Men ibland kan du se meddelandet “Kommentarer är stängda” på dina WordPress-inlägg.
Detta message visas när comments har inaktiverats på ett post. Vissa användare rapporterar dock att de ser meddelandet oväntat.
Vi har felsökt och poprawchat WordPress-fel under en lång tid, så vi letade efter den bästa lösningen för detta felmeddelande för kommentarer. Och i den här artikeln kommer vi att visa dig hur du poprawkar “Kommentarer är stängda” i WordPress.

Vad är meddelandet “Comments Are Closed” i WordPress?
The comment area of your WordPress blog allow your website visitors to give återkoppling, ställa frågor, ge sin egen view om ämnet och svara på andra kommentarer.
Kommentarer är inaktiverade på alla WordPress-sidor som standard, och du kommer inte att se meddelandet “Kommentarer är stängda” på sidor. Du kan dock fortfarande följa stegen nedan för att öppna kommentarer på dina sidor såväl som inlägg.
För blogginlägg kan du inaktivera kommentarer på specifika posts eller på hela din WordPress website. Du kanske t.ex. vill inaktivera kommentarer på en post med ett tillkännagivande.
När du inaktiverar kommentarer på ett post som har minst en comment, kommer du att se message ‘Comments are closed.’ Detta förklarar för dina visitors att även om det finns kommentarer på posten, kan inga ytterligare kommentarer lämnas.

Om du inaktiverar kommentarer på ett post som inte har några kommentarer, kommer du inte att se “Comments are closed” message. WordPress kommer helt enkelt inte att visa formuläret för kommentarer.
Kanske ser du oväntat message “Comments are closed” på din website. WordPress är användarvänligt, men vissa messages kan vara svåra att troubleshoota för Beginnare. Därför har vi sammanställt en lista över de vanligaste WordPress-felen och hur du fixar dem.
Det här meddelandet visas troligen på grund av en WordPress-inställning som inte är korrekt konfigurerad. Det beror på att WordPress har inställningar för comments i flera area, vilket kan göra det svårt för Beginnare att hitta rätt inställningar för att fixa problemet.
I den här tutorialen går vi igenom all Settings som du bör kontrollera för att kunna öppna kommentarerna på dina blogginlägg igen.
Med det sagt, låt oss titta på hur man fixar “Comments are closed” i WordPress. Du kan använda snabblänkarna under för att hoppa till olika användningsfall:
Aktivera kommentarer på framtida poster
Kommentarer är ofta close på en website i WordPress eftersom det någon gång i det förflutna kontrollerades en inställning som inaktiverade kommentarer på nya posts som standard.
Du kan kontrollera den här inställningen genom att navigera till Settings ” Diskussion. Här hittar du en uppsättning checkboxes som kontrollerar hur comments hanteras på new posts.

Den första inställningen att klura på är “Allow people to post comments on new articles”. Denna box bör kontrolleras så att standardinställningen för framtida posts är att allow comments.
Titta sedan på “Automatically close comments on articles older than XX days” (stäng automatiskt av kommentarer på artiklar som är äldre än XX dagar). Den här inställningen är användbar om du inte vill att användare ska kunna kommentera äldre inlägg. Men om du vill allow comments on all posts, bör du se till att den här boxen är avmarkerad.
När du är nöjd med inställningarna för diskussionen, se till att du klickar på knappen “Save Changes” längst ner på vyn för att lagra inställningarna.
Detta kommer att se till att kommentarer är öppna på alla new posts du skapar. Men det aktiverar dem ej på posts som redan har skapats.
Det är vad vi kommer att göra i nästa steg.
Aktivera kommentarer på en specifik post
Den här metoden visar dig hur du aktiverar kommentarer på befintliga posts en i taget. Men om du vill aktivera kommentarer på många poster, bör du följa metoden “Aktivera kommentarer i bulk” som vi täcker under.
Om du använder blockredigeraren på din WordPress-webbplats måste du öppna inställningsfönstret till höger på skärmen.
Därefter ska du klicka på “Discussion” för att utöka alternativen och sedan se till att alternativet “Open” är valt:
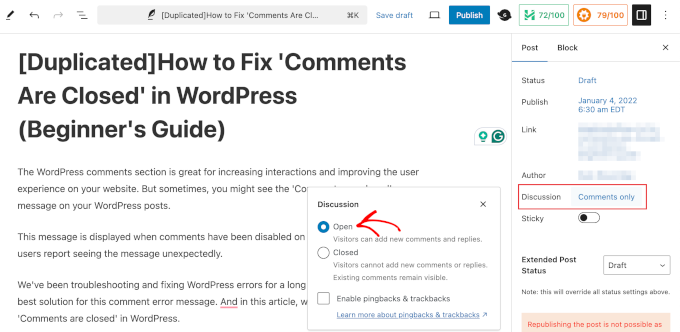
När du klickar på knappen “Update” högst upp på vyn för att save inställningen kommer comments att aktiveras för detta post.
Du bör upprepa dessa steg för att aktivera kommentarer på andra blogginlägg. Du kan också följa samma process för att aktivera kommentarer på WordPress pages.
Så här displayed du panelen för diskussioner om den är dold
Diskussionspanelen visas som standard, men den kan vara dold på din webbplats.
Om du inte kan hitta den måste du klicka på ikonen Alternativ längst upp till höger på skärmen. Den här ikonen ser ut som 3 vertikala prickar.
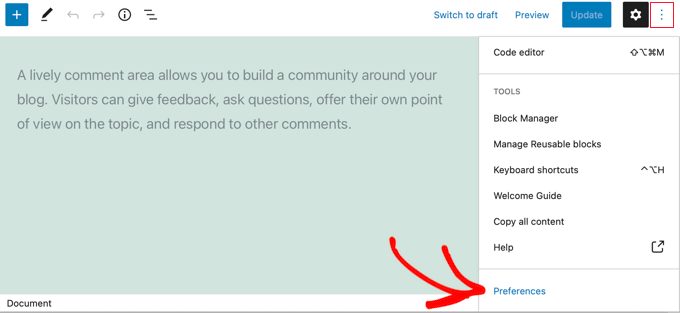
You need then to click on “Preferences” and navigate to the “Panels” tabs.
Väl där kan du toggle på “Discussions”-knappen så att panelen visas.

Aktivera Comments på ett specifikt post (Classic Editor)
Om du använder den klassiska Editorn är stegen för att aktivera kommentarer på ett post lite annorlunda.
Här är boxen Discussion Meta dold som standard. Om du vill visa den måste du clicka på“Screen Options” högst upp till höger på vyn.
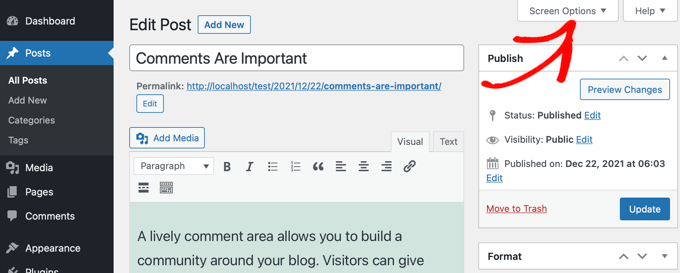
Därefter bör du kontrollera diskussionen box under “Skärmelement”.
Efter det klickar du bara på “Screen Options” igen för att återgå till din post.

Du kan nu rulla ner längst ner i ditt inlägg, där du hittar metarutan Discussion.
Du bör se till att boxen “Allow comments” är kontrollerad.
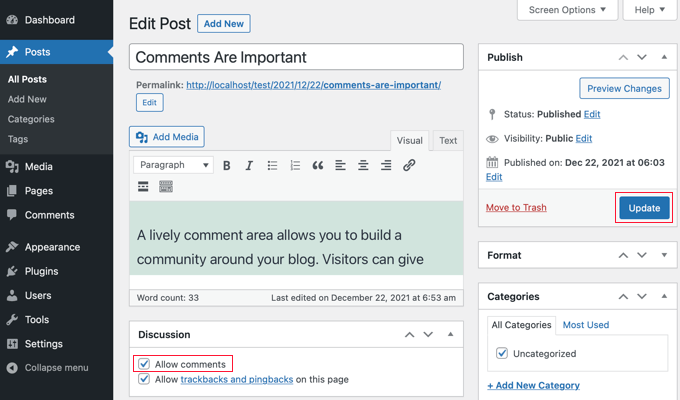
När du har clickat på knappen “Update” för att save settings kommer comments att aktiveras för detta post.
Aktivera kommentarer på publicerade posts i bulk
Om du behöver aktivera comments på flera posts kan du updaten dem i klump. För att göra det, navigera till Inlägg ” All Posts page, där du hittar en lista över alla dina inlägg.
Du måste selecta de posts som har comments inaktiverade genom att clicka checkboxen bredvid varje post.
Efter det bör du välja “Edit” från dropdown-boxen Bulk Actions och sedan klicka på knappen “Tillämpa”. Detta kommer att öppna vyn för bulk edit.

Här måste du clicka på dropdown-menyn “Comments” och sedan select “Allow”.
Glöm inte att klicka på knappen “Update” för att ändra inställningen för alla valda posts.
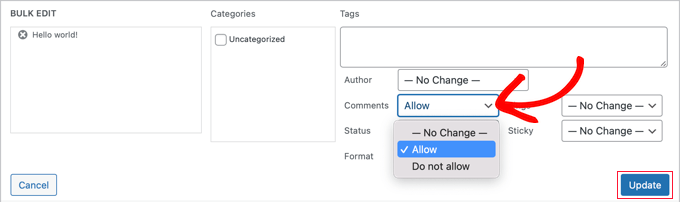
Hur man väljer alla poster på en gång
Om du vill aktivera kommentarer för varje inlägg på din website på en gång, skulle det ta mycket tid att följa stegen ovan om du har hundratals blogginlägg på din site.
För att göra det snabbare finns det några extra steg du bör ta. Först måste du se till att alla inlägg visas på en enskild page.
Du kan se en sammanställning av alla inlägg på din website under rubriken “Posts” högst upp på vyn. Om du har 20 posts eller färre, så visas de redan på en page. Om du har fler än 20 posts måste du öka antalet objekt per page.
För att göra det ska du klicka på “Screen Options” högst upp på sidan. Sedan, under Sidonumrering, hittar du inställningen “Antal objekt per page”. Här måste du skriva ett nummer som är större än det totala antalet posts på din site.

Om du till exempel har 65 posts på din website kan du skriva siffran 70.
Efter det måste du klicka på knappen “Tillämpa”, och alla dina posts kommer att visas på en page. Du kan nu klicka på “Screen Options” igen för att dölja inställningarna.
Du kan nu välja varje post på din site genom att helt enkelt clicka checkboxen bredvid “Rubrik”.
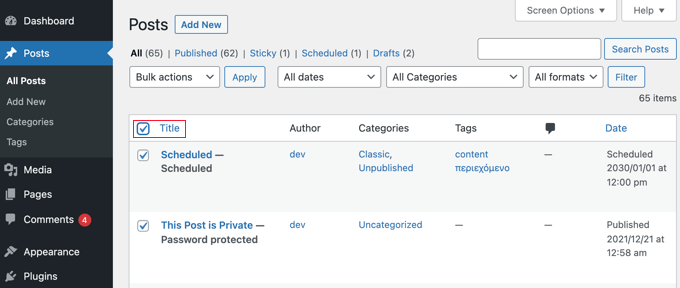
För att aktivera kommentarer på alla dessa poster bör du klicka på “Bulk Actions” och sedan “Edit” och följa stegen vi täckte tidigare i detta avsnitt för att ändra inställningen Comments till “Allow”.
Obs/observera: Vi rekommenderar inte att du försöker uppdatera hundratals blogginlägg på en gång om du har ett långsamt webbhotell eftersom din site kan ta timeout eller frysa innan alla uppdateringar är completed.
Kontrollera om teman eller tillägg är inkompatibla
Om du har provat alla steg ovan och comments fortfarande är inaktiverade på din site, kan det bero på en inkompatibilitet med ditt theme eller ett av dina tillägg.
Ibland kan dåligt kodade themes i WordPress felaktigt displaya message “Comments are closed” även när kommentarer är öppna.
För att kontrollera om det är ditt tema som är problemet bör du navigera till Utseende ” Teman och tillfälligt aktivera ett annat tema.
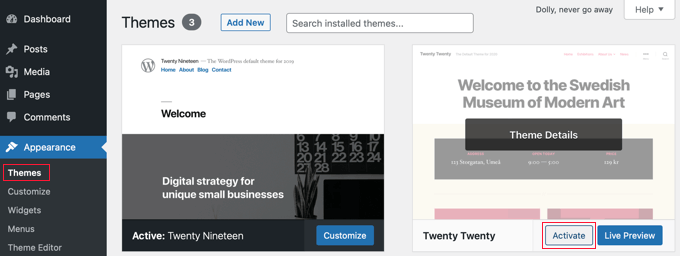
Om message “Comments are closed” nu är fixat är det your theme som är problemet. Du kan be utvecklaren av temat att fixa problemet. För mer detaljer, se vår guide om hur du på rätt sätt ber om support för WordPress och får det.
Alternativt, om du är en avancerad användare, kan du försöka fixa problemet själv. Du måste läsa vår guide om hur du inaktiverar kommentarer i WordPress och sedan följa instruktionerna under “Remove “Comments Are Closed” in WordPress”.
Om du tror att ett plugin kan orsaka problemet, kan du heada till Plugins ” Installerade plugins och se till att du inte har installerat ett plugin som är utformat för att inaktivera kommentarer, till exempel Disable Comments. Om du har gjort det inaktiverar du bara det pluginet och testar för att se om kommentarerna nu fungerar.
Om comments fortfarande är closed måste du testa om det finns inkompatibla tillägg. Du måste tillfälligt deactivera ett tillägg i taget genom att clicka på dess “Deactivate” link.
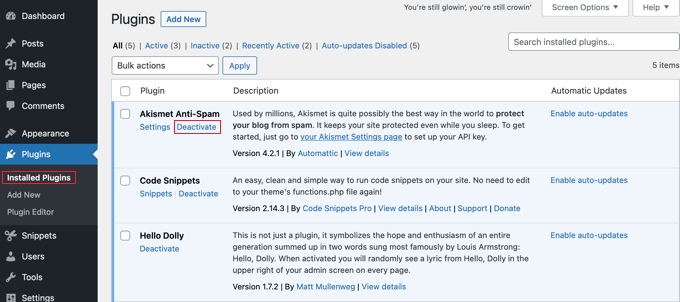
Testa nu för att se om comments är aktiverade på din site. Om de fortfarande inte fungerar är det här pluginet inte problemet. Klicka bara på dess “Aktivera”-länk och gå vidare till nästa plugin.
Bonus: Anlita WordPress-experter för att poprawka “Kommentarer är stängda
Om du fortfarande kämpar med att poprawka detta felmeddelande själv eller föredrar att överlåta det till proffsen, då kan det vara dags att anlita experterna på WPBeginner.
Vi erbjuder On-Demand WordPress-support, där en medlem av vårt team felsöker och poprawkar eventuella fel på din webbplats mot en engångsavgift. Vår tjänst är tillgänglig dygnet runt och vi kan få din webbplats att fungera korrekt igen på nolltid.

Vi erbjuder även andra tjänster, inklusive WordPress-underhåll, webbplatsdesign, SEO och hastighetsoptimering. För mer information kan du se vår WPBeginner Services-sida.
Video Tutorial
Vi hoppas att denna poradnik hjälpte dig att lära dig hur du poprawkar “Kommentarer är stängda” i WordPress. Du kanske också vill lära dig hur du gör blogginläggskommentarer sökbara i WordPress eller se vårt expertval av de bästa plugin-programmen för kommentarer i WordPress.
If you liked this article, then please subscribe to our YouTube Channel for WordPress video tutorials. You can also find us on Twitter and Facebook.





Aidan
on my preferences area it doesn’t have a panels section so I cant enable the discussion board what do I do to get it?
WPBeginner Support
If your comments are enabled we would recommend ensuring your user is an admin or a role that has the option to manage comments to see that section.
Admin
Masum
After Watching the Video I fixed my problem of why comment are closed thanks
WPBeginner Support
Glad to hear our guide was helpful!
Admin
Sally G.
I have heard that it is a security concern to leave comments open without an end date; is that true? I have often wanted to comment on an old post, even a year or more, and been unable to do so. Given what I heard about closing comments, I have done so on my sites, but would be glad to hear that it is not a problem.
WPBeginner Support
It is not specifically a security issue, if you do not moderate your comments it will become a spam issue. If you are actively moderating your comments even on older posts you are fine to keep the comments open
Admin
Sally G.
Great, thanks so much! Given my small volume, I will go ahead and leave them open-ended; when it becomes too much, I can choose a date. Much appreciated!