Att sälja reklamutrymme är ett av de bästa sätten att tjäna pengar online. Att skapa, lägga till och spåra dina annonser kan dock bli tidskrävande och komplicerat.
Det är därför vi rekommenderar AdSanity-pluginet. Det är en kraftfull lösning för att hantera och spåra annonser, vilket gör det till ett utmärkt val för webbplatsägare.
I den här artikeln kommer vi att visa dig hur du enkelt hanterar annonser i WordPress med hjälp av AdSanity plugin.
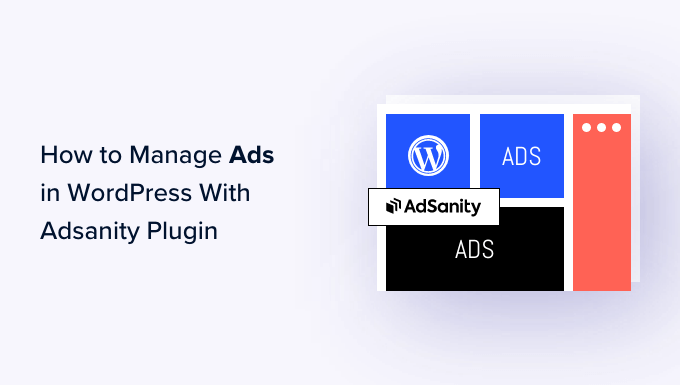
Varför hantera Ads i WordPress med AdSanity Plugin?
Precis som skyltägare tjänar många webbplats- och bloggägare pengar online genom att sälja reklamutrymme. WordPress har dock inte något enkelt sätt att hantera annonser.
De flesta teman i WordPress har inte ens utrymme där du kan visa Advertising. Som standard måste du editera dina theme-filer för att insert annonskod i WordPress.
Det är där AdSanity kommer in i bilden.
Detta avancerade plugin för hantering av WordPress-annonser allow you att visa annonser var som helst på din WordPress site med hjälp av färdiga block, widgets och shortcodes. Du kan till och med be Inga annonser att visa en slumpmässig annons för besökare utan att skriva en enda rad kod.
AdSanity levereras med inbyggd rapportering och schemaläggning. Det stöder också självhostade annonser, HTML5-annonser och externa annonsnätverk som Google AdSense.
Med detta sagt, låt oss se hur du kan tjäna pengar online genom att hantera annonser med AdSanity WordPress plugin:
- Step 1: Set Up the AdSanity Plugin
- Step 2: Organize Your Advertisements Into Ad Groups
- Step 3: Publish or Schedule a WordPress Ad With AdSanity
- Step 4: Placing the Ad on Your WordPress Website
- Step 5: Monitor Your WordPress Ads Using AdSanity and MonsterInsights
- Alternative: Use AdRotate to Manage Ads on Your Website
Step 1: Ställ in AdSanity tillägget
Först måste du installera och aktivera AdSanity. Om du behöver hjälp kan du vänligen läsa vår guide om hur du installerar ett plugin för WordPress.
Efter aktivering, besök AdSanity ” Settings page i din WordPress adminpanel och växla till “Licenses” tabs.
Efter det, add your key till fältet “License”. Du hittar den här informationen under ditt konto på AdSanity-webbplatsen. När du har gjort det klickar du på “Save Changes”.
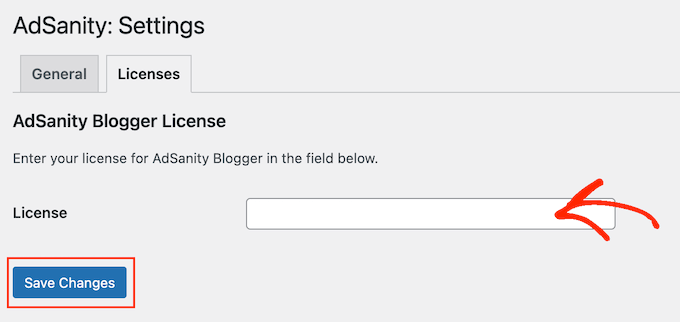
Nu är du redo att skapa annonser för din WordPress-webbplats. För att komma igång går du till AdSanity ” Skapa annons.
Till att börja med måste du lägga till en titel genom att skriva in den i fältet som visar “Ge den här annonsen en titel”. Besökare kommer inte att se den här informationen, så den är endast för din referens.
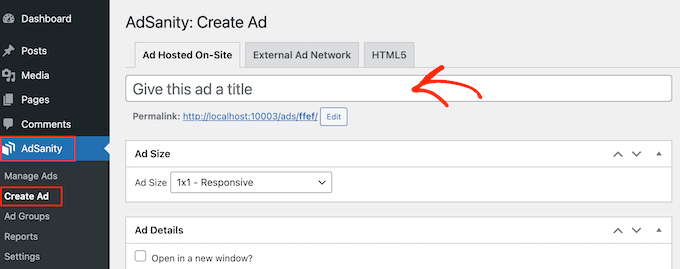
Därefter är det dags att välja en annonstyp. Dina alternativ är Ad Hosted On-Site, External Ad Network och HTML5.
Om du precis har kommit igång är det en bra idé att prova olika typer av annonser. Du kan sedan titta på resultaten och prioritera de typer som tjänar mest pengar.
Med detta i åtanke, låt oss titta på varje alternativ i detalj.
Inga annonser hosted på site
Till att börja med kanske du vill bygga och servera din egen annons på din website. Genom att sälja annonser på din WordPress blogg får du behålla all vinst.
Du kan också använda annonser på en egen server för att främja ditt eget content. Detta inkluderar produkter som du säljer i din store eller dina kommande webinar, konferenser och andra händelser.
För att skapa en annons på en egen server väljer du tabben “Ad Hosted On-Site”. Efter det kan du öppna dropdown-listen “Ad Size” och välja en storlek från listan.
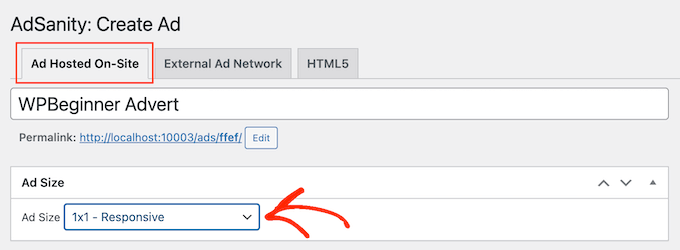
Större annonser är mer benägna att fånga besökarens uppmärksamhet men kan också distrahera från innehållet på din site.
När du har fattat ett beslut måste du skriva in en URL i fältet “Tracking URL”. Det är hit som besökarna kommer att gå när de klickar på annonsen.
Som standard öppnas URL:en i samma tabs i webbläsaren. Du kanske dock vill öppna den i en new tab, viss om annonsen länkar till någon annans website.
Om du till exempel länkar till en affiliate-marknadsföringspartner vill du vanligtvis kontrollera boxen “Öppna i ett nytt fönster”.
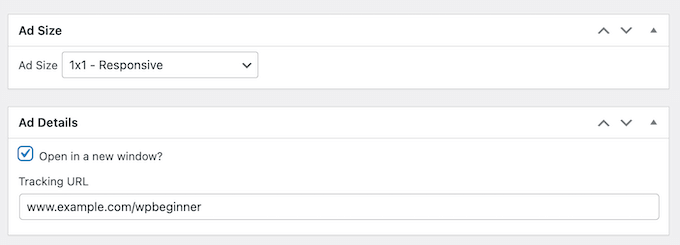
När du har gjort det är det dags att uploada den image som AdSanity kommer att visa för besökarna.
Välj helt enkelt “Set an image” och uppladare sedan en banner eller annan annonsgrafik.
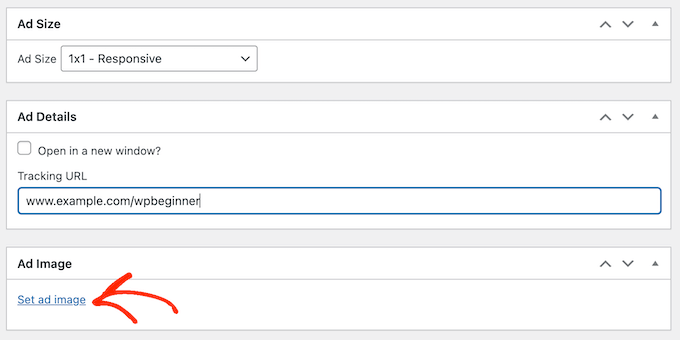
Slutligen kanske du vill skriva in lite information i fältet “Obs/observera”.
Dessa obs/observera kommer endast att vara synliga för personer som har tillgång till WordPress dashboard, så det är perfekt för att skriva snabba påminnelser.
Om du run en WordPress blogg med flera författare kan du till och med använda fältet “Obs/observera” för att kommunicera med andra användare.
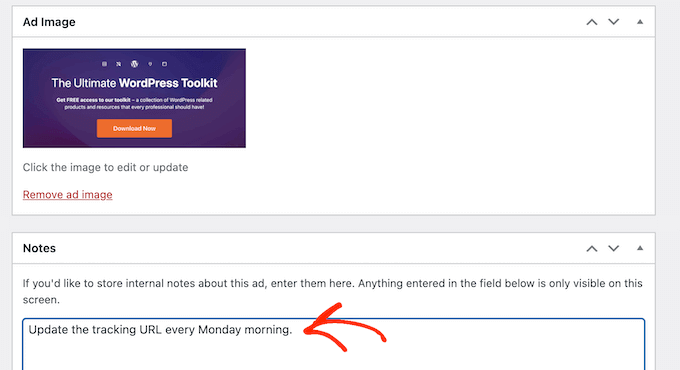
Externt annonsnätverk
Du kan sälja reklamutrymme direkt till andra företag, men många ägare av websites använder istället ett annonsnätverk. Dessa nätverk är ofta problemfria eftersom du inte behöver ta itu med adverb eller oroa dig för att samla in pengar.
Istället bestämmer nätverket vilka annonser som ska placeras på din site, samlar in betalningen, tar sin hanteringsavgift och skickar sedan resten till dig.
Om du använder ett annonsnätverk klickar du på tabben “External Ad Network”.
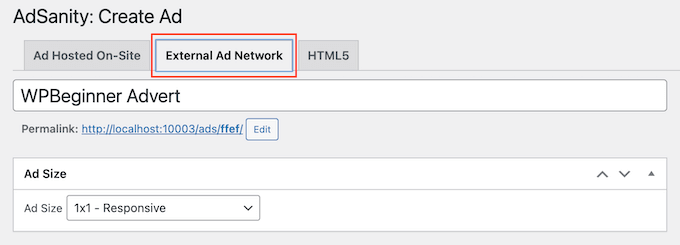
Du kan nu skriva in en rubrik i fältet “Rubrik”.
Efter det kan du välja en storlek för dina annonser. Om du använder Google AdSense kanske du vill se vår guide om de mest utförda Google AdSense-bannerstorlekarna och formaten.
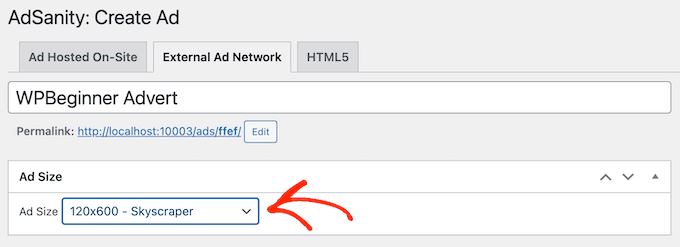
Du kan också läsa vår guide om hur du optimerar dina AdSense-intäkter i WordPress.
När du har gjort det är det dags att kopiera annonskoden som tillhandahålls av ditt nätverk. Stegen varierar beroende på vilket nätverk du använder, men du hittar ofta annonskoden genom att logga in på det account du har skapat med det nätverket.
Om du använder Google AdSense kan du läsa vår guide om hur du lägger till Google AdSense på din site i WordPress.
När du har koden klistrar du bara in den i boxen “Ad Code”.
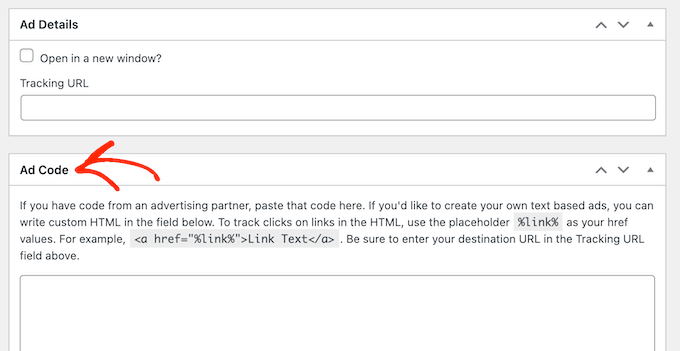
Slutligen kan you skriva in eventuell extra information i fältet “Obs/observera”.
HTML5 Annonser
Om du vill skapa multimediaannonser med en blandning av animationer, ljud, videoklipp och annat content, har AdSanity fullt support för HTML5. Detta innebär att du kan skapa engagerande, interaktiva annonser med HTML5 och sedan ladda upp dessa filer till AdSanity.
För att add to en HTML5-annons till din WordPress blogg, välj bara tabben “HTML5”.
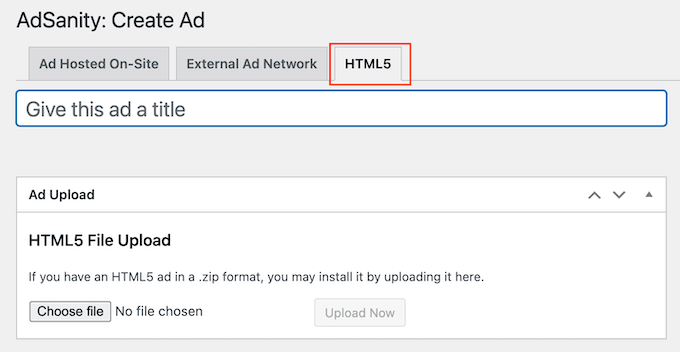
Du kan nu skriva in en rubrik för annonsen.
Därefter klickar du på “Choose File” och väljer sedan den HTML5-fil som du vill använda.
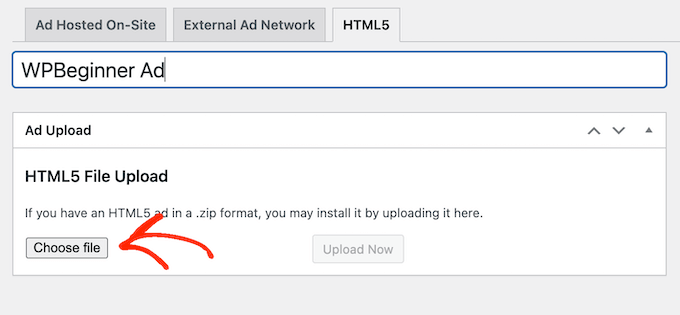
När det är gjort måste du öppna dropdown ‘Ad Size’ och välja hur stor eller liten HTML5-annonsen ska vara.
När du skapar en HTML5-annons rekommenderar vi att du använder ett av alternativen för storleken “Responsive”, eftersom dessa tenderar att se bäst ut.
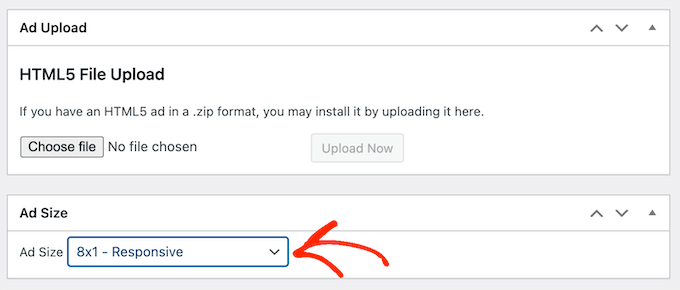
Slutligen kanske du vill add to några obs/observera genom att skriva in dem i boxen “Notes”.
Step-by-Step 2: Organisera dina annonser i annonsgrupper
När du skapar annonser på en egen server, i ett externt nätverk eller i HTML5 är det en bra idé att organisera dessa annonser i grupper.
Du kan till exempel skapa en grupp för “semesterannonser” för alla kampanjer som du runar under semesterperioden. Detta kan göra det lättare att hitta en specifik annons, även om du har skapat många annonser för WordPress.
För att skapa en annonsgrupp klickar du på länken “Add New Group”. Du kan nu skriva in rubriken för den.
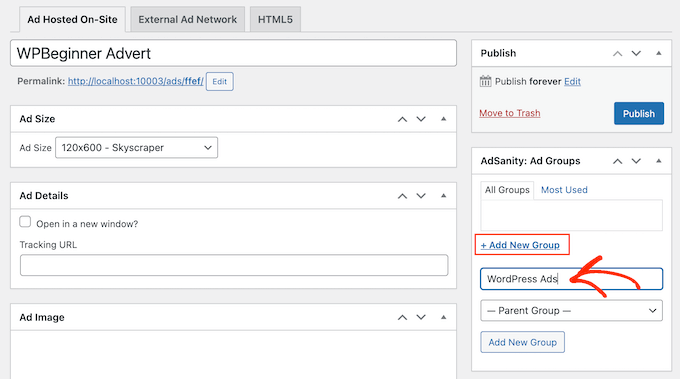
Precis som WordPress kategorier och underkategorier kan du ordna dina annonsgrupper i parent-child-relationer.
Som standard är alla AdSanitys grupper parent-grupper. Om du vill skapa en child-grupp istället öppnar du helt enkelt dropdown som visar “Parent Group” som standard.
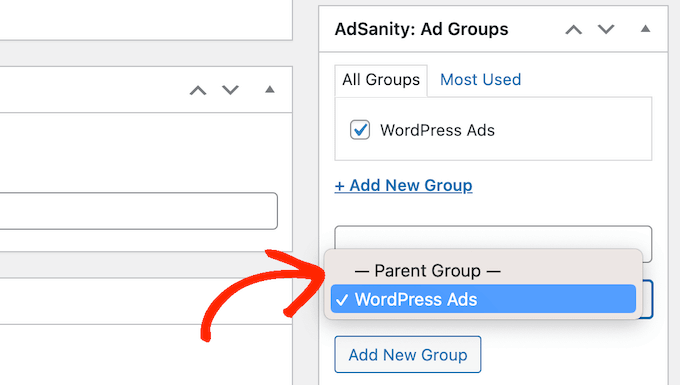
Du kan sedan välja den grupp som du vill använda som parent.
När du är nöjd med hur din annonsgrupp är uppbyggd klickar du på knappen “Add new Group” för att save dina ändringar.
För att add a self-hosted, external, or HTML5 ad to a group, simply check that group’s box.
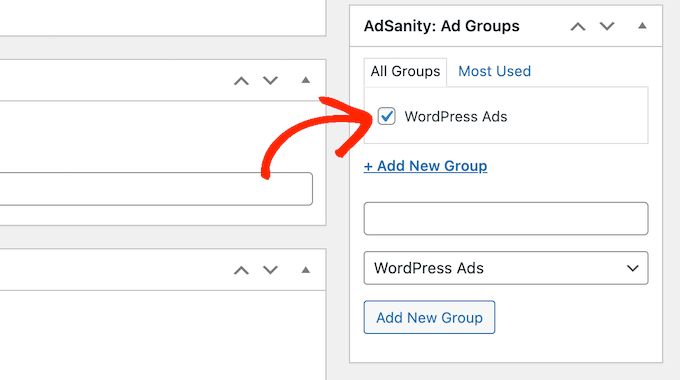
Step-by-Step 3: Publicera eller tidsinställ en WordPress-annons med AdSanity
När you är nöjd med din annons är det dags att göra den live. Om du vill visa annonsen direkt klickar du bara på “Publicera”.
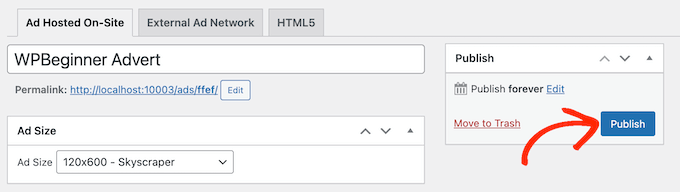
Ett annat alternativ är att schemalägga annonsen så att den automatiskt visas på din site senare.
This allows you to schedule all your campaigns in advance, which is a great alternativ if you run lots of campaigns or you are a busy business owner with limited time.
För att schemalägga en annons klickar du på länken “Edit” bredvid “Publicera för alltid”.
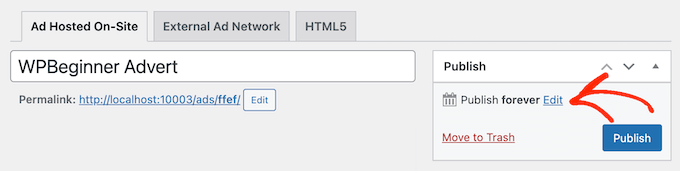
Du kan nu ställa in datum och tid när annonsen ska gå live.
Du kan också välja när annonsen ska tas bort från din website.
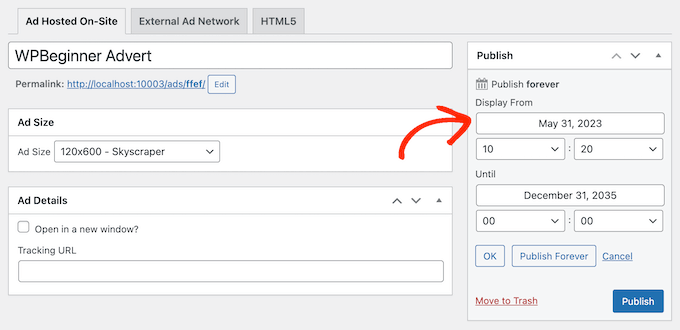
Om du vill behålla annonsen på din site på obestämd tid klickar du på knappen “Publicera för alltid”.
När du är nöjd med ditt schema klickar du bara på “Publicera”.
Step 4: Placera annonsen på din WordPress website
Nästa steg är att placera annonsen på din online marknadsplats, store eller website. Du kan använda shortcode, men det är vanligtvis enklare att använda de färdiga AdSanity-blocken.
För att add a advertisement to a page or post, simply open that post or page for editing. Klicka sedan på knappen “Add Block” (+).
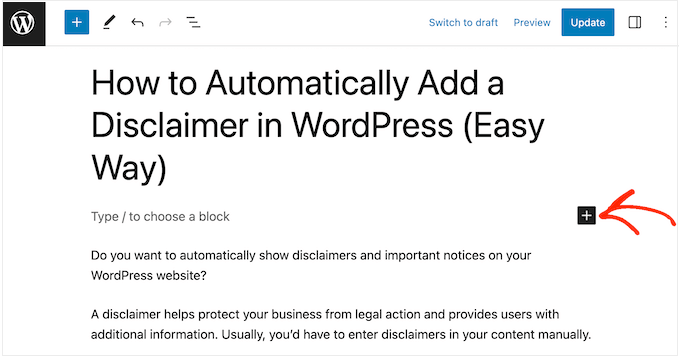
Detta kommer att öppna blockets meny där du måste skriva in “AdSanity”.
Du kommer nu att se alla de olika AdSanity-blocken som du kan använda.
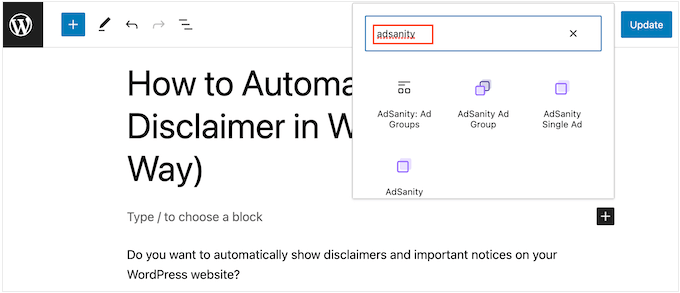
Om du vill add to en specifik annons väljer du AdSanity Single Ad.
Du kan nu öppna dropdownen “Select an ad” och välja den annons som du vill visa. Du kan också ändra annonsens inriktning med hjälp av inställningarna “Align”.
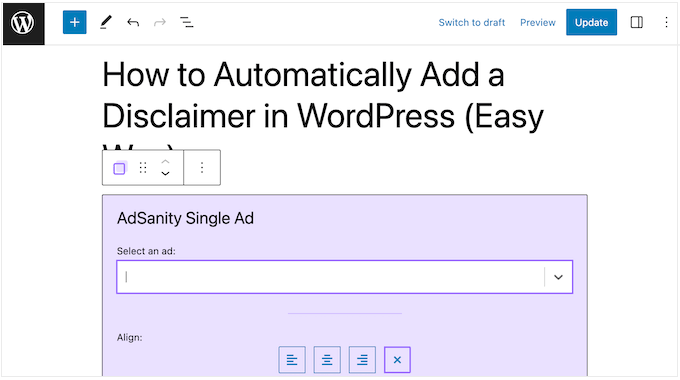
Ett annat alternativ är att visa annonser från samma annonsgrupp. Detta allow you att visa flera relaterade annonser på samma page eller post.
För att göra detta klickar du på “AdSanity Ad Group”, vilket lägger till blocket i din layout.
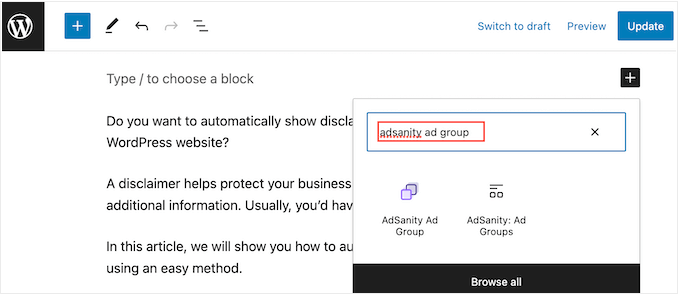
Du kan sedan öppna dropdown-rutan “Select an ad group” och välja den grupp du vill använda.
Du kan också välja hur många annonser som ska visas i blocket och hur många Column som ska användas i annonsområdet.
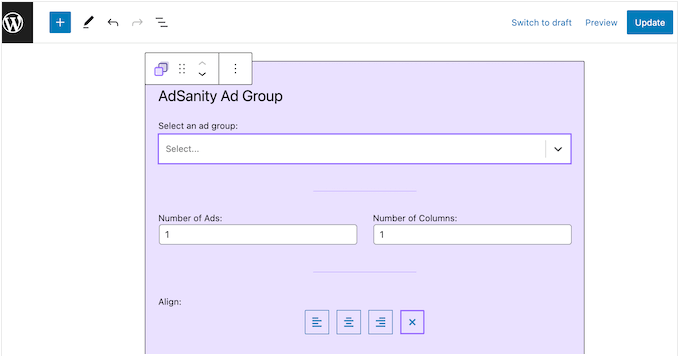
Slutligen kan du visa en slumpmässig annons från en viss grupp med hjälp av AdSanity Random Ad block.
Detta är användbart om du har skapat många olika annonser men har limit på annonsutrymmet på din website.
I popupen klickar du helt enkelt på blocket “AdSanity Random Ad”.
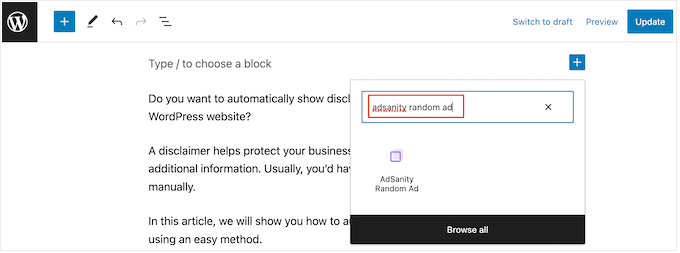
Du kan nu öppna dropdown-menyn “Select an ad group” och välja den grupp som du vill använda.
Återigen kan du ändra annonsens inriktning med hjälp av de små icons i “Alignment” section.
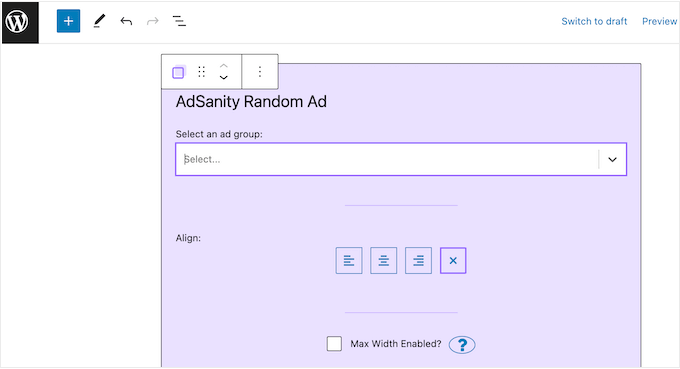
När du är nöjd med hur sidan eller posten ser ut klickar du antingen på “Publicera” eller “Updated” för att göra annonsen live.
Du kan också add AdSanity-blocken till alla widget-klara områden i ditt WordPress-tema. För Step-by-Step instruktioner, vänligen se vår guide om hur man lägger till och använder widgetar i WordPress.
Om du använder ett blockbaserat tema kan du lägga till ett AdSanity-block var som helst på din webbplats med hjälp av den fullständiga webbplatsredigeraren.
Slutligen kan du bädda in en enskild annons på valfri page, post eller widget-ready area med hjälp av en shortcode. Helt enkelt head över till AdSanity ” Hantera annonser och hitta den annons som du vill visa.
Du kan sedan gå vidare och klicka på ‘[shortcode]’. Detta kommer att kopiera annonsens shortcode till datorns clipboard.
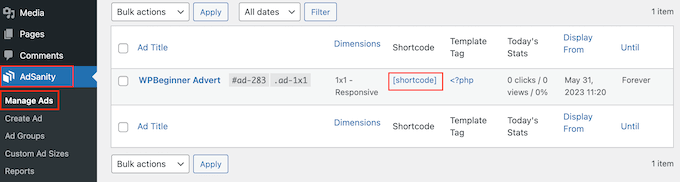
Nu behöver du bara add shortcoden till din website. För Step-by-Step instruktioner, vänligen se vår guide om hur man lägger till en shortcode i WordPress.
Step-by-Step 5: Övervaka dina WordPress Ads med hjälp av AdSanity och MonsterInsights
När du har publicerat en eller flera annonser är det viktigt att göra konvertering tracking. Detta allow you att se vad som fungerar och vad som inte gör det. Genom att kontinuerligt övervaka och finjustera dina annonser bör du få fler clicks och konverteringar.
Om du visar HTML5-annonser eller annonser från ett externt annonsnätverk måste du ställa in AdSanitys Google Analytics Tracking Addon. Detta tillåter dig att spåra views och clicks på dessa annonser.
Installera och aktivera pluginet och följ sedan instruktionerna på skärmen för att konfigurera utökning. Om du använder MonsterInsights kommer AdSanity Addon att känna igen anslutningen så snart du autentiserar ditt Google-konto, vilket gör installationsprocessen mycket enklare.
För mer information, vänligen se vår guide om hur du installerar Google Analytics i WordPress.
För annonser på egen server kan du helt enkelt gå till AdSanity ” Rapporter i din WordPress dashboard.
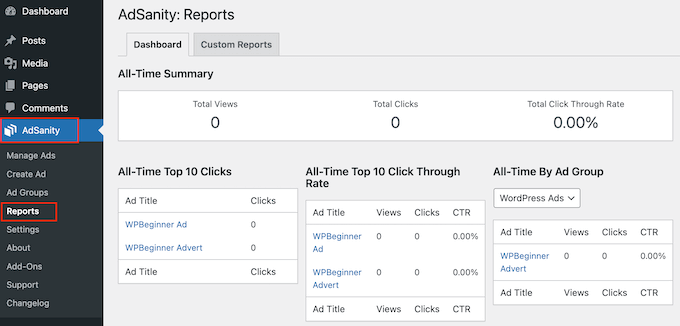
Här hittar du följande information:
- All-Time Summary: Total view och clicks för alla dina annonser, plus total click through rate.
- All-time topp 10 clicks: De 10 annonser som har fått flest clicks.
- Topp 10 klickfrekvenser genom tiderna: De 10 annonser som har den högsta interaktionsfrekvensen baserat på deras visningsfrekvens. Här hittar du också totala visningar, klick och klickfrekvens.
- Alla tider per annonsgrupp: De 10 bäst presterande annonserna i varje annonsgrupp baseras på visningar, klick och klickfrekvens.
Alternativ: Använd AdRotate för att hantera annonser på din website
Om du letar efter ett AdSanity-alternativ kan du använda AdRotate. Det är ett annat populärt plugin för annonshantering som hjälper till att maximera dina intäkter utan att förstöra användarens upplevelse.
Det stöder både hosted annonser med roterande bannerannonser och nätverksannonser och låter dig till och med skapa annonsgrupper för bättre hantering.
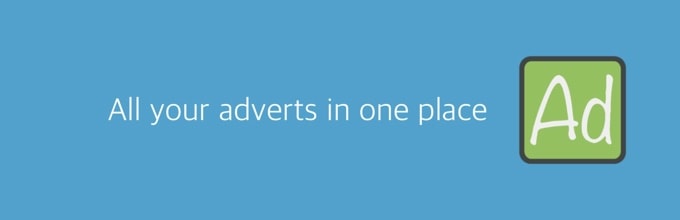
Pluginet är dessutom helt gratis, vilket gör det till ett utmärkt val om du precis har startat ett litet företag och vill tjäna pengar online.
Det kommer även med grundläggande analys, schemaläggning, geo-målgruppering, mobila annonser och mediehantering.
För detaljerade instruktioner kan du se vår nybörjarguide om hur du hanterar annonser i WordPress med AdRotate-pluginet.
Vi hoppas att den här artikeln hjälpte dig att lära dig hur du hanterar annonser i WordPress med AdSanity. Du kanske också vill se vår nybörjarguide om hur du korrekt konfigurerar TikTok-annonspixeln i WordPress och våra expertval för de bästa plattformarna för online-communities.
If you liked this article, then please subscribe to our YouTube Channel for WordPress video tutorials. You can also find us on Twitter and Facebook.





Ralph
Can this help me with such scenario?
I use this for google ads but when company come to me and buy placement on their website for entire month I cant show any other ads.
Can I swap all the ads with few clicks and then after a month rever it so I show google ads again?
WPBeginner Support
You should be able to using the plugin
Admin
Christopher Glaeser
We would love to use this plugin for our sites, but it is currently not AMP compliant. Can you recommend a plugin with similar features that is AMP compliant?
WPBeginner Support
We will keep an eye out but for the time being AMP’s base design is not conducive to including ads at the moment.
Admin
Tonya L
Does this plugin allow you to place ads based on blog category or tags? In other words, my articles are based on geographic areas and I’d like to only show ads for that geographic area.
Abiodun
How do one install the Adsanity free plugin? It’s not on the official WordPress plugin page and the ones I saw on the Adsanity website to download are not free.
Chandan
One of my blogs is not showing Asynchronous Ads, but Synchronous ads are showing correctly.
Can you please help me? Blog:
Gilbert de Rooij
I’m a very happy user of Adsanity. And since some time I’m using Google adsense. Didn’t use Adsanity for Google adsense but suddenly the plugin shows a google ad in the Adsense Group widget. It should appear somewhere else and not in the widget. What could be going on? Is it a temporary cache problem? Hope someone can help me.
vtmiller
This looks simple but what if one wants more functionality like pre-populating or controlling the # of impressions shown for each ad (aka: pre-sold campaign to a client) or scheduling ad start/stop dates for say weekly or monthly fixed fee ad buys? Any plugin suggestions for this?
Brandon Dove
AdSanity doesn’t have impression-based scheduling, but it does have start/stop scheduling capabilities. You could also use a programmatic filter to automatically add ads to post content.
Karen Ratte
Try Adrotate.