Letar du efter små justeringar för att öka hastigheten på din WordPress-webbplats? Har du någonsin funderat på att begränsa WordPress Heartbeat API? Det kanske låter lite tekniskt, men häng med oss!
WordPress Heartbeat API är ett användbart system som arbetar bakom kulisserna. Det hanterar uppgifter som att automatiskt spara inlägg medan du skriver och skicka instrumentpanelmeddelanden.
Som standard söker den ständigt efter uppdateringar var 15:e sekund när du redigerar ett inlägg och varje minut när du bara surfar på instrumentpanelen. Denna frekventa aktivitet kan belasta din servers CPU och göra din webbplats långsammare.
Den goda nyheten är att några av våra läsare har upptäckt att en justering av frekvensen för Heartbeat API har förbättrat deras WordPress-prestanda avsevärt.
I den här artikeln kommer vi att visa dig hur du hanterar Heartbeat API i WordPress för att optimera webbplatsens hastighet. Oroa dig inte, det är enklare än det låter, och du kan göra det utan att förstöra några av de viktiga funktioner du förlitar dig på!
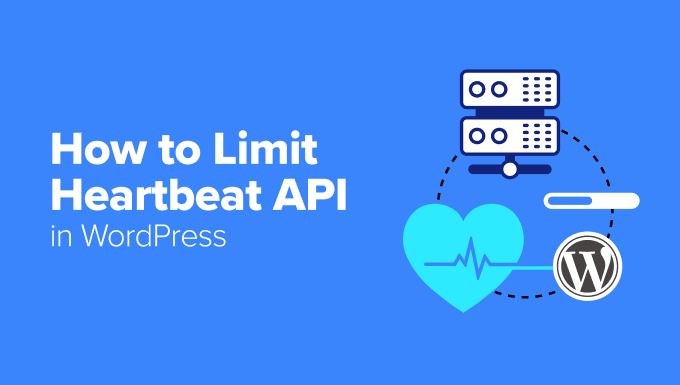
Vad är Heartbeat API?
Heartbeat API är ett av de viktigaste API:erna ( Application Programming Interface ) som WordPress tillhandahåller för att hjälpa utvecklare att interagera med plattformen och lägga till nya funktioner.
Det introducerades i WordPress 3.6 för att möjliggöra realtidskommunikation mellan webbläsaren och servern medan en användare är inloggad på WordPress instrumentpanel. Tekniskt sett hanteras denna kommunikation med hjälp av AJAX-anrop.
Enkelt uttryckt är AJAX-anrop som meddelanden mellan din webbläsare och servern. Istället för att ladda om sidan ber din webbläsare servern om just den information den behöver. Servern skickar tillbaka uppdateringen utan att uppdatera hela sidan, vilket gör att saker och ting känns snabbare.
Heartbeat API möjliggör några viktiga WordPress-funktioner, t.ex:
- Uppdateringar i realtid: Det möjliggör uppdateringar i nästan realtid utan att du behöver uppdatera sidan. Om någon annan till exempel redigerar ett inlägg kommer du att meddelas och inlägget låses så att du inte av misstag ändrar deras arbete.
- Automatisk lagring av arbete: När du skriver ett blogginlägg eller en sida hjälper Heartbeat API till att spara ditt arbete automatiskt var 60:e sekund. På så sätt förlorar du inte dina senaste ändringar om något går fel.
- Användarsessioner: Det hjälper WordPress att hålla reda på vem som för närvarande använder webbplatsen och hur länge de har varit inloggade. Detta fungerar tillsammans med WordPress säkerhetssystem för att hantera användarinloggningar på ett säkert sätt.
- Plugins för WordPress: Många WordPress-plugins använder också Heartbeat API för att lägga till funktioner i realtid. Dessa inkluderar avancerad formulärbehandling, versionskontroll för innehåll, live-meddelanden, hantering av användarsessioner, säkerhetsövervakning och mycket mer. Plugins kan använda Heartbeat för att skapa mer interaktiva och dynamiska användarupplevelser.
Dessa funktioner är otroligt hjälpsamma. Problemet är att om du har för många förfrågningar kommer din server att sakta ner.
Men oroa dig inte, det är lätt att hantera. Du kan helt enkelt ställa in ett längre tidsintervall för Heartbeat API. Genom att låta det kontrollera var, säg, två minuter istället för varannan sekund, kan du hjälpa till att snabba upp din webbplats.
Om du låter den kontrollera mindre ofta kommer de omedelbara uppdateringarna fortfarande att ske, men inte lika snabbt. Det handlar om att hitta den perfekta balansen för din webbplats, se till att den är snabb och fortfarande har alla de användbara realtidsfunktionerna.
Är det bättre att begränsa eller inaktivera Heartbeat API?
Nu kanske du frestas att stänga av Heartbeat API helt och hållet för att få ännu bättre WordPress-prestanda. Vi rekommenderar starkt att du inte inaktiverar det helt i de flesta fall!
Att helt inaktivera Heartbeat API kan leda till oväntade problem, även om du arbetar ensam och inte behöver supersnabba uppdateringar. Du riskerar att förlora osparat arbete, missa viktiga säkerhetsuppdateringar och orsaka inloggningsproblem. Tänk efter en extra gång innan du stänger av det.
Istället för att helt och hållet inaktivera den är det oftast mycket säkrare och mer effektivt att optimera webbplatsens prestanda genom att justera frekvensen.
Med detta sagt, låt oss ta en titt på hur man begränsar (och till och med inaktiverar) WordPress Heartbeat API. Här är de ämnen som vi kommer att täcka i denna handledning:
Begränsa Heartbeat API med ett plugin (snabbt och enkelt)
Det första du behöver göra är att installera och aktivera det kostnadsfria insticksprogrammet Dynamic Front-End Heartbeat Control. För detaljerade instruktioner kan du läsa vår steg-för-steg-guide om hur du installerar ett WordPress-plugin.
Vid aktivering kommer detta plugin automatiskt att börja förbättra din webbplats prestanda utan någon ytterligare installation. Det justerar Heartbeat-intervallet i realtid och anpassar sig till de förändrade kraven på din webbplats.
För många webbplatser är den här automatiska inställningen perfekt! Men om du vill ha mer kontroll kan du också ändra Heartbeat-inställningarna själv med hjälp av plugin-programmets inställningar.
Tips: Många WordPress-prestandaplugins, t.ex. WP Rocket och Perfmatters, kan också begränsa Heartbeat API. För att undvika konflikter bör du se till att du bara använder ett plugin för detta ändamål.
Valfritt: Begränsa eller inaktivera Heartbeat API manuellt
För att manuellt styra Heartbeat API måste du navigera till Inställningar ” DFEHC i din WordPress instrumentpanel.
På denna inställningssida ser du en kryssruta som säger “Disable Heartbeat”. Om du verkligen vill stänga av Heartbeat API helt och hållet kan du markera den här rutan.
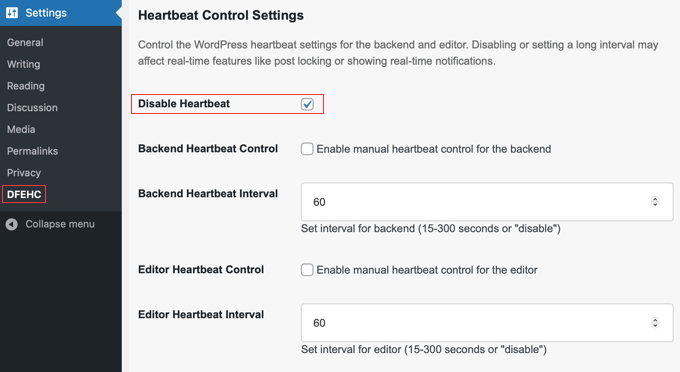
Kom dock ihåg att detta kommer att stoppa de realtidsfunktioner som vi pratade om tidigare. Vanligtvis är det bättre att bara begränsa Heartbeat, inte att inaktivera det helt.
Du kan ändra hur ofta Heartbeat API kontrollerar uppgifter när du arbetar i din WordPress-instrumentpanel, som också kallas backend.
För att göra detta ska du leta efter alternativet “Backend Heartbeat Control” och markera rutan bredvid det.
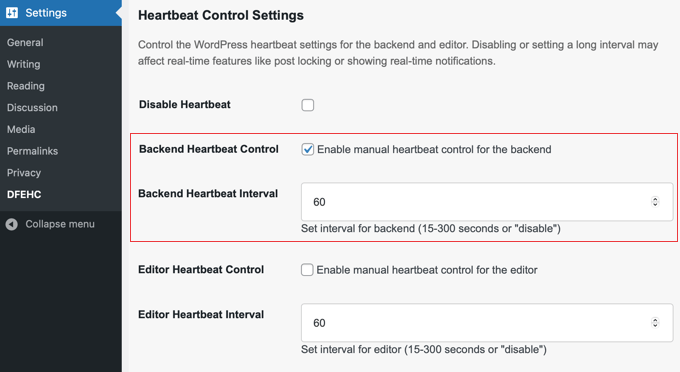
Därefter kan du ange en siffra i rutan för att ange det nya intervallet i sekunder. Kom ihåg att standardvärdet är 60 sekunder (en gång i minuten). Om du vill att Heartbeat ska kontrollera mindre ofta kan du ange en högre siffra, t.ex. 90 eller 120 sekunder.
På samma sätt kan du ändra Heartbeat-intervallet specifikt för när du skriver inlägg eller sidor i innehållsredigeraren. Leta reda på rutan “Editor Heartbeat Control” och bocka för den.
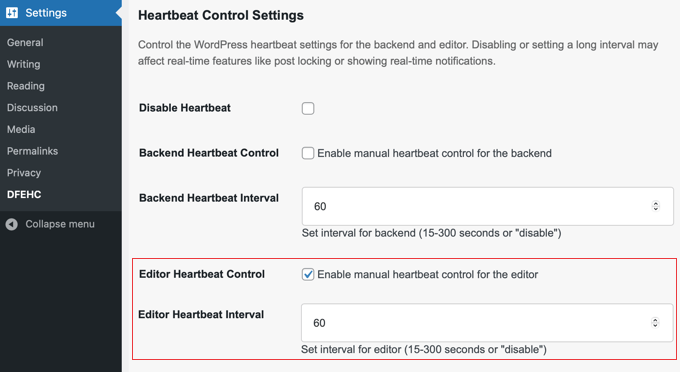
Ange sedan önskat intervall i sekunder. Standardvärdet här är 15 sekunder, vilket är ganska ofta.
Om du vill minska hur ofta den kontrollerar när du skriver kan du öka den här siffran. Du kan skriva in siffran direkt i rutan eller använda de små upp- och nedpilarna för att ändra siffran en sekund i taget.
Pluginet innehåller också ett reglage för “Prioritetsinställningar” som gör att du kan balansera mellan serverprestanda och besökarnas behov.
Att skjuta mot “Öka serverprioritet” minskar serverbelastningen genom att minska hur ofta uppdateringar sker. Att skjuta mot “Increase visitor priority” möjliggör tätare uppdateringar men kräver mer serverresurser.
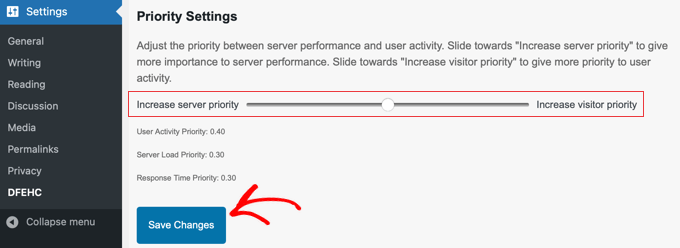
När du har gjort alla ändringar du vill göra ska du skrolla ner längst ner på sidan och klicka på knappen “Spara ändringar”. Detta är viktigt för att säkerställa att dina nya inställningar sparas och börjar fungera.
Begränsa Heartbeat API med kod
Du kan också begränsa Heartbeat API i WordPress genom att lägga till en kodsnutt på din webbplats.
Nu kan det låta lite skrämmande att lägga till kod, och du måste vara lite försiktig. Om du gör ett misstag när du lägger till kod direkt kan det orsaka problem med din webbplats.
Vi har en användbar guide som förklarar hur du klistrar in kodsnuttar på ett säkert sätt i WordPress, så du kan kolla in den först för att känna dig mer bekväm.
Det säkraste och enklaste sättet att lägga till koden är att använda plugin-programmet WPCode eftersom det redan har kodsnutten i sitt bibliotek. Allt du behöver göra är att aktivera det.
Det finns en premiumversion, men för denna handledning kommer vi att använda WPCode Free Plugin eftersom det innehåller snippet “Heartbeat Setting”. Om du behöver hjälp med att lägga till det på din webbplats kan du läsa vår guide om hur du installerar ett WordPress-plugin.
När pluginet är aktiverat kan du skapa ett nytt snippet genom att navigera till WPCode ” + Add Snippet. På den sidan kan du använda sökfunktionen för att hitta snippet “Heartbeat Setting”.
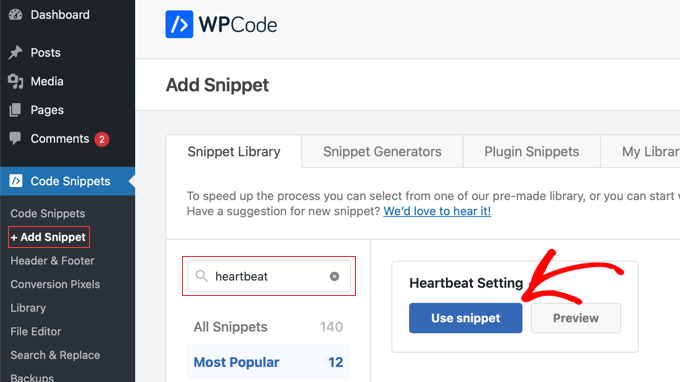
Nu är det bara att hålla muspekaren över snippet och sedan klicka på knappen “Använd snippet”.
Detta öppnar sidan Redigera snippet. Du behöver inte oroa dig. Allt är redan inställt för dig. Allt du behöver göra är att göra utdraget aktivt.
Leta efter knappen “Activate” längst upp till höger på sidan och sätt den i läget “On”. Därefter klickar du på knappen “Update”.
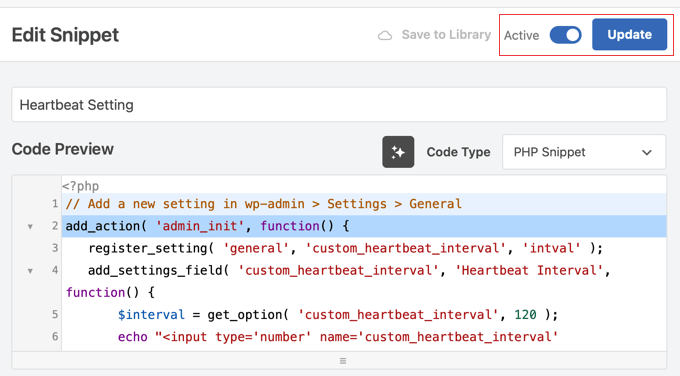
Detta snippet lägger till en ny post på sidan Allmänna inställningar, där du kan konfigurera hur du begränsar Heartbeat API i WordPress. Navigera bara till Inställningar ” Allmänt och bläddra till botten av sidan.
Som standard ändrar utdraget Heartbeat-intervallet till 120 sekunder, vilket är en bra utgångspunkt för att förbättra prestandan. Men du kan ändra den här siffran till vad du vill.
Skriv bara in ett nytt tal i fältet eller använd de små upp- och nedpilarna bredvid fältet för att justera sekunderna.
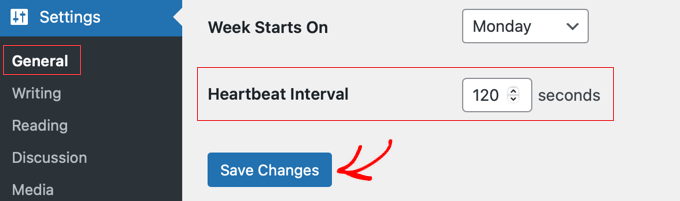
Kom ihåg att när du har ändrat numret måste du bläddra ner igen och klicka på knappen “Spara ändringar” längst ner på sidan Allmänna inställningar. Detta säkerställer att din nya inställning för Heartbeat-intervallet sparas och börjar fungera.
Proffstips: Är du nyfiken på hur mycket din WordPress-prestanda har förbättrats genom att begränsa Heartbeat API? Utför helt enkelt ett hastighetstest före och efter att du har gjort det. Du kan lära dig hur i vår guide om hur du korrekt kör ett hastighetstest för en webbplats.
För dem som är mer bekväma med kod finns det också ett annat sätt att lägga till det här kodavsnittet direkt i webbplatsens filer.
Du kan lägga till koden direkt i ditt temas functions.php-fil. Detta är dock lite mer avancerat, och att använda WPCode-pluginet är i allmänhet enklare och säkrare för de flesta användare.
Om du är intresserad av denna mer avancerade metod kan du hitta koden nedan:
1 2 3 4 5 6 7 8 9 10 11 12 13 | // Add a new setting in wp-admin > Settings > Generaladd_action( 'admin_init', function() { register_setting( 'general', 'custom_heartbeat_interval', 'intval' ); add_settings_field( 'custom_heartbeat_interval', 'Heartbeat Interval', function() { $interval = get_option( 'custom_heartbeat_interval', 120 ); echo "<input type='number' name='custom_heartbeat_interval' value='".absint($interval)."' min='15' max='120' /> seconds"; }, 'general' );});add_filter( 'heartbeat_settings', function( $settings ) { $settings['interval'] = get_option( 'custom_heartbeat_interval', 120 ); return $settings;}); |
Men för de flesta människor är det rekommenderade sättet att begränsa Heartbeat API att använda WPCode-pluginet.
För mer information, se vår guide om hur du enkelt lägger till anpassad kod i WordPress.
Inaktivera Heartbeat API utan ett plugin
Om du har bestämt dig för att helt inaktivera Heartbeat API på din webbplats kan du också göra det genom att lägga till en kodsnutt i ditt temas functions.php-fil eller WPCode-pluginet.
Den här gången finns koden för att inaktivera Heartbeat inte redan i WPCode-biblioteket, så vi kommer att kopiera och klistra in den i WPCode själva. Oroa dig inte, det är fortfarande lätt att göra!
Först måste du se till att du har WPCode-pluginet installerat och aktiverat, som vi pratade om i föregående avsnitt. När WPCode är klart, gå till WPCode ” + Lägg till Snippet i din WordPress admin-meny.
Därefter måste du välja alternativet att lägga till din egen anpassade kod. Leta efter snippet som heter “Lägg till din egen anpassade kod (nytt snippet)”. När du flyttar musen över denna post kan du klicka på knappen “Använd kodavsnitt”.

På nästa skärm kommer WPCode att be dig att välja vilken typ av kod du lägger till.
Eftersom den kod vi behöver är i PHP måste du klicka på alternativet “PHP Snippet”.

Du kommer då till sidan Create Custom Snippet.
Först bör du ge din snippet en titel så att du vet vad den är till för. En bra titel är något i stil med “Disable Heartbeat API”.
I avsnittet “Code Preview” måste du sedan klistra in koden som inaktiverar Heartbeat API.
Här är koden som du behöver kopiera och klistra in:
1 2 3 4 | add_action( 'init', 'stop_heartbeat', 1 );function stop_heartbeat() {wp_deregister_script('heartbeat');} |
Kopiera bara hela koden.
Klistra sedan in den i rutan “Code Preview” i WPCode.
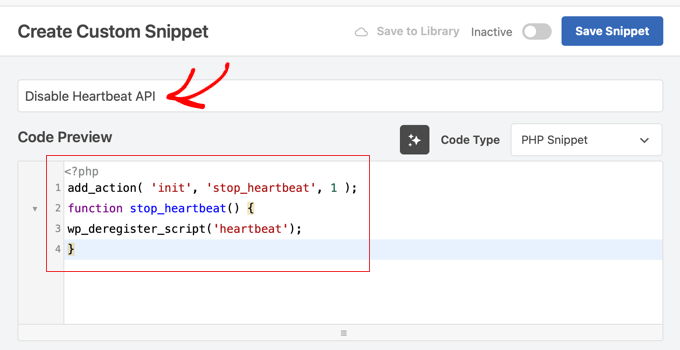
Du kan låta alla andra inställningar på sidan vara som de är.
För att få koden att fungera och inaktivera Heartbeat API måste du nu aktivera kodavsnittet. Leta reda på knappen “Active”, växla den till läget On och klicka sedan på knappen “Save Snippet”.
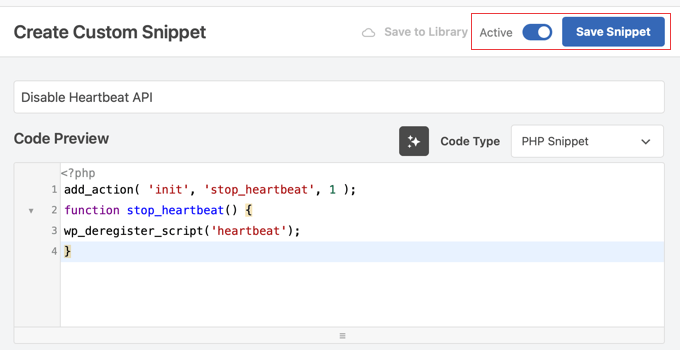
Nu är det klart! Du har nu lyckats inaktivera Heartbeat API på din webbplats med hjälp av WPCode.
Om du någonsin vill slå på Heartbeat API igen kan du enkelt göra det genom att helt enkelt inaktivera det här kodavsnittet i WPCode. Gå bara tillbaka till dina WPCode-kodavsnitt och stäng av den här. Det är ett mycket enkelt sätt att styra Heartbeat API.
Vi hoppas att den här artikeln hjälpte dig att lära dig hur du begränsar heartbeat API i WordPress. Du kanske också vill lära dig hur man korrekt kör ett hastighetstest för en webbplats eller se vårt expertval av de bästa caching-pluginsen för WordPress för att snabba upp din webbplats.
If you liked this article, then please subscribe to our YouTube Channel for WordPress video tutorials. You can also find us on Twitter and Facebook.





Jiří Vaněk
Can the heart beat have an impact on generating URLs in WordPress? I disabled the heart beat on my website using the WP Rocket plugin. Unfortunately, I then started experiencing that WordPress would “forget” the URLs of pages, and it began returning a 404 error for every existing page. I always had to regenerate the permalinks. However, the error reappeared after some time. In the end, turning the heart beat back on helped. After that, the issues stopped.
WPBeginner Support
It should not unless there is something specific to your site that is using the Heartbeat API to generate the post URL.
Admin
Jiří Vaněk
Yes, I do. I use Polylang for language mutations on the website. The issues occurred only in one language mutation, not in the other. I think the problem was in the URL because the English language mutation had “/en” in the URL, while the Czech mutation did not have this suffix at the end. Therefore, disabling the heart beat may have had such an effect. However, thank you for the response; at least I will know that I can disable the heart beat on another website without necessarily encountering such issues again.
Arize
Also i am running a membership site and so many people will be logged in at the same time. Is it OK to disable it?
Jaswinder Kaur
Nice article with good information!!
I want to use it for my site, but the plugin suggested by you, is not activated for a year. Please can you suggest something else.
Dave Kessler
Is there any possibility of this impacting SEO results?
O. Live
Yes!
Thank you so much. My site crashed last night, and after a couple of hours on support with HostGator told me that I needed to solve this issue.
Adding the plugin shaved two full seconds off homepage load time (4sec -> 1.9sec), and about 200kb off of total page size, and a 2-point bump in PageSpeed score.
THANK YOU.
WPBeginner Support
You are welcome
Don’t forget to join us on Facebook for more WordPress tips and tutorials.
Admin
Kien
I use the plugin kk star ratings follow your instructions are not removed admin-ajax.php
Blair2004
WPBeginner is not only about beginners tutorials…
Kate_H
This article, whilst informative, seems to be a little misplaced on a website named WPbeginner…