Genom att infoga WordPress-sidinnehåll på en annan sida eller i ett annat inlägg kan du visa samma information på flera ställen på din webbplats. Genom att återanvända innehåll på detta sätt kan du spara tid och säkerställa konsekvens. Det kan också hjälpa dig att öka din produktivitet när du uppdaterar gammalt material.
Vi har drivit en blogg i över 16 år, så vi förstår till fullo hur viktigt det är att spara tid och effektivisera arbetsuppgifter. Under årens lopp har vi utvecklat effektiva arbetsflöden för att hantera vårt innehåll. En strategi som har visat sig värdefull är att infoga sidinnehåll i blogginlägg och vice versa.
Detta hjälper oss att maximera värdet av befintligt innehåll och konsekvent leverera nytt material till vår publik utan att alltid börja om från början.
I den här artikeln kommer vi att visa dig hur du enkelt kan insert sidans content till en annan page eller post i WordPress, steg för steg.
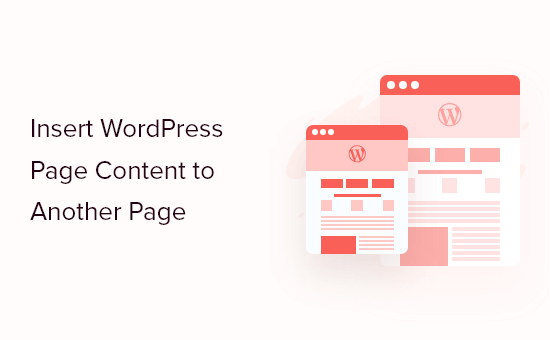
Varför embedda page content till andra pages och posts i WordPress?
Att embedda page content till andra pages och posts i WordPress kan save you time.
Istället för att återskapa innehållet flera gånger kan du helt enkelt skapa sidan eller inlägget en gång och sedan bädda in det på flera platser i din WordPress-blogg. Detta är perfekt för gallerier, portfolios och andra webbplatser där du ofta återanvänder samma innehåll.
Det är också ett bra val om du vill visa samma reviews eller rekommendationer på din About page, WooCommerce produktsidor, homepage och andra locations.
Detta tillvägagångssätt gör det också enklare att uppdatera ditt innehåll. Istället för att redigera flera sidor kan du helt enkelt uppdatera “källan”, och dessa ändringar kommer sedan att visas på hela din WordPress-webbplats.
Med det sagt, låt oss visa dig hur du inser page content till en annan page eller post i WordPress.
Lägga till WordPress Page Content i Pages och Posts
Det enklaste sättet att insert WordPress content i andra posts och pages är genom att använda Insert Pages. Detta plugin allow you att enkelt insert content med hjälp av ett block eller en shortcode.
Det första du behöver göra är att installera och aktivera pluginet. För mer detaljer, se vår Step-by-Step guide om hur du installerar ett WordPress plugin.
Efter aktivering öppnar du posten eller sidan där du vill embedda sidans content och klickar på ‘+’ icon.
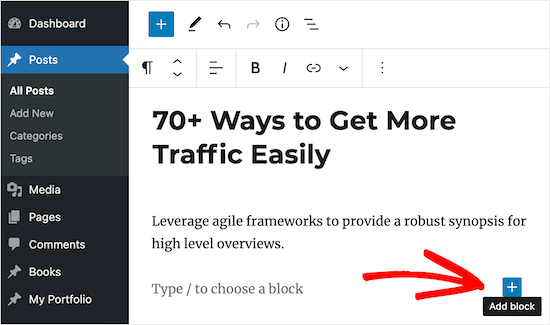
Du kan nu skriva in “Insert Page”.
When the right block appears, click to add it to your website.
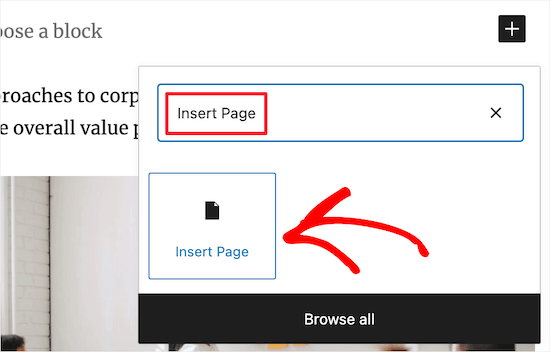
Nästa steg är att välja den page som du vill embedda med hjälp av inställningarna i menyn till höger.
Under “Infoga sida” kan du antingen enter sidans URL eller börja skriva dess titel, vilket öppnar en dropdown-meny. You can then choose the right page or post from the dropdown menu.
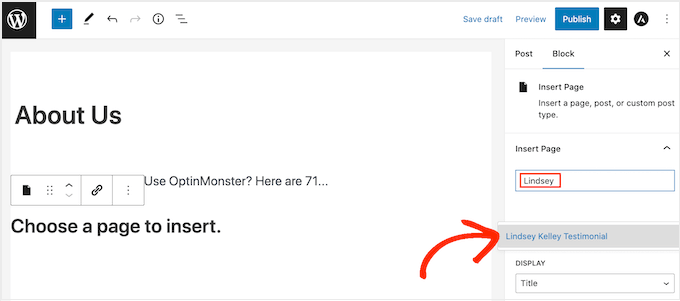
Efter det kan du finjustera hur det inbäddade innehållet kommer att se ut i “Settings” -sektionen.
I dropdown ‘Display’ väljer du det content som du vill inkludera, till exempel postens titel, link, postens excerpt eller till och med hela sidans innehåll.
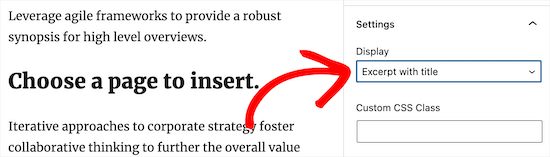
Du kan också lägga till custom CSS, välja att visa sidans content inline och till och med dölja pages för alla anonyma användare som inte har registrerat sig på din WordPress website.
När du är nöjd med hur innehållet ser ut, se till att klicka på knappen “Update” eller “Publicera” för att save your changes.
Nu, om du besöker ditt inlägg eller din page, kommer du att se sidans eller postens content embeddat i din WordPress website.
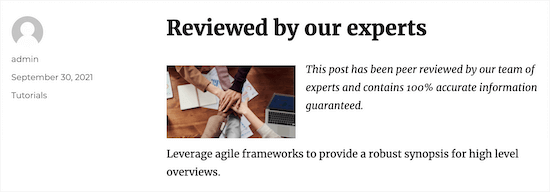
Använda shortcodes för att add to page content i WordPress
Om du inte vill använda blocket Insert Page kan du använda en shortcode istället.
Pluginet har shortcode-parametrar som låter dig customize det page content som du vill visa. Till exempel:
[insert page='page-slug|ID' display='title|link|content|all|custom-template.php']
Denna shortcode-metod kan vara snabbare om du vill add to samma content och styling till flera pages. Klistra bara in shortcoden var som helst på din site, så kommer WordPress att visa rätt content med rätt Styling.
I shortcoden ovan måste du ersätta 'page-slug|ID' med sidans eller postens slug eller postens ID.
För mer information, vänligen se vår guide om hur du hittar ID:n i WordPress.
Du måste också ändra'title|link|content|all|custom-template.php'till den typ av sidinnehåll du vill visa och den styling den ska ha.
Till exempel kommer shortcoden under att visa en page med ID:n “128”. Den kommer också att visa sidans content:
[insert page='128' display='content']
För att placera shortcoden öppnar du bara ett post eller en page och klickar sedan på “+” för att add a new block.
I popupen söker du efter “Shortcode” och väljer sedan rätt block när det visas.
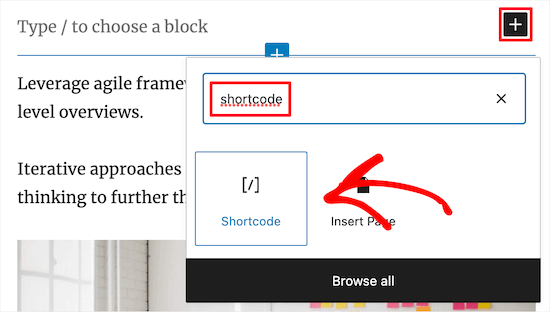
Nu klistrar du bara in shortcoden i det nya blocket.
Se till att du klickar på knappen “Update” eller “Publicera” för att save your changes.
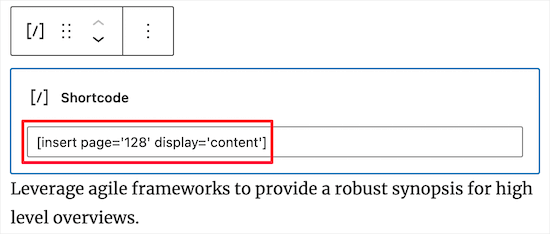
När du har gjort det kan du besöka din WordPress website för att se den inbäddade sidan eller innehållet i posten live.
Så här infogar du WordPress Page Content i ditt WordPress Theme
Om du använder ett av de nyare temana för Full Site Editing kan du insert WordPress page content i valfri template eller template-del. Det här är ett enkelt sätt att visa samma content på flera pages. Du kan till exempel add to en customer review till all your blogg pages.
Det är också ett sätt att add to content till areas som du inte kan edit med WordPress standard content editor. Till exempel kan du insert page content i din 404 page template.
För att komma igång, heada över till Appearance ” Editor i WordPress dashpanelen.

Som standard visar hela Site Editor ditt temas home page template, men du kan insert page content i vilket area som helst.
För att se alla tillgängliga alternativ, välj bara antingen “Templates” eller “Template Parts”.
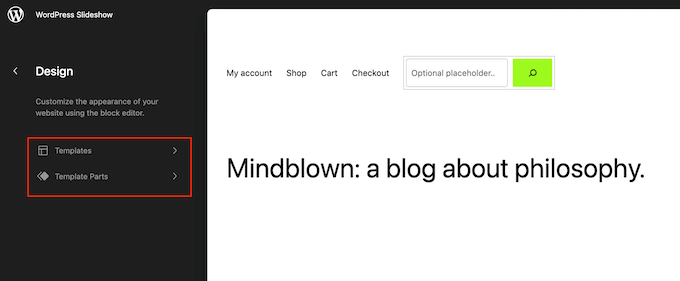
Du kan nu clicka på den template eller template-del som du vill edit:a.
WordPress kommer nu att visa en preview av designen. För att gå vidare och insert page content, click på den lilla penna iconen.
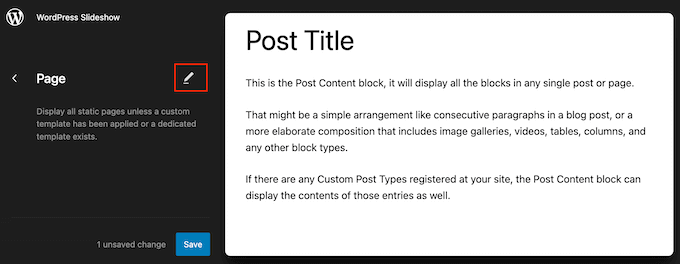
Du kan nu add to blocket Insert Page genom att följa samma process som beskrivs ovan.
Ett annat alternativ är att embedda sidans content med hjälp av Shortcode blocket. För att göra detta följer du bara instruktionerna ovan.
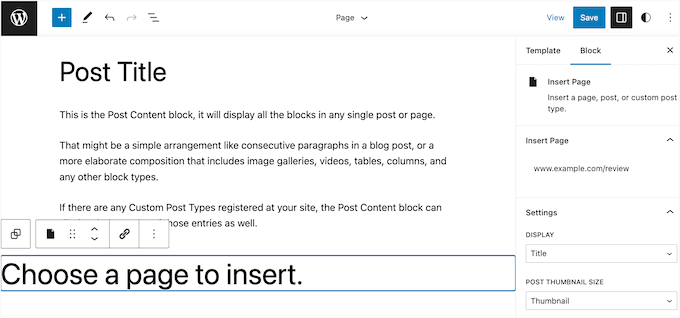
När du är nöjd med hur det inbäddade innehållet ser ut klickar du på knappen “Save” för att aktivera det.
Lägga till custom post types till WordPress inlägg och pages
Om du använder custom post types för att organisera ditt content kan du också add to dessa till dina posts och pages.
Du kan till exempel skapa en custom post type för dina gallerier med images, videor, rekommendationer, portföljobjekt med mera.
För mer detaljer, vänligen se vår guide om hur du skapar custom post types i WordPress.
När du har addat en custom post type till WordPress, går du helt enkelt till den page eller det post där du vill embedda detta content. Du kan sedan infoga innehållet genom att följa samma process som beskrivs ovan.
Här är en page med content embed från flera posts som all har custom post typen ‘Book’.
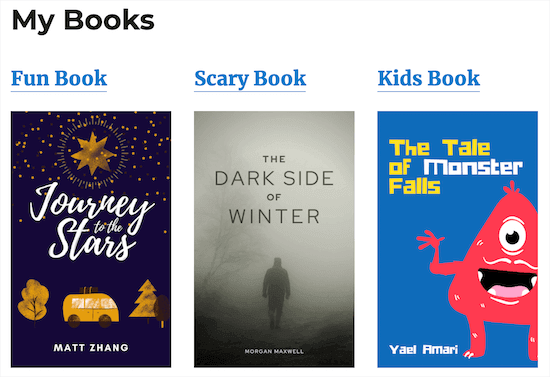
Använda Customize templates för att visa infogade pages
Som vi redan har sett har Insert Pages några inställningar som allow you att customize hur det infogade innehållet ser ut. Men om du vill ha full control över det inbäddade innehållet kan du skapa en custom page template.
Den här metoden kräver att du redigerar theme-filer och add to custom code, så den rekommenderas inte för Beginnare. Om du inte har editerat din websites code tidigare, vänligen se vår guide för nybörjare om hur du klistrar in snippets från webben till WordPress.
Vi rekommenderar också att du skapar en backup av WordPress så att du kan återställa din website om något går fel. För mer detaljer, se vår guide om hur du säkerhetskopierar din WordPress site.
När du har gjort det är du redo att skapa en custom page template.
Först öppnar du en plain text editor som Notepad och ger filen ett namn. Du kan använda vad du vill, men det är en bra idé att använda något beskrivande, som custom-page-template.php.
Klistra sedan in följande kod i den tomma filen:
1 2 3 4 5 6 7 8 9 10 11 12 13 14 | <?php/** * Template Name: Custom page template */?> <div id="your-wrapper-div"> <?php while ( have_posts() ) : the_post(); ?> <div id="your-container-div-for-each-post"> <?php the_content(); ?> <?php the_post_thumbnail(); ?> </div> <?php endwhile; ?></div> |
Code snippet ovan är en mycket grundläggande mall, så du kanske vill customize den för att bättre passa dina feeds.
När du är nöjd med hur templaten ser ut är nästa steg att uppladare den till din WordPress theme folder.
Till att börja med måste du ansluta till din website via FTP eller filhanteraren på ditt webbhotell WordPress och sedan uploada filen till rätt folder.
För mer information, se vår guide om hur du använder FTP för att uppladare filer till WordPress.
Därefter öppnar du den page eller post där du vill använda den custom template. Öppna dropdown-menyn “Display” i menyn till höger och välj “Use a custom template”.
Du kan nu skriva ett snedstreck bakåt i fältet “Custom Template Filename”, följt av namnet på templaten.
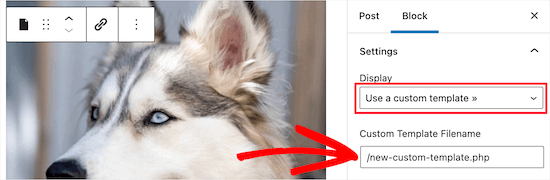
När du är slutförd, se till att du klickar på “Update” eller “Publicera” för att göra dina ändringar live.
Bonus: Infoga annonser i innehållet på din page
Förutom att lägga till innehåll från en sida till en annan kan du också infoga annonser i innehållet på din page. Om du har en blogg i WordPress kan detta hjälpa dig att tjäna pengar online.
För att infoga annonser i sidans content måste du installera och aktivera pluginet WPCode eftersom det är ett bra verktyg för hantering av annonser.
Efter aktivering, besök sidan Code Snippets ” + Add Sn ippet och klicka på knappen ‘Use Snippet’ under alternativet ‘Add Your Custom Code (New Snippet)’.

Detta tar dig till sidan “Create Custom Snippet” där du måste välja “HTML Snippet” som kodtyp från dropdown-menyn.
Därefter klistrar du bara in din annonskod i boxen “Code Preview”.
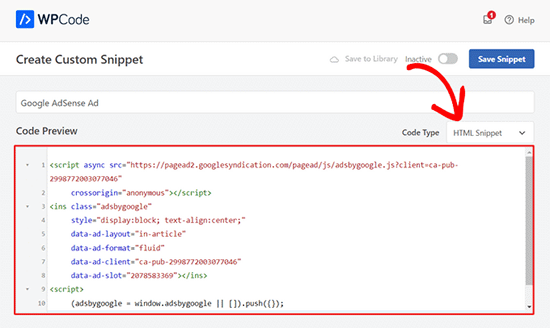
När du har gjort detta rullar du ner till “Location” section och selectar alternativet “Insert After Paragraphh”.
Skriv sedan antalet stycken efter vilka annonsen ska infogas i innehållet på din page.
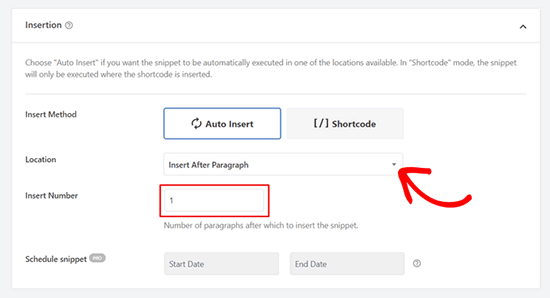
Slutligen rullar du tillbaka högst upp och togglar omkopplaren ‘Inaktiverad’ till ‘Aktiv’. Klicka sedan på knappen “Save Snippet” för att store dina settings.
Du har nu utan problem infogat en annons i innehållet på din page. För mer information kanske du gillar att se vår tutorial om hur du inser annonser i ditt page content i WordPress.
Vi hoppas att den här artikeln hjälpte dig att lära dig hur du infogar WordPress-sidinnehåll i ett annat inlägg eller en annan sida. Du kanske också vill läsa vår guide om hur du lägger till Google Web Stories på din WordPress-webbplats och vår handledning om hur du lägger till interaktiva kartor i WordPress.
If you liked this article, then please subscribe to our YouTube Channel for WordPress video tutorials. You can also find us on Twitter and Facebook.





Jiří Vaněk
I would like to ask, if I use this practice and have the same content inserted in multiple places, will it harm my SEO due to duplication? Is it necessary to somehow mark the content so that Google does not interpret it as duplication but rather as inserted content that is not necessarily duplicate?
WPBeginner Support
It heavily depends on the content, if it is a call to action then it wouldn’t be penalized but if it is the only content across multiple posts then it would be penalized.
Admin
Jiří Vaněk
I understand, I was actually referring to the text, not the call to action. So from your response, I gather that it’s not a good idea for me to have the same inserted text on multiple pages. Thank you for pointing that out. I’ll come up with a different approach to avoid duplication. Thanks for the advice, I probably would have harmed my website’s SEO without it.
WPBeginner Support
If it is a small excerpt it should be fine for your site but if it is the primary content then it would become a bad idea for your site.
Philip L Franckel
I would like to use this to add contact info and a photo, like the author box, at the bottom of every page so I can update one page and automatically update all other pages. Will this plugin slow down my site?
WPBeginner Support
The plugin shouldn’t slow down your site.
Admin
Bobby
Hi, I added the plugin & the code. It worked. but for example, when I have content in page2 and wanna copy the page1’s content in it, it doesn’t work.
What should I do?
Vico
I have a question:
If I create a Page and display Post now I will have 2 identical contents: 1 for the page and the other in the post…Won´t that be duplicate content…?
Veerapandi
My WordPress add page in not visible for CPT editor…..
Uriy
Hello. How to insert product categories woocommerce ? Sorry my English
Jason
I am trying to use the insert page plugin but get two random issues.
1. It doesn’t update the author. I created the post but switched it to someone else but when the plugin is enabled it continues to show me as the author and when I deactivate the plugin the author shows who I selected it to be.
2. the plugin seems to disable the commenting system. When the plugin is enabled the comments do not show and when it is disabled they come back.
abhay
using duplicate content will harm my SEO raking ..
Mr David
please is it possible to add another website blog page to your own website?
Michael
Thanks for this great work.
<Request: I use the default post type of WP to create my content, before I know about custom post type. Now, I would like to move Movie to the movie custom post section from the default, how can I do this or can I get a link to the tutorial you have that covers this.
Hope to hear from you, thanks.
Whit Wright
I have to add six separate posts to a collaborative WordPress.com blog for a school assignment. I already created the post in my own WordPress.com account, but I do not know how to transfer that post to the other blog. I tried a few options, but I am stuck. I Exported my post from my blog, but I do not see a way to Import it into the other blog. I also tried to install and use the “Insert Pages: plugin, but, according to this post, I cannot use that plugin unless I transfer my site to WordPress.org. Does anyone have any suggestions?
Thank you!
Sam
Thanks for sharing this! I think this is just what I need to create author bios at the bottom of my posts without the security risks of adding new users.
WPBeginner Staff
Thank you for notifying us. We have fixed the link.
WPBeginner Staff
You can do this and if that serves the purpose. This method is more useful when you want to manage the contents of one page separately so that when you update that page the change appears on other posts/page where you have added it.
mc
oooh…thanks for the clarification!
mc
I’m not sure I understand why you couldn’t just copy and paste the text from one page into the new page.(and manually update any page links) … Would you use this if you wanted to keep the format/layout of the original page? Am I misunderstanding the question?
WPBeginner Staff
Yes, you can do this by creating a custom template and using the_excerpt instead of the_content in your WordPress loop.
Mo
Hi,
Can you display a certain number of words rather then the full page and with a link to the full page?
Thanks for sharing the infos on this plugin, can be very useful
Mo
BobM
Hi,
Just letting you know your ‘Insert Pages plugin’ seems to be going to a 404 page…
Jarkko Saltiola
Discussed plugin seems to be off from official repository but I found this plugin from Github github.com/uhm-coe/insert-pages. Just hit “Clone or Download” and “Download ZIP”, then upload the zip file and install.
Don Avant
Or I could just open both pages/posts and copy and paste…Simpler, I don’t to download and install a plugin and I already know how to do this…
Chrymo
In some cases, when you create a custom page template just for one particular page but only allow a simpler page for edits of the content area.
I.e. target page has all the bells and whistles you dont want to frequently edit. But a part of that page you want to have someone edit for you. You use the trick above so others can edit that content but not your layout for one particular page.