Många smarta webbplatsägare har ett CSV-kalkylblad med potentiella inläggsidéer så att de aldrig behöver kämpa med skrivkramp.
Men vid någon tidpunkt vill du börja skriva dessa inlägg, och att manuellt kopiera/klistra in varje post i WordPress är inte det bästa sättet att använda din tid. Detta gäller särskilt om du har en lång lista med brainstormade idéer eller om du samarbetar med många olika bloggare.
Slösa inte tid på att manuellt skapa varje utkast och sedan lägga till titel, kategorier, taggar och annat innehåll! Det finns ett mycket enklare sätt.
I den här artikeln visar vi dig hur du importerar hundratals eller till och med tusentals inläggsidéer från ett CSV-kalkylblad till WordPress. Detta innebär att du kan hålla dig organiserad och förbättra ditt redaktionella arbetsflöde så att du får mer tid att fokusera på det som verkligen betyder något – att skriva bra innehåll.
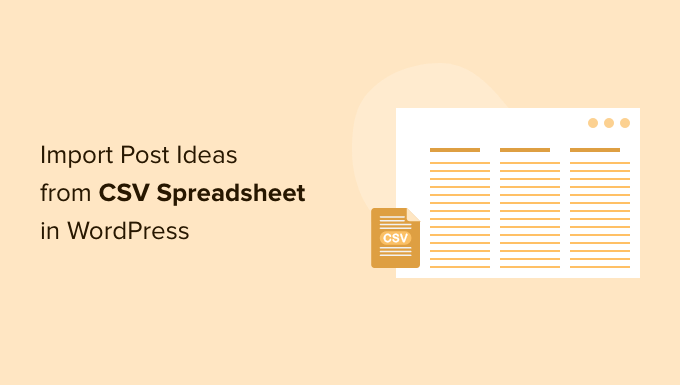
Ladda upp ditt redaktionella arbetsflöde: Importera inläggsidéer automatiskt
Många WordPress-webbplatsägare planerar sitt innehåll i kalkylblad och lägger till varje inlägg som en ny rad. Du kan även använda ett kalkylblad för att registrera annan information, t.ex. vilka taggar inlägget ska ha eller vem som ska skriva det.
Ett kalkylblad kan vara viss nytta om du har add to andra WordPress användare eller auktor iseringar till din website och vill planera ditt kommande content som ett team. Det är också ett sätt att se till att alla vet exakt vad de ska arbeta med.
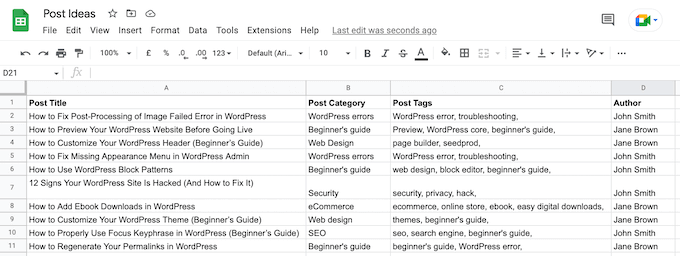
Vid något tillfälle vill du omvandla dessa idéer till utkast i din WordPress-blogg, så att du kan börja skriva.
Ett alternativ är att gå in i området Inlägg ” Lägg till nytt i din WordPress-panel, skriva in inläggets titel och sedan lägga till mer information från ditt kalkylblad, till exempel inläggets taggar. Vi rekommenderar dock inte detta tillvägagångssätt eftersom det är tråkigt, lämnar mycket utrymme för mänskliga fel och kan ta mycket tid.
Ett annat alternativ är att importera inläggsidéer från ett CSV-kalkylblad med hjälp av ett WordPress-plugin. Genom att automatisera importprocessen kan du förbättra det redaktionella arbetsflödet och samtidigt se till att all information läggs till i WordPress utan fel.
Genom att skapa utkast och importera idéer på ett ögonblick frigör du också mer tid för att fokusera på att faktiskt skriva innehållet. Vi kan alla vara överens om att det är en mycket bättre användning av din tid!
Med detta i åtanke, låt oss se hur du snabbt och enkelt kan importera idéer till post från CSV-kalkylblad i WordPress.
Hur man importerar idéer till posts från CSV-kalkylblad i WordPress
Det enklaste sättet att importera inläggsidéer från CSV-kalkylblad i WordPress är genom att använda WP All Import. Detta plugin kan automatiskt skapa ett nytt utkast för varje inlägg i ditt kalkylblad, vilket är en enorm tidsbesparing.
Det har också ett enkelt dra-och-släpp-gränssnitt som gör att du kan mappa de olika kolumnerna i ditt CSV-kalkylblad till olika innehåll i WordPress. Detta innebär att du kan vara säker på att all information kopieras över korrekt.
Du behöver inte heller använda några speciella etiketter för kolumnerna i kalkylbladet, t.ex. post_type eller post_status, vilket gör det till ett mycket användarvänligt plugin.
Innan vi sätter igång är det ändå en bra idé att se över kalkylbladet. Om CSV-filen innehåller felaktiga data kan det orsaka problem med importen.
Du bör också fundera på om det finns någon mer information som du kan add to i kalkylbladet. Till exempel kan du add to en föreslagen gästbloggare för varje post.
Detta kan save time, eftersom du inte behöver lägga till denna information manuellt till varje post efter att den har importerats i WordPress dashboard.
Ladda upp din fil
När du är nöjd med informationen i ditt kalkylblad är nästa steg att installera och aktivera WP All Import plugin. För mer detaljer, vänligen se vår guide om hur du installerar ett plugin för WordPress.
Efter aktivering, gå till All Import ” New Import.
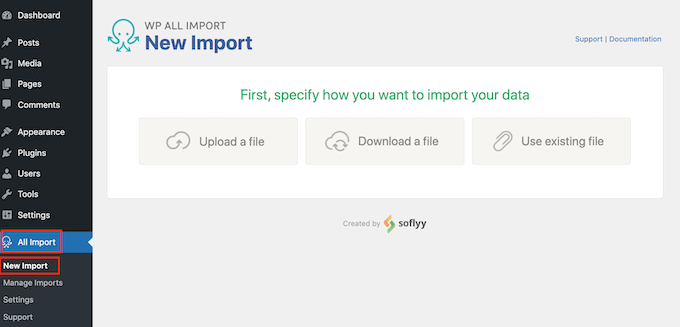
Det finns ett WP All Import Pro plugin som kan importera CSV-filer på några olika sätt, inklusive att använda filens URL eller importera informationen via FTP. Om du inte har hört talas om FTP tidigare, kan du se vår kompletta guide om hur du ansluter till din site med FTP för mer information.
Med gratisversionen av WP All Import kan du dock bara importera en CSV-fil från din dator. Enligt vår mening räcker detta för de flesta WordPress-bloggar och webbplatser.
Med detta i åtanke klickar du på knappen “Ladda upp en fil” och väljer sedan det CSV-kalkylblad som du vill importera.
WP All Import kan skapa ett new post för varje row i ditt kalkylblad, eller så kan det lägga till kalkylbladets data till posts som redan finns på din WordPress website.
Eftersom vi vill skapa ett nytt utkast för varje inläggsidé går du vidare och klickar på “New Items”. Därefter öppnar du helt enkelt rullgardinsmenyn “Skapa nytt” och klickar på “Inlägg”.
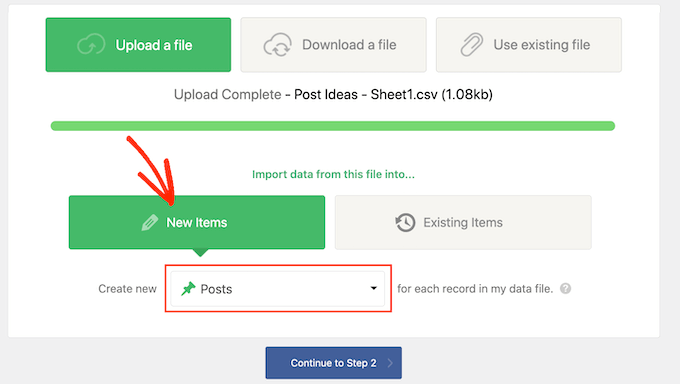
När du har gjort det, gå vidare och klicka på knappen “Fortsätt till steg 2”.
Skapa filter (valfritt)
WP All Import kommer nu att visa hur många nya inlägg som kommer att skapas och vilka data som kommer att läggas till i varje inlägg. Du kan bläddra igenom dessa inlägg genom att klicka på pilarna för att förhandsgranska importen i förväg.
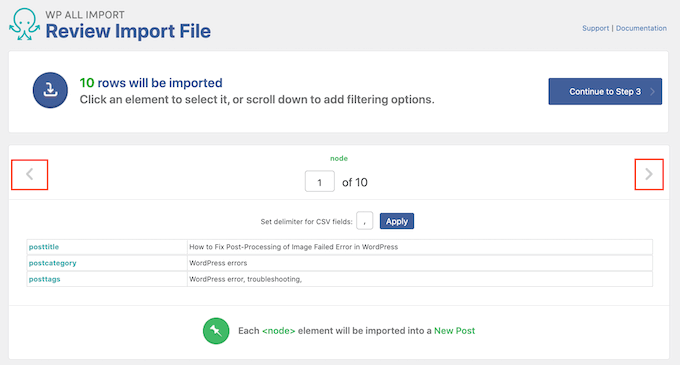
Som standard importerar WP All Import all information från ditt CSV-kalkylblad.
Om du inte vill importera alla idéer i kalkylbladet kan du skapa filter. Du kan till exempel använda ett filter för att bara importera postidéer som har en specifik tagg eller tillhör en viss postserie.
För att skapa ett filter, gå vidare och klicka för att förstora Add Filtering Options section.
Du kommer nu att se några dropdowns och fält som du kan använda för att skapa ett filter. I följande image importerar vi bara idéer till post som har taggen “Beginner’s guide”.
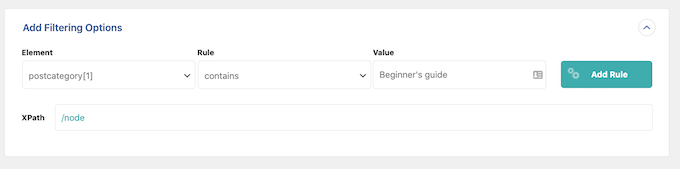
Du kan se olika alternativ beroende på hur du har organiserat ditt kalkylblad.
När du är nöjd med ditt filtrera, fortsätt och klicka på knappen “Add Rule”.
WP All Import kommer nu att skapa ett filter. För att tillämpa detta filter på din import, se till att du klickar på knappen “Tillämpa filter på XPath”.
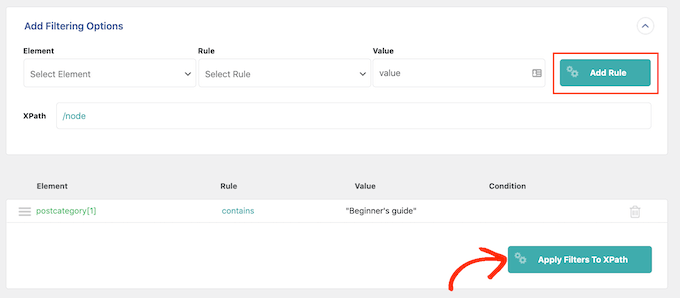
Post preview högst upp på vyn kommer nu att updating för att visa endast de posts som passerar ditt filter.
Vill du lägga till fler filter i din import? Följ bara den process som beskrivs ovan.
Om du skapar flera filter kan du berätta för WP All Import att endast importera content som passerar alla dina filter genom att click på “AND”.
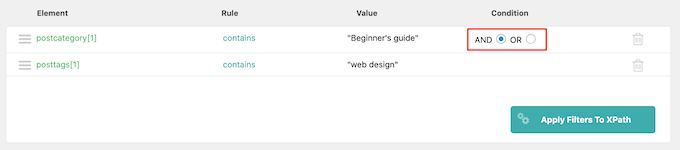
Ett annat alternativ är att importera alla postidéer som passerar ett eller flera av dina filter genom att klicka på alternativknappen “OR”.
När du har valt ett av dessa alternativ fortsätter du och klickar på “Tillämpa filter på XPath. Som tidigare kan du använda preview för att se exakt vilka posts WP All Import kommer att skapa baserat på ditt kalkylblad och filter.
Kartlägg dina värderingar
När du är nöjd med previewen rullar du till längst ner på vyn och klickar på “Continue to Step 3”.
Detta tar dig till en vy där du kan ompeka varje column i ditt kalkylblad till ett area i ett WordPress post.
På höger sida finns en box som visar de olika “kategorierna” av data som WP All Import kommer att importera för varje post.
Till vänster finns alla de olika områden där du kan visa dessa data, t.ex. inläggets titel, SEO-titel, innehåll och författarens byline om du driver en WordPress-blogg med flera författare.
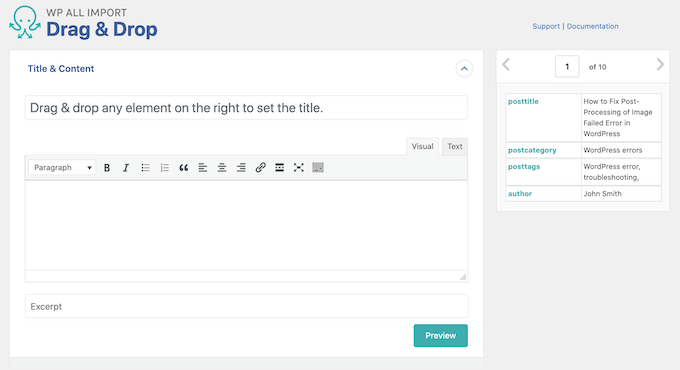
För att skapa mappningen hittar du helt enkelt en datakategori i den högra rutan. Dra den sedan till det område där du vill visa den här informationen i WordPress och släpp den på plats.
I följade image kan du se att vi har dragit ‘posttitle’ till fältet Rubrik. Detta innebär att denna information kommer att användas för postens rubrik.
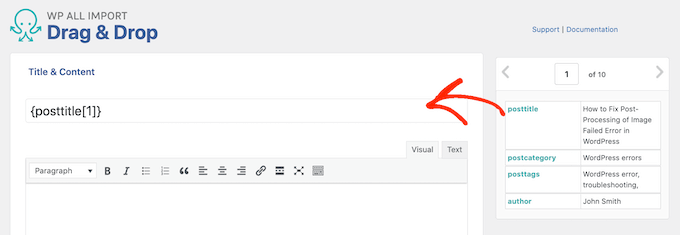
Ibland kan du behöva vidta några extra åtgärder för att skapa mappningen. Om du t.ex. vill importera information om kategorier och taggar från ett kalkylblad måste du klicka för att expandera avsnittet “Taxonomier, kategorier, taggar”.
You can then check either the ‘Categories’ or ‘Tags’ box.
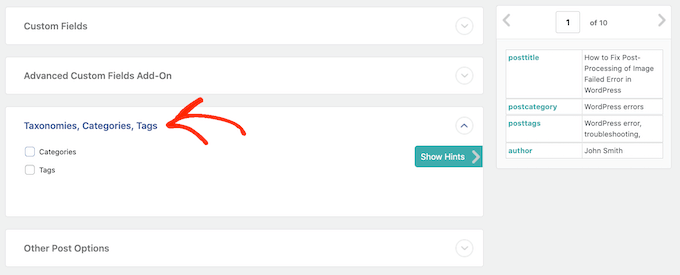
Detta addar några new settings där du kan ställa in hur WordPress ska importera kategorierna eller taggarna från ditt kalkylblad. Du kan t.ex. säga till WP All Import att tvinga fram en kategori per post i WordPress.
I Följer screenshot, vi säger till WP All Import att importera alla kategorier från kalkylbladet, även om det betyder att ett enskilt inlägg kommer att ha flera kategorier.
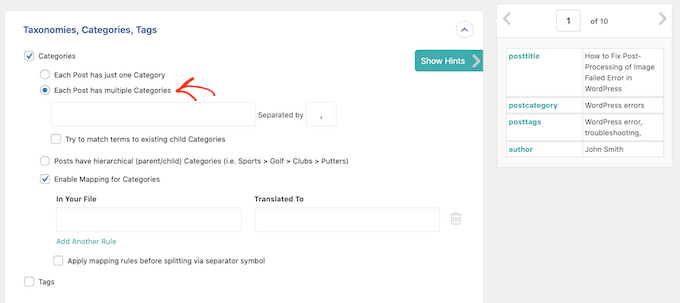
Du vill vanligtvis mappa taggarna och kategorierna i kalkylbladet till de kategorier och taggar som redan finns i instrumentpanelen i WordPress. Detta hindrar WP All Import från att skapa duplicerade taggar och kategorier, vilket kan ändra var din webbplats visas i sökmotorresultaten.
För att lära dig mer om hur kategorier och tags påverkar din sökmotorsoptimering, vänligen se vår guide om bästa praxis för sökmotorsoptimering för sortering av ditt content.
Om du vill att pluginet ska försöka matcha värdena i ditt kalkylblad med befintliga kategorier och taggar i WordPress, vänligen kontrollera rutan “Försök att matcha termer till befintliga child Categories / Tags”.
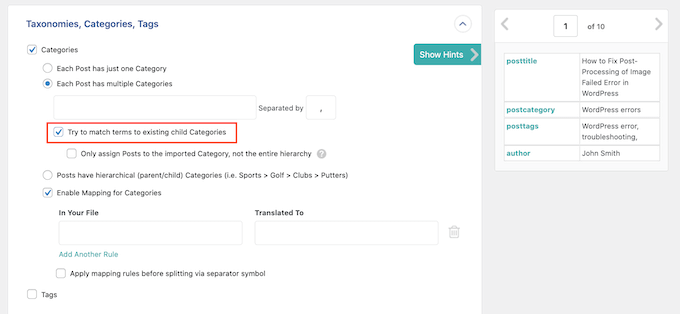
Därefter hittar du bara ditt kalkylblads kategori eller taggvärde i den högra boxen.
Skapa sedan ompekningen med hjälp av drag and drop.
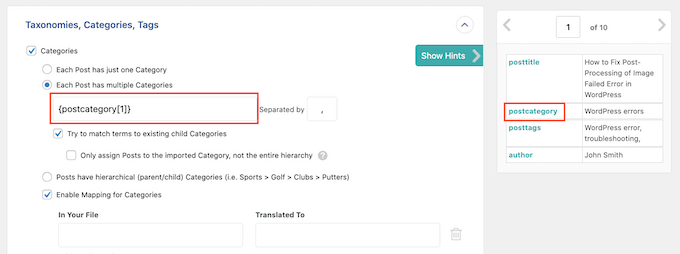
Klicka sedan på för att förstora section “Other post options”.
Konfigurera din import
WP All Import kan antingen skapa de nya inläggen som utkast eller publicera dem. Vanligtvis vill du göra varje inläggsidé till ett utkast, så klicka på alternativknappen “Utkast”.
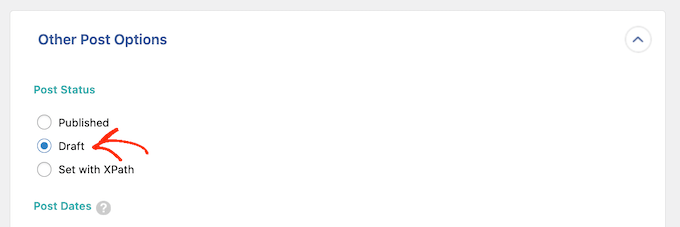
När du har gjort det kan du välja om du vill tillåta kommentarer och trackbacks och pingbacks på inläggen.
Om du till exempel vill inaktivera kommentarer för dina nya posts helt och hållet, klickar du bara för att välja alternativknappen “Closed” i sektionen “Comments”.
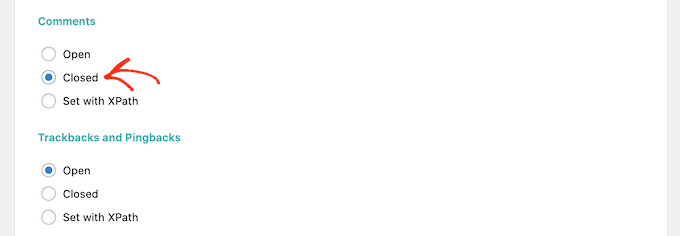
Om ditt kalkylblad har värden som du gillar att använda som postens författare eller postens URL-slug, är det här din chans att skapa ompekningen med drag and drop.
Till exempel, om ditt kalkylblad har en författare för varje postidé, skulle du dra and drop detta värde till fältet “Post Author”.
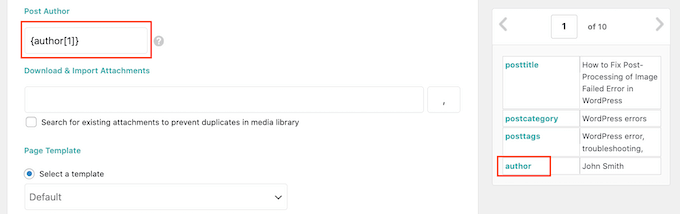
Det finns många fler Settings som du kan prova. Detta bör dock räcka för de flesta kalkylblad för postidéer.
När du har slutfört ompekningen av värdena i ditt kalkylblad till WordPress dashboard, rulla till längst ner på vyn och klicka på “Fortsätt till steg 4”.
Lägg till en unik identifierare
WP All Import kommer nu att be dig att ange ett unikt ID för varje post. I den här instansen är posten varje new post som du skapar.
Vid något tillfälle kanske du vill importera samma kalkylblad igen. Du kan t.ex. lägga till några nya idéer till blogginlägg i kalkylbladet efter en brainstorming-session och vilja importera dessa idéer till WordPress.
Den unika identifieraren gör det möjligt för WP All Import att identifiera de poster som redan har importerats och de poster som är nya. På så sätt kan du undvika duplicerat innehåll.
WP All Import använder också den unika identifieraren för att kontrollera om en post har uppdaterats sedan den senaste gången du importerade kalkylbladet. Om så är fallet kan WP All Import uppdatera de tidigare importerade posterna med eventuell ny eller ändrad information.
Det enklaste sättet att ange ett unikt ID är att clicka på knappen “Auto-detect”. WP All Import kommer då att välja den unika ID som den vill använda.
För idéer till posts är detta vanligtvis rubriken på posten.
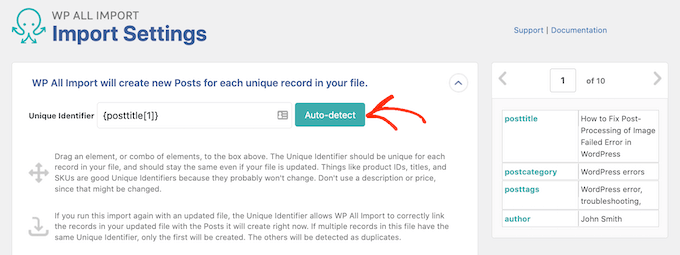
Ett annat alternativ är att använda ett värde från den högra boxen genom att dra and dropa det till fältet “Unique identifier”.
Hantering av upprepade importer
Nästa steg är att konfigurera hur WP All Import ska hantera alla nya eller ändrade data.
Här vill du vanligtvis skapa posts för alla nya idéer om post i CSV-kalkylbladet. För att göra detta kontrollerar du helt enkelt boxen “Create new posts from records newly present in your file”.
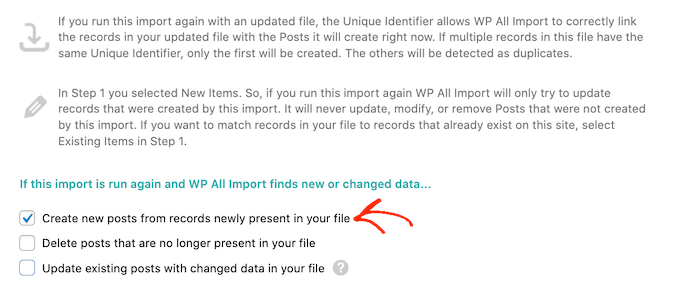
Du kan också använda kalkylbladet för att göra ändringar i idéer till inlägg som du tidigare importerat. Du kan t.ex. skapa en new tagged som du vill använda på dina tidigare WordPress posts.
Att lägga till taggen till varje inlägg i ditt CSV-kalkylblad och sedan importera den uppdaterade filen igen är mycket enklare än att öppna varje inlägg i din WordPress-instrumentpanel och sedan skriva in taggen manuellt.
Det första steget är att tala om för WP All Import hur den ska hantera new eller ändrad data för befintliga posts. Börja med att kontrollera boxen “Update existing posts with changed data in your file” och klicka sedan på “Choose which data to update”.
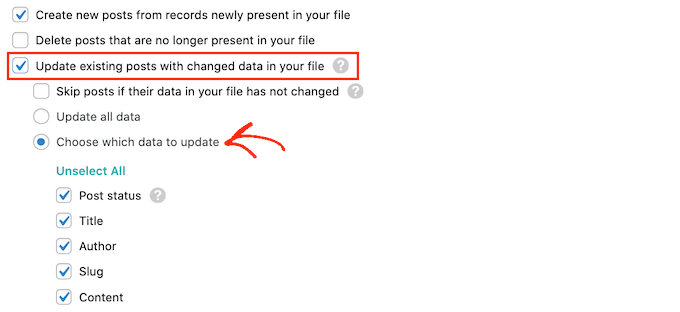
Du kommer nu att se en lista över alla olika typer av WordPress-data, t.ex. författare, inläggstyp och inläggsbricka. Du kan gå vidare och kryssa i rutan för varje uppgift som WP All Import ska uppdatera när ny eller ändrad information finns tillgänglig.
När det gäller updating av taggar och kategorier hanterar pluginet saker något annorlunda.
Om du vill konfigurera hur WP All Import ska uppdatera taggar och kategorier kontrollerar du boxen “Taxonomier (inkl. Kategorier och Tags)”.
Här har du några valmöjligheter.
Det enklaste alternativet är att add new taggar och kategorier utan att någonsin uppdatera eller ta bort postens befintliga taggar och kategorier. För att göra detta, gå vidare och klicka på alternativknappen “Only add new”.
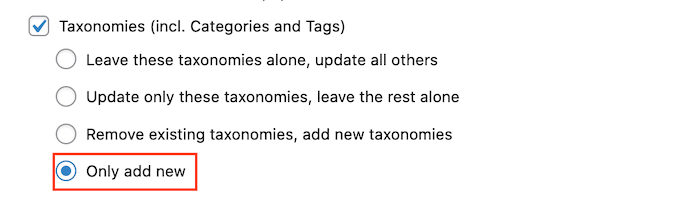
Ett annat alternativ är att add new taggar eller kategorier, men också att delete de taggar eller kategorier som inte längre finns i ditt spreadsheet.
För att göra detta klickar du på någon av dessa knappar:
- Lämna dessa taxonomier ifred, updating alla andra
- Remove befintliga taxonomies, add new taxonomies.
You can then go ahead and click on the new field that appears. För att tillämpa denna inställning på tags klickar du på post_tag.
Om du vill tillämpa denna inställning på kategorier väljer du helt enkelt post_category.
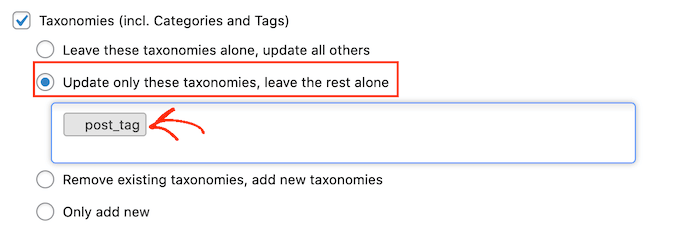
Importera dina inläggsidéer
När du är nöjd med hur din import är konfigurerad är du redo att klicka på knappen “Fortsätt” längst ner på vyn.
WP All Import kommer nu att visa en översikt över all information som du ska importera och de posts som kommer att skapas.
Om du är nöjd med att fortsätta klickar du på knappen “Confirm & Run Import”.
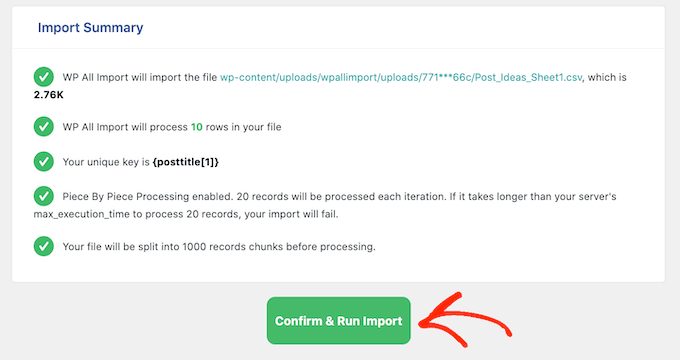
WP All Import kommer nu att importera dina idéer till post från CSV-kalkylbladet och skapa ett draft för varje row i det kalkylbladet. När detta är gjort är allt som återstår att skriva dina posts och tidsinställa dem i WordPress.
Vi hoppas att den här artikeln hjälpte dig att lära dig hur du importerar idéer till post från CSV-kalkylblad i WordPress. Du kan också se vårt expertval av de bästa programvarorna för skrivassistenter för WordPress, eller vår guide om hur du förbättrar läsbarhetsresultatet i dina posts.
If you liked this article, then please subscribe to our YouTube Channel for WordPress video tutorials. You can also find us on Twitter and Facebook.





Chris Daly
Really Simple CSB has not been updated in over 3 years. It’s not deprecated but it is not compatible with any current version of WordPress. I attempted to get it to work in WP 4.8 and it said it imported the posts but I could not find them in the wp_post table.
Rob Braddock
Do you know if there is any way to schedule the publish date of posts through the CSV import? I know there are plugins to set up a routine schedule for publishing, but I can’t find an easy way to bulk edit the individual publish date for individual posts
Mia
Rob,
You can use Import/Update tool like WP Ultimate CSV Importer. It helps you schedule your future posts to be published in a routine basis. At the same time, you can also update the previously published data by updating your existing Post. You can update the published date either with Post ID, Title or slug.
Heidi Pungartnik
Great tip, very helpful, especially for large imports! Thanks