När vi får förfrågningar om att flytta våra kunders webbplatser är ett av de problem vi ofta ställs inför att hantera externa bilder.
När en webbplats flyttas från en plattform eller värd till en annan finns det nämligen en god chans att vissa bilder fortfarande laddas från den gamla platsen. Detta kan leda till trasiga bildlänkar, långsammare laddningstider och till och med SEO-problem.
Det är därför vi har sammanställt den här guiden. Vi guidar dig genom processen att importera dessa externa bilder till din WordPress-webbplats och ser till att allt laddas korrekt från din nya plats.
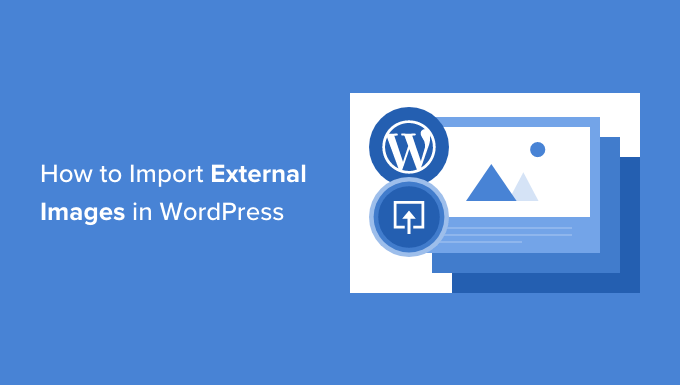
Varför importera externa images i WordPress?
Externa images är images som är embedda i ditt content och som hämtar från en annan website eller från externa URL:er som skiljer sig från din WordPress huvudwebbplats.
Oftast stöter WordPress.org-användare på problem med externa images efter att ha flyttat sin website från andra plattformar som Blogger, Weebly, Joomla eller WordPress.com. Dessa issues inkluderar brutna Image SEO-links, vilket kan vara dåligt för sökmotorsoptimering (SEO).
Om du använder en av WordPress importörer kommer den som standard att försöka importera bilder, inklusive featured images eller thumbnails. Du kan se de importerade images genom att besöka Media ” Library page i WordPress admin area.
Om du ser att alla dina images redan finns i mediabiblioteket, men att URL:erna till images i dina posts fortfarande pekar på din gamla website, behöver du inte den här artikeln. Istället bör du följa vår guide om hur du enkelt uppdaterar URL:er när du flyttar din WordPress site.
Men om du inte ser images importerade till ditt mediabibliotek i WordPress, fortsätt att läsa. Vi kommer att visa dig hur du importerar dessa externa images utan att behöva ladda ner bilder och uppladdare dem igen.
Importera externa images i WordPress med Auto Upload Images
Det första du behöver göra är att installera och aktivera pluginet Auto Upload Images. För mer detaljer, se vår Step-by-Step guide om hur du installerar ett WordPress plugin.
Observera: Du kanske märker att detta plugin inte har testats med de senaste WordPress-utgåvorna. Vi har dock testat pluginet och det fungerar bra för detta ändamål.
Du kan läsa vår artikel om om du ska använda otestade WordPress tillägg om du inte är säker. Om du hittar ett bättre alternativ till tillägg som gör samma jobb, får du gärna lämna en comment under.
Efter aktivering måste du besöka Settings ” Auto Upload Images page för att konfigurera inställningarna för plugin för import av images.

Standardinställningarna fungerar för de flesta användare, men du kan ändra dem efter behov.
Till exempel kommer pluginet att importera bilder till din standardmapp för mediauppladdningar i WordPress. Du kan ändra det genom att ange en annan bas-URL. Utöver detta kan du också ställa in bildfilsnamn, alt-tagg för bild och bildstorlek samt utesluta inläggstyper.
Om du gör några ändringar, glöm inte att klicka på knappen “Save Changes” längst ner på sidan för att spara de nya inställningarna.
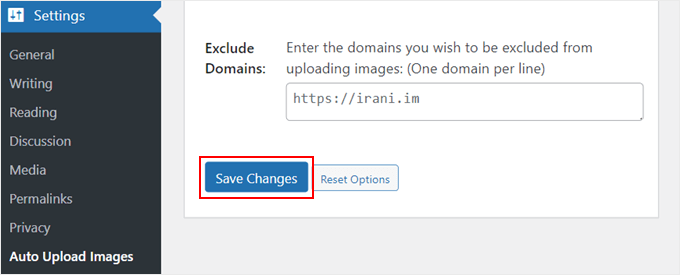
Därefter måste du update de posts eller pages som innehåller de externa images. Eftersom det här är en manuell process kan det vara tidskrävande om du har mycket content.
Lyckligtvis finns det ett snabbt sätt att update alla posts med externa images. Gå bara till Posts ” All Posts page och klicka sedan på Screen Options-knappen högst upp.

You need to increase the number in the ‘Number of items per page field’ field to ‘999’ and click the ‘Tillämpa’ button.
WordPress laddar om sidan och den här gången visas upp till 999 posts åt gången.
Note: Om du har ett långsamt webbhotell kanske din server inte klarar av att hantera updating av så många posts på en gång. I så fall bör du göra mindre grupper av posts åt gången eller överväga att byta till en bättre hosting provider för WordPress.
Next, you can select all your posts on this page by clicking the checkboxes next to “Rubrik”.
Efter det bör du välja “Edit” från menyn Bulk actions och klicka på knappen “Tillämpa”.

WordPress kommer nu att visa dig en “Bulk Edit” box med alla valda posts.
Du behöver bara klicka på knappen “Update”, så uppdaterar WordPress alla posts på din WordPress-blogg.

Kom ihåg att inte ändra några av inställningarna i de inställningar för bulk edit som du ser. Du behöver bara klicka på knappen “Update”.
Detta kommer att få pluginet att kontrollera alla valda posts och importera externa images när det hittar dem.
Om du har fler än 999 posts måste du gå till nästa inlägg för att välja de återstående posts.
Vanliga frågor om att importera externa images i WordPress
Med denna tutorial har du förhoppningsvis lärt dig hur du importerar externa images i WordPress. Om du fortfarande har några frågor besvarar vi dem här.
Hur importerar jag mediabiblioteket till WordPress?
Först måste du gå till Tools ” Export på den website där du vill hämta mediabiblioteket från. Här måste du välja “Media” och ladda ner mediabiblioteket som en fil.
Du kan sedan använda ett tillägg som WordPress Importer för att uploade mediabiblioteket till din nya website. För mer detaljer kan du se vår guide om hur du downloadar hela ditt mediabibliotek i WordPress.
Varför visar mitt mediabibliotek i WordPress inte all images?
Om ditt mediabibliotek i WordPress inte visar alla images, då har du troligen problem med uppladdare av bilder i WordPress. Du kan fixa detta problem genom att ändra filbehörigheter.
För mer details, you can see our guide on how to fix the image upload issue in WordPress.
Jag har importerat mina bilder till WordPress, vad händer nu?
Nu när du har importerat dina externa bilder till WordPress kan du börja optimera dem för att förbättra webbplatsens utseende och prestanda.
Här är några idéer som hjälper dig att få ut det mesta av dina nyimporterade bilder:
- Så här lägger du till text ovanpå en bild i WordPress
- Så här lägger du till bildtexter till utvalda bilder i WordPress
- Hur man enkelt lazy-laddar bilder i WordPress
- Så här skapar du enkelt responsiva bildgallerier i WordPress med Envira Gallery
- Så här lägger du till en kant runt en bild i WordPress
- Så här organiserar du WordPress-filer i mappar i mediebiblioteket
Vi hoppas att denna handledning hjälpte dig att lära dig hur du importerar externa bilder i WordPress. Du kanske också vill se vår lista över de bästa källorna för gratis public domain- och CC0-licensierade bilder och vår guide om hur du laddar upp foton från Adobe Lightroom till WordPress.
If you liked this article, then please subscribe to our YouTube Channel for WordPress video tutorials. You can also find us on Twitter and Facebook.





Mrteesurez
Please, I want to ask a question.
I heard images hosted on another servers have impact on the hosted website as there might be too much request or unnecessary request from this site linking to my images in their site. Therefore, is there any way to avoid external site linking or using my hosted images on there websites ?? thanks.
WPBeginner Support
For what you’re wanting we would recommend looking at our guide below for preventing hotlinking of your images.
https://www.wpbeginner.com/beginners-guide/4-ways-to-prevent-image-theft-in-wordpress/
Admin
Robin
I am moving a site from blogger to wordpress and used the auto upload plugin which worked great until i realized it imported all images into the current month and year – March 2022.
Is there a fix for this?
Thanks in advance.
Robin
WPBeginner Support
That is not an option on the plugin at the moment but if you reach out to the plugin’s author they may look into adding that feature in the future.
Admin
Robin
Will do. Thank you!
Robin
Laxmikant S Bhumkar
It saves my lots of hours. Thanks
WPBeginner Support
You’re welcome
Admin
Silvi
Hi,
when I try to bulk edit, I get an “HTTP ERROR 500”.
Any ideas why?
Thanks
WPBeginner Support
There are a few reasons for that error, you would want to take a look at our article here: https://www.wpbeginner.com/wp-tutorials/how-to-fix-the-internal-server-error-in-wordpress/
Admin
Sergio
The plugin is necessary, but for me it could not process images from the https site. As well as SVG pictures ignored.
WPBeginner Support
Thank you for letting us know, if you reach out to the plugin’s support they should be able to take a look at what would be causing the problem
Admin
Ali Irani
Hi guys,
I’m developer of this plugin, thanks for introducing this plugin.
I released v3.2 “Auto upload images” plugin and fixed some reported problems with new versions of WordPress.
Thank you
WPBeginner Support
You’re welcome and thanks for creating this plugin
Admin
Melissa
Unfortunately this plugin converted my attachments to a .php extension instead of keeping their original extensions. They show up as gibberish.
WPBeginner Support
Thank you for letting us know, you would also want to reach out to the plugin’s support and let them know you ran into that issue.
Admin
emre
I get the the 500 internal server error, refreshing the page ı was able to get images to my media library. The only problem I guess is connecting these images again to posts, any idea ??
WPBeginner Support
When adding an image block or similar, one option should be to add the image from your media library, you may want to try increasing your memory for what it sounds like you’re running into: https://www.wpbeginner.com/wp-tutorials/fix-wordpress-memory-exhausted-error-increase-php-memory/
Admin
Daniel
I’ve been spending days getting my media from a .com – managed blog to a self hosted one. This is the best. One note: The process would time out every few minutes (blank page). Just refreshing the page would continue the download until you were redirected back to wp-admin. Then the process was done.
Mark
Hi,
when I try to bulk edit, I get an “HTTP ERROR 500”.
Any ideas why?
Thanks
Richard
Getting the same error
emre
Hi,
I would like to ask you that can I import posts with images from localhost to live website?
I used Import/Export tool of wordpress but I always get the “failed media upload” errors.
I look for your valuable answer, thanks
Nicolas Le Pape
Hi WPB Team,
I have a directory of images stored on a website and “considered” as a CDN. I need these images to be displayed on an online standalone WP website.
**Without importing them in the WP Media library.**
Let’s say one image or more by post. I’ll add an extra field to tell the post the path of its image(s). Custom height and width fields as well.
Which plugin would you advise me to activate pls?
BRgds, NLE
PS: love your articles. Pls keep on the good job!
WPBeginner Support
Hi Nicolas,
You can manually link to the images like this:
<img src="http://yourcdninfo/imagefile.jpg"/>1-click Use in WordPress
Admin
Nicolas Le Pape
Thx for your reply. That’s easy. I thought there were specific settings to tell WP before doing so. Gathered within a plugin. But ok. Many thanks.