Oavsett om du driver en blogg, en onlinetidning eller en webbplats med mycket innehåll kan du få värdefulla insikter genom att följa upp statistiken för antal ord.
Det hjälper dig att identifiera vilka inläggslängder som driver mest trafik och engagemang, så att du kan optimera din innehållsstrategi.
På WPBeginner uppmuntrar vi våra skribenter att hålla ett öga på ordantalet för att se till att innehållet förblir engagerande och fritt från onödigt fyllnadsmaterial. Genom att fokusera på kvalitet framför kvantitet strävar vi efter att ge värde utan att överväldiga våra läsare med för många detaljer.
I den här artikeln visar vi dig hur du enkelt kan få statistik över ordräkning i WordPress, steg för steg.
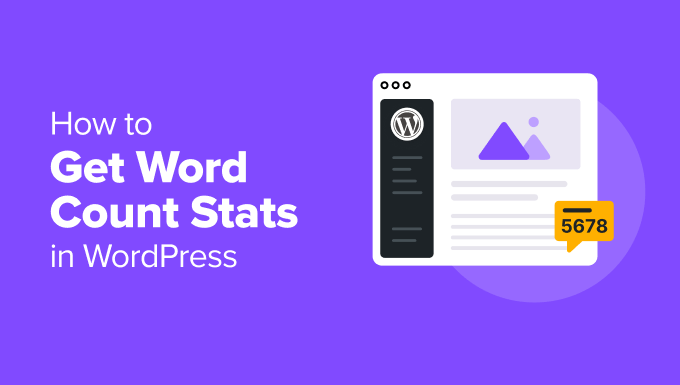
Varför skaffa Word Count-statistik för din WordPress-webbplats?
Det finns många anledningar till varför du kanske vill spåra ordantalet för din WordPress-webbplats.
Om du är frilansskribent kan du ta betalt per ord, eller så kan dina kunder ha strikta mål för antal ord som du måste uppfylla.
Om du har addat flera författare till din WordPress blogg, kan övervakning av deras ordräkningsstatistik hjälpa dig att identifiera de författare som bidrar mest till din website.
Denna insikt kan hjälpa dig att hantera din blogg med flera författare på ett mer effektivt sätt. Du kan till exempel belöna den skribent som har flest antal ord eller schemalägga möten med underpresterande skribenter.
Även om du är den enda personen som arbetar på en webbplats kan ordräkningsstatistik fortfarande vara intressant. Genom att titta på hur ordantalet förändras över tid kan du kanske upptäcka mönster och sätt att bli mer produktiv.
Med allt detta i åtanke ska vi titta på några olika sätt att få statistik över ordräkning i WordPress. Om du föredrar att hoppa direkt till en viss metod kan du använda länkarna nedan:
Metod 1: Kontrollera ordantalet för en artikel i WordPress
WordPress Block Editor gör det enkelt att se ordantalet för alla sidor eller poster.
Skriv helt enkelt innehållet i din artikel eller på din sida, och när du är klar kan du se antalet ord och den beräknade lästiden i blockpanelen till höger.
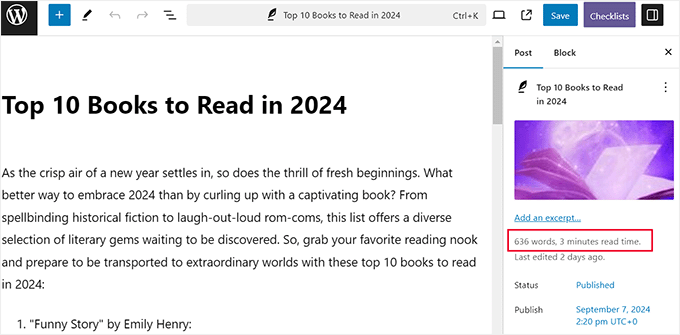
Du kommer dock inte att kunna se teckenantalet här.
För att göra det måste du klicka på knappen “Dokumentöversikt” längst upp på skärmen. Detta öppnar en kolumn till vänster där du måste växla till kartan “Outline”.
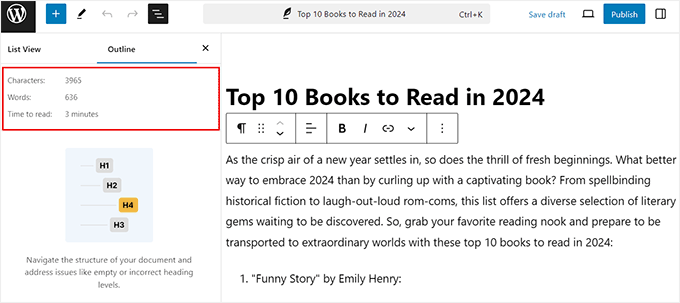
Du kan nu se ordantal, teckenantal och beräknad lästid för ditt inlägg eller din sida. Ännu bättre är att ordräkningen uppdateras automatiskt när du fortsätter att skriva.
Om du har en ordgräns är det här ett snabbt och enkelt sätt att se till att du inte överskrider den.
Metod 2: Få detaljerad statistik över ordräkning i WordPress med ett plugin
Om du vill se ordräkningsstatistik för en viss författare, typ av inlägg eller hela din webbplats är den här metoden något för dig.
Det enklaste sättet att få denna detaljerade statistik är genom att använda Just Writing Statistics. Detta kostnadsfria plugin visar hur många ord du har skrivit baserat på månad, författare och inläggstyp.
Om du använder anpassade inläggstyper kan den också visa statistik för dina anpassade inlägg.
Först måste du installera och aktivera insticksprogrammet Just Writing Statistics. Om du behöver hjälp kan du läsa vår przewodnik om hur du installerar ett WordPress-plugin.
Vid aktivering, besök sidan Writing Statistics “ Statistik från WordPress kokpit. Pluginet kommer att fråga om du vill räkna orden för allt ditt innehåll eller bara innehåll som skapats inom ett visst datumintervall.
För att beräkna det totala antalet ord för hela webbplatsen klickar du på alternativet “Räkna allt innehåll på den här webbplatsen samtidigt”. Gå sedan vidare och klicka på knappen “Beräkna skrivstatistik”.
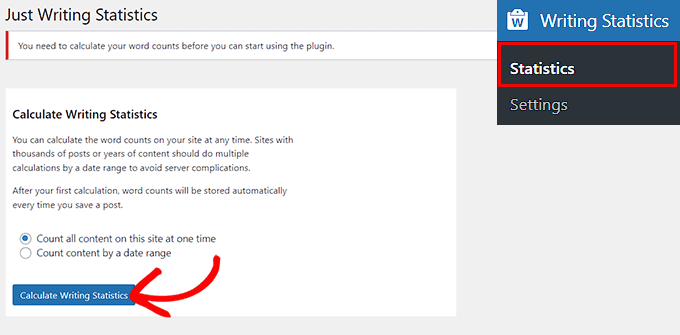
Just Writing Statistics kommer nu att fortsätta att beräkna din statistik automatiskt när du lägger till fler inlägg och sidor på din webbplats. Det innebär att du inte behöver klicka på “beräkna”-knappen varje gång du vill se den senaste statistiken för ordantal.
När du vill se din statistik kan du gå till sidan Writing Statistics ” Statistik och byta till kartan “ Allt innehåll” för att se ordantalet för allt ditt innehåll.
På den här skärmen ser du det totala antalet ord för de olika inläggstyperna, uppdelat på publicerat, schemalagt och opublicerat innehåll.
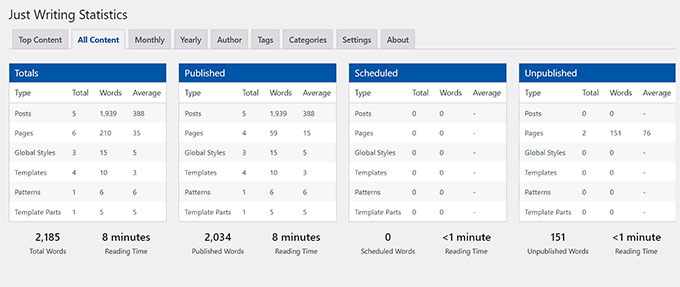
Du kommer också att se ett fält för “Totalt antal ord” som visar det totala antalet ord i alla innehållstyper.
Denna siffra kombinerar ditt publicerade och opublicerade innehåll, så det är inte nödvändigtvis det antal ord som besökarna kommer att se live på din webbplats. Du kan också se den sammanlagda lästiden för allt ditt innehåll.
Sedan kan du scrolla ner för att se grafer som visar antalet ord och objekt för sidor, inlägg, mallar, mönster och globala stilar.
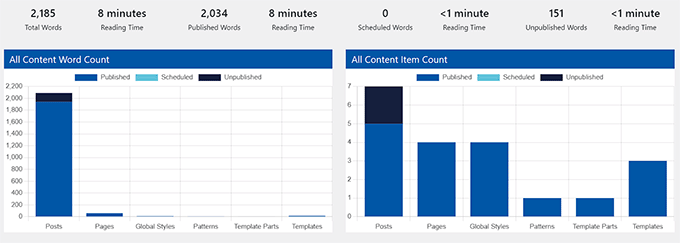
Om du vill se ordräkningen för specifika månader klickar du bara på kartan “Månadsvis”.
Detta kan hjälpa dig att upptäcka trender, inklusive dina mest produktiva månader och tillfällen då du skrev färre ord än under andra månader.
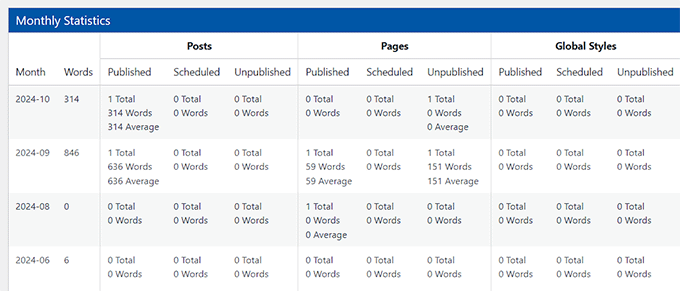
Om du har en blogg med flera författare kan du dessutom ta en titt på kartan “Författare”.
Här kan du utforska webbplatsens ordräkningsstatistik per författare.
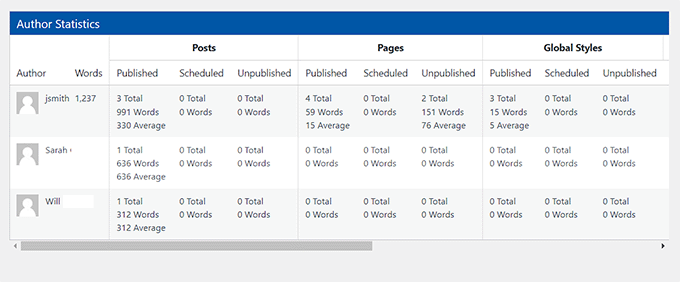
Du kan också se en graf på den här sidan som visar det totala antalet ord som varje författare har bidragit med. Detta kan hjälpa dig att förstå vilket innehåll som driver mest engagemang och trafik.
💡 Experttips : För att spåra hur olika ordantal påverkar prestandan för dina artiklar kan du använda MonsterInsights. Pluginet integreras direkt med Google Analytics, så att du kan se vilka inlägg som driver trafik och genererar konverteringar.
Det ger dig möjlighet att visa detaljerade rapporter om artikelengagemang och användarbeteende. Genom att regelbundet kontrollera dessa insikter kan du identifiera ordräkningsmönster som matchar högre prestanda, vilket hjälper dig att optimera framtida innehåll för bättre resultat.
Mer information finns i vår poradnik om hur du spårar besökare på din WordPress-webbplats.
Metod 3: Hur man lägger till ordräkningsstatistik i WordPress med hjälp av kod
Om du vill se din ordräkning på den vanliga inläggsskärmen och inte har något emot att lägga till anpassad kod på din webbplats, är den här metoden perfekt för dig.
Du kan enkelt lägga till ett fragment kodu som visar ordantalet bredvid varje inlägg på skärmen Inlägg ” Alla inlägg. Det här är ett enkelt sätt att upptäcka webbplatsens längsta inlägg eller kontrollera om det finns några inlägg som inte uppfyller det ordantal som krävs.
Tänk dock på att det kan vara svårt att lägga till kod och att minsta lilla fel kan förstöra din webbplats eller göra den otillgänglig. Det är därför vi rekommenderar WPCode. Det är det enklaste och säkraste sättet att lägga till anpassad kod på din webbplats.
Vi har testat det noggrant på vår demo-webbplats och tyckte att det var super användarvänligt. För att lära dig mer, se vår detaljerade WPCode-recension.
Först måste du installera och aktivera plugin-programmet WPCode. Mer information finns i vår poradnik om hur du installerar ett WordPress-plugin.
👆 O bs: WPCode har en gratis plan som du kan använda för denna handledning. Vi kommer dock att använda pro-versionen för att låsa upp fler funktioner.
Efter aktivering går du till sidan Code Snippets ” + Add Fragment Kodu från WordPress kokpit. Här klickar du på knappen “Använd fragment kodu” under alternativet “Lägg till din anpassade kod (nytt fragment)”.

Du kommer då till sidan “Create Custom Snippet”, där du kan lägga till ett namn på ditt fragment kodu efter eget tycke och smak. Detta namn kommer inte att visas någonstans och är endast till för din identifiering.
Därefter väljer du “PHP Fragment Kodu” som kodtyp från rullgardinsmenyn till höger.
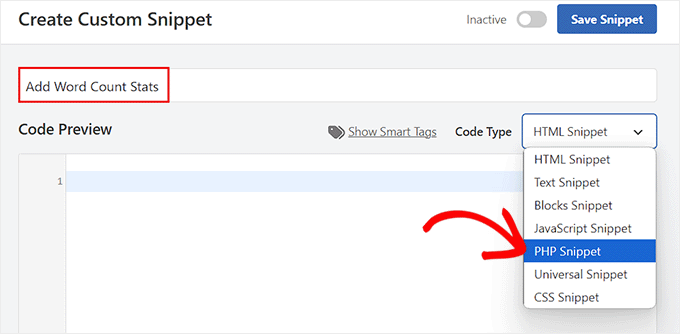
Lägg sedan till följande anpassade kod i rutan “Code Preview”:
1 2 3 4 5 6 7 8 9 10 11 12 13 14 15 16 17 18 19 20 21 22 23 24 25 | add_filter('manage_posts_columns', 'wpbeginner_add_column');function wpbeginner_add_column($wpbeginner_wordcount_column) { $wpbeginner_wordcount_column['wpbeginner_wordcount'] = 'Word Count'; return $wpbeginner_wordcount_column;} //Link the word count to our new column//add_action('manage_posts_custom_column', 'wpbeginner_display_wordcount'); function wpbeginner_display_wordcount($name) { global $post; switch ($name){ case 'wpbeginner_wordcount': //Get the post ID and pass it into the get_wordcount function// $wpbeginner_wordcount = wpbeginner_get_wordcount($post->ID); echo $wpbeginner_wordcount; }}function wpbeginner_get_wordcount($post_id) { //Get the post, remove any unnecessary tags and then perform the word count// $wpbeginner_wordcount = str_word_count( strip_tags( strip_shortcodes(get_post_field( 'post_content', $post_id )) ) ); return $wpbeginner_wordcount;} |
Bläddra sedan ner till avsnittet “Wstawić” och välj läget “Auto Insert”.
Nu kommer fragmentet kodu automatiskt att köras på din webbplats vid aktivering.

Du måste bläddra tillbaka till toppen och växla mellan “Inaktiv” och “Aktiv”.
Klicka sedan på knappen “Spara fragment kodu” för att lagra dina inställningar.
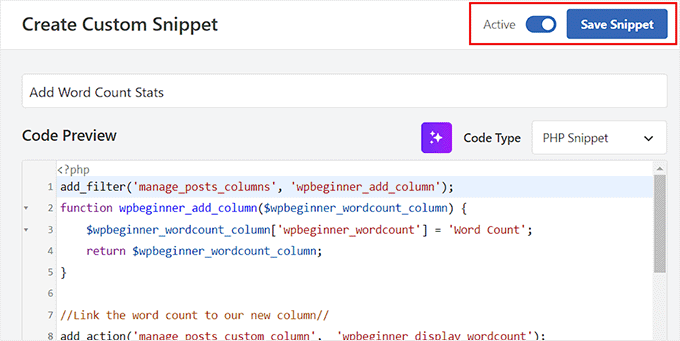
Nu måste du besöka skärmen Inlägg ” Alla inlägg från din kokpit i WordPress.
Här ser du ordantalet för varje inlägg i en ny kolumn.
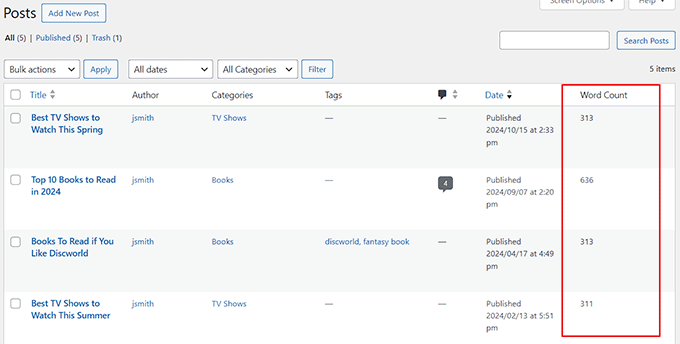
Bonus: Ange ett minsta antal ord för WordPress-inlägg
Nu när du vet hur du visar ordräkningsstatistiken kan du också ställa in ett minsta antal ord för dina WordPress-inlägg. Detta kan vara särskilt användbart om du har en blogg med flera författare och vill förhindra att författarna publicerar tunt innehåll med lågt värde.
Det kommer att uppmuntra skribenter att skicka in kvalitetsinnehåll, vilket kan leda till högre rankning för din webbplats. Ny forskning har visat att inlägg med över 3 000 ord får 138% fler besökare än inlägg med färre än 500 ord.
För att göra detta måste du installera och aktivera PublishPress Checklists plugin. Mer information finns i vår przewodnik för nybörjare om hur man installerar ett WordPress-plugin.
När du är klar går du till sidan Checklistor i WordPress kokpit och växlar till kartan Innehåll i den vänstra kolumnen.
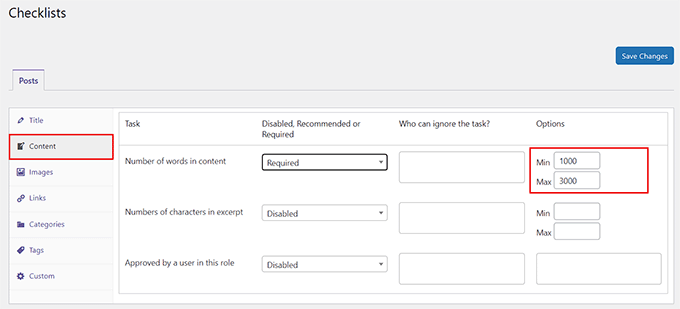
Ställ sedan in uppgiften “Antal ord i innehållet” till “Krävs” i rullgardinsmenyn. Därefter kan du ställa in ett lägsta och högsta antal ord för artiklar i avsnittet “Alternativ”.
När du är klar klickar du bara på knappen “Spara ändringar” för att lagra dina inställningar. Om du vill veta mer kan du läsa vår poradnik om hur du ställer in ett minsta antal ord för WordPress-inlägg.
Vi hoppas att den här przewodniken hjälpte dig att lära dig hur du får ordräkningsstatistik i WordPress. Du kanske också vill lära dig hur du lägger till en checklista för blogginlägg i WordPress-redigeraren och våra toppval för den bästa skrivassistentprogramvaran för WordPress.
If you liked this article, then please subscribe to our YouTube Channel for WordPress video tutorials. You can also find us on Twitter and Facebook.





Jiří Vaněk
Thank you for the guide, I’ll try using the snippet because I don’t want to unnecessarily go the route of an external plugin and burden WordPress. Since I sometimes post short updates on the website, I still try to maintain a minimum article length of 300 words. Until now, I used to write articles in LibreOffice first to see the word count. Now I won’t have to
WPBeginner Support
You’re welcome, in case it was a concern, not all plugins cause a slowdown on your site, we would recommend taking a look at our article below for more on this:
https://www.wpbeginner.com/opinion/how-many-wordpress-plugins-should-you-install-on-your-site/
Admin
Bernardo K.
Awesome. We are using the code block and it is working very good.
WPBeginner Support
Glad to hear the code is working!
Admin
WPBeginner Support
You would want to try checking under the document overview section in the outline tab.
Admin
Dave
The ‘i’ icon is missing with 6.2 update. Can’t find it anywhere. Any ideas?
Shelley Johnson
The little ‘i’ icon is gone! How do I get it back?
WPBeginner Support
You would want to check the top-right under the … and check your preferences. If ‘Reduce the interface’ is enabled then that is the most likely reason why you don’t see it.
Admin
john
Thanks for the code (method 3). Is there a way to make the column sortable by clicking header?
WPBeginner Support
Not at the moment but we will look into the possibility for the future.
Admin
Shardha
How can we count total number of another competitor’s website?? Suppose a website has 30 articles, how can we count total number of words in those 30 articles, since it is other’s website?
WPBeginner Support
We do not have a recommended method for that at this time.
Admin
Melanie
i cannot find the widget to count words, help!
WPBeginner Support
You would want to reach out to the plugin’s support to see if it is an error with the plugin itself.
Admin
Ricard
Thanks for the post! Great info! But as always I’d like to know more and more :D. Is there any method to know how many words have all the comments (approved) in a post, or in all posts of some category… or even all the posts in your website.
Thanks!!
WPBeginner Support
We do not have a recommended method for that at the moment.
Admin
Haley Hines
I’ve integrated user profiles into the sidebar of my site. I’d like to pull how many words that specific user has written into the profile. Is there an easy way to do this since I have this plugin installed?
Christian Karasiewicz
Now if only this would integrate with Google Analytics to show authors how well their posts were performing.
Amy
Really informative, thanks.
Gretchen Louise
The writers at my contributor blog are going to love seeing the stats from this!
Editorial Staff
Yes, this is a pretty nuts stat when you look at it.
Admin
Jigar Doshi
I would love to check-out the plugin and check for myself the total number of words I’ve written over-all.
But, I’m not really sure I would like to show it to the whole world.
[P.S : I would only prefer showing the total pageviews to the world :P]
Editorial Staff
Jigar, you don’t have to show the count to the whole world. You can just use it for your personal use in the admin panel.
Admin