Att få konstruktiv feedback på sina artiklar är viktigt för att förbättra kvaliteten och engagemanget.
Oavsett om du är en erfaren WordPress-användare eller precis har börjat, kan möjligheten att samla in och lära av feedback stärka din innehållsstrategi genom att hjälpa dig att identifiera förbättringsområden för dina artiklar.
Under de senaste åren har flera av våra partnervarumärken använt pluginet UserFeedback för att samla in insikter från sina kunder och webbplatsbesökare. De har berättat att denna feedback har hjälpt dem att förbättra sitt innehåll och sin design, vilket gör deras webbplatser mer användarvänliga.
I den här artikeln visar vi dig hur du snabbt kan få feedback på dina artiklar i WordPress.
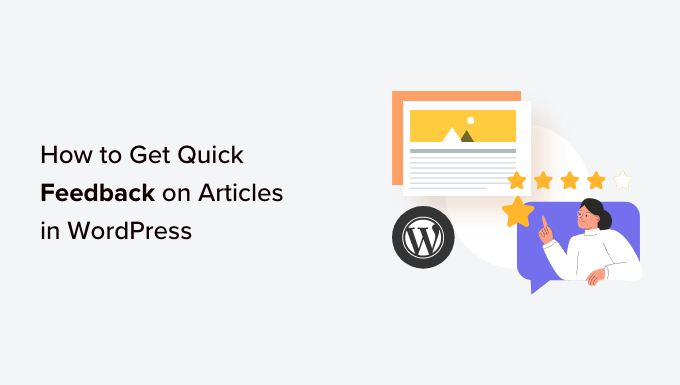
Varför be om snabb återkoppling på dina WordPress Posts och Pages?
De flesta WordPress-webbplatser uppmuntrar användarna att lämna kommentarer och ge feedback på blogginlägg och artiklar.
Rädsla för att bli dömd, tidsbrist eller alternativ till att använda sociala media hindrar dock många användare från att göra detta. Läsare kanske ej heller vet exakt vad de ska säga i sina comments.
Genom att använda “var detta till hjälp” tillägg till WordPress, allow du användare att enkelt ge sin återkoppling om ditt content var användbart för dem.
Dessa tillägg visar vanligtvis en tumme upp/ tumme ner eller en Ja/Nej knapp i slutet av din WordPress post eller pages som visitorerna kan använda för att ratinga ditt content.

Du kan även använda tillägg för undersökningar i WordPress för att skapa en snabb undersökning så att besökarna kan ge återkoppling.
Detta bidrar till att öka användarnas engagemang på din WordPress-blogg och visar användarna att deras feedback värdesätts. Det visar också att du som webbplatsägare aktivt arbetar för att förbättra användarupplevelsen.
Att använda tillägg för återkoppling kan också förbättra din webbplats sökmotorsoptimering genom att minska avvisningsfrekvensen, eftersom användare är mer benägna att stanna kvar på en website som har användbart content.
Med detta sagt, låt oss nu se hur du enkelt kan få snabb återkoppling på dina WordPress artiklar.
Vi kommer att täcka två metoder i det här inlägget, och du kan använda snabblänkarna under för att hoppa till den metod du vill använda:
Metod 1: Add Quick Feedback med hjälp av en plugin (lätt)
Om du letar efter ett enkelt sätt att lägga till snabb återkoppling till dina WordPress posts och pages, då är den här metoden något för dig.
Först måste du installera och aktivera Was This Helpful? WordPress plugin. Detaljerade instruktioner finns i vår guide för nybörjare om hur man installerar ett plugin för WordPress.
Vid aktivering kommer pluginet automatiskt att börja fungera ur boxen och lägga till ett “Ja” och “Nej” alternativ bredvid frågan “Var den här artikeln till hjälp?” i slutet av dina poster och pages.
Användare som besöker din site kan nu enkelt betygsätta ditt content med hjälp av dessa knappar.

För att se återkopplingen på dina WordPress-inlägg måste du besöka Posts ” All Posts page från WordPress admin sidebar.
När du väl är där kommer du att se att kolumnen “Helpful” har addats till höger på vyn.
Härifrån kommer du att kunna övervaka ratings för ditt content och ta reda på antalet personer som har klickat på Ja- och Nej-knapparna på dina posts.
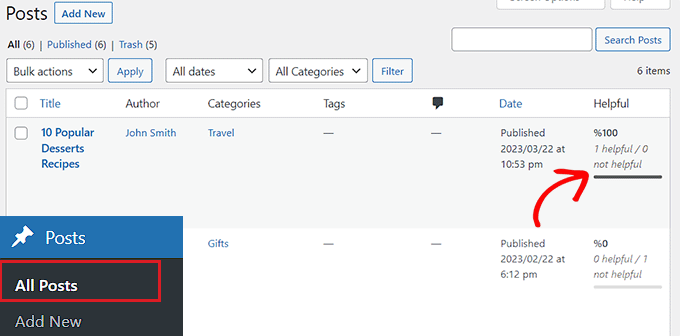
Metod 2: Add a Survey för snabb återkoppling med UserFeedback (rekommenderas)
Om du vill add to en snabb undersökning till dina pages och posts för att samla in återkoppling från användarna, då är den här metoden något för dig.
För detta kan du använda pluginet UserFeedback. Innan vi rekommenderade det till dig testade vi verktyget på vår demowebbplats och fann att det var superintuitivt, vilket gör det enkelt att lägga till visuellt tilltalande feedbackmeddelanden. För att lära dig mer, se vår UserFeedback-recension.
Först måste du installera och aktivera pluginet UserFeedback. Om du vill ha fler instruktioner kan du läsa vår Step-by-Step guide om hur du installerar ett plugin för WordPress.
Note : Pluginet UserFeedback har också en gratis version som du kan installera. Vi kommer dock att använda Pro planen för denna tutorial för att låsa upp fler funktioner.
Efter aktivering, head över till UserFeedback ” Undersökningar page från WordPress admin sidebar och klicka på knappen “Skapa ny”.
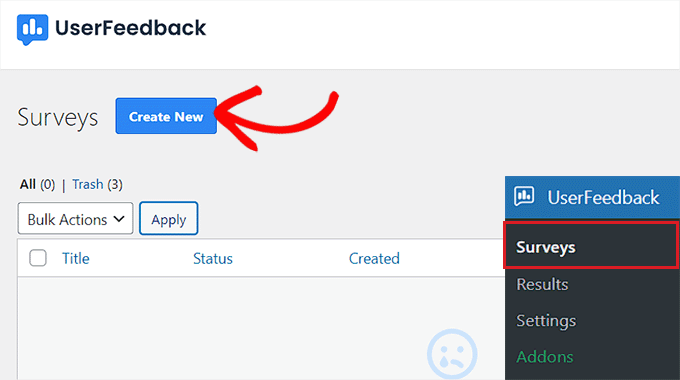
Då kommer du till sidan “Select a Template”.
Härifrån kan du använda någon av de färdiga mallarna som enkäter på din webbplats, inklusive restaurangmenyenkäter, WooCommerce-butiksenkäter, telefonformulär, recensioner efter köp och mycket mer. Du kan också “Börja från början” och utforma din egen enkät.
I den här tutorialen kommer vi att använda mallen Content Engagement eftersom vi vill lägga till en undersökning med snabb återkoppling på vår site, där vi frågar besökarna hur vi kan förbättra vårt content.
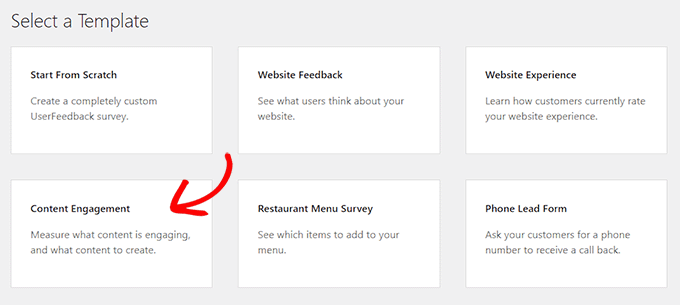
Klicka bara på templates för undersökningen. Detta leder dig till en new page där du kan börja skapa din undersökning.
Som standard innehåller templates för Content Engagement redan en fråga som frågar användarna om de tyckte att innehållet var engagerande.
Du kan dock enkelt ändra detta genom att skriva en valfri fråga, till exempel “Gillade du den här artikeln?” i fältet “Rubrik för fråga”.
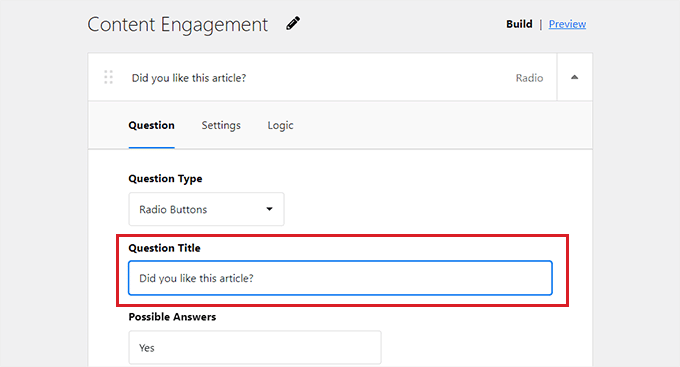
När du har gjort det måste du välja ett svarsläge för användarna i dropdown-menyn “Question Type”.
Om du till exempel vill att användarna ska ge en star rating för din artikel kan du välja alternativet “Star-Rating”.
Du kan också visa checkboxes, radioknappar, alternativ för att genomföra email, enstaka textfält, långa svar och Net Promoter Score som svarsalternativ.
Om du väljer radioknappen eller checkboxen måste du ange de olika svaren på frågan i undersökningen under alternativet “Valfria svar”.
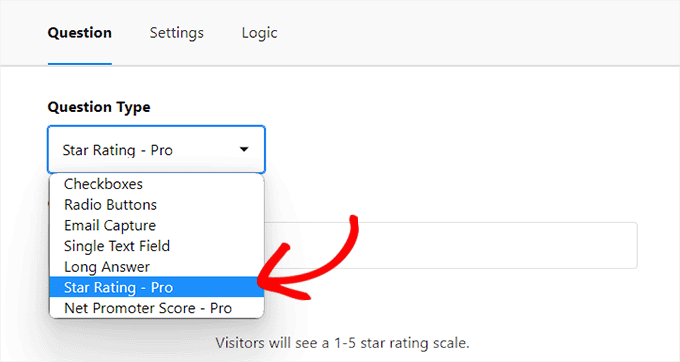
Därefter rullar du ner till nästa fråga som redan kommer i Content Engagement template, där du frågar användarna vilken typ av content de gillar att se skapas.
You can change that question to ask users to provide their feedback on the article they just read. På så sätt kommer användarna först att få rating på your content, och sedan kan de ge eventuell återkoppling på artikeln.
För den här frågan, se till att välja alternativet “Långt svar” i dropdown-menyn “Frågetyp” så att användarna enkelt kan ge beskrivande återkoppling på din website.
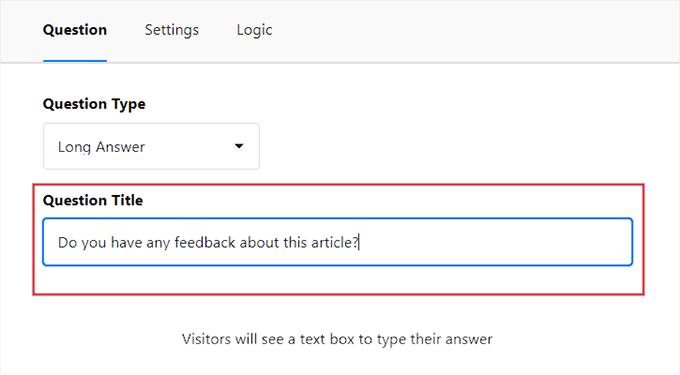
När du har gjort det klickar du bara på knappen “Preview” högst upp för att customize widgeten för undersökningen. Härifrån kan du välja bakgrundsfärg, textfärg och färg på knappen.
När du är klar klickar du på “Next Step: Settings”-knappen för att gå vidare.
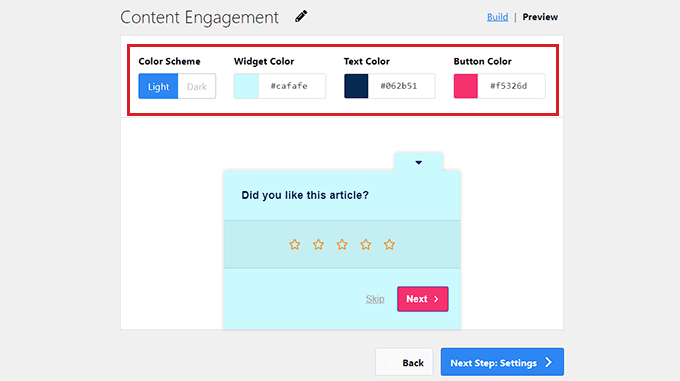
Detta tar dig till “Settings” page, där du kan börja med att rulla ner till “Targeting” section.
Härifrån kan du välja vilka typer av enheter som undersökningen ska visas på, inklusive skrivbord, mobil och surfplatta.
Efter det måste du välja de pages där undersökningen ska visas. Om du väljer alternativet “All Pages” kommer undersökningen med snabb återkoppling att visas på alla posts och pages på din website.
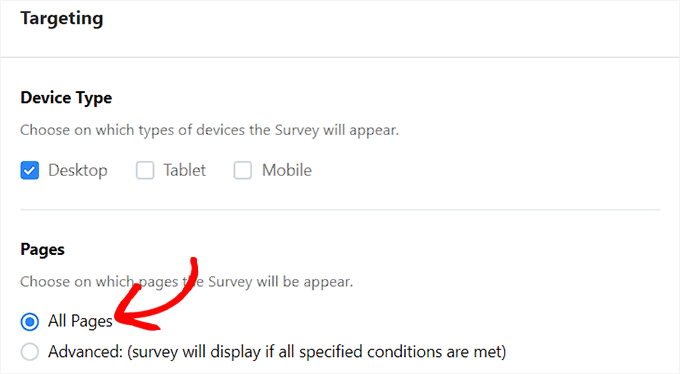
Men om du vill limit undersökningen till vissa pages kan du välja alternativet “Advanced”.
När du har gjort det måste du ange villkoren för visningen av undersökningen från dropdown-menyn.
Om du till exempel bara vill visa undersökningen på inlägg kan du välja alternativet “Post type is” i dropdown-menyn till vänster. Därefter väljer du alternativet “Post” i dropdown-menyn till höger.
Nu visas din snabba feedbackundersökning bara på WordPress-inlägg.
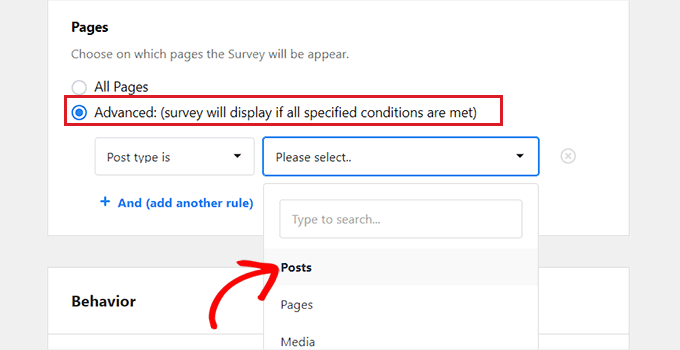
Därefter rullar du ner till section “Behavior”. Här kan du konfigurera tidpunkten för displayen och längden på din undersökning.
Du kan även schemalägga en run för din undersökning genom att välja månad och datum när du vill att undersökningen ska avslutas.
När du är klar klickar du bara på “Next Step: Aviseringar”-knappen för att gå vidare.
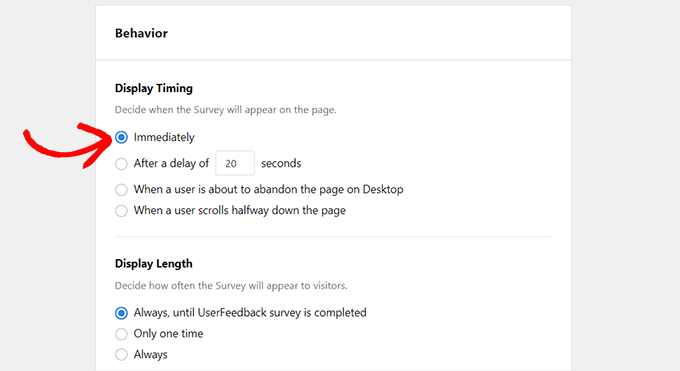
På nästa vy kan du börja med att toggle “Send Email” till aktiv om du vill få en email notification varje gång en användare ger återkoppling på din website.
Ange sedan den email address där du vill ta emot aviseringar och klicka på “Next Step: Publicera”-knappen.
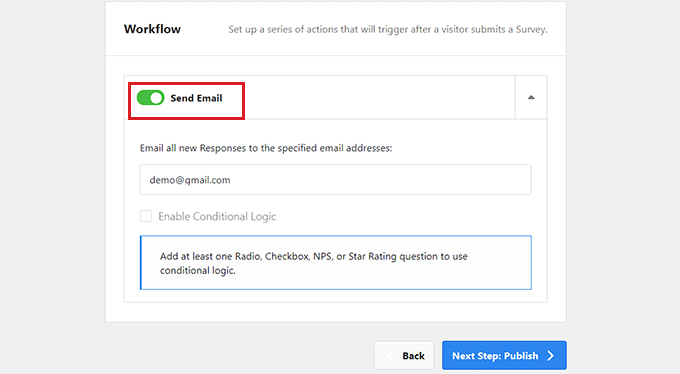
På den nya vyn rullar du ner till sectionen “Publicera” och ändrar “Survey Status” till “Publicera”.
Om du vill kan du också schemalägga din undersökning för senare genom att toggle “Schemalägg för senare” till aktiv och ange ett publiceringsdatum och -tid.
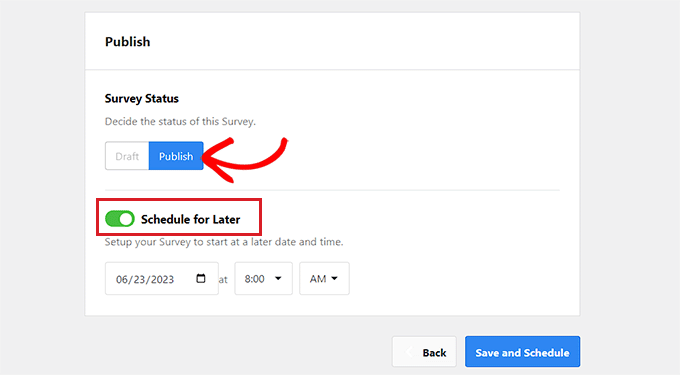
Slutligen klickar du på knappen “Save and Schedule” eller “Save and Publicera” för att store dina ändringar.
Nu kan du besöka din website för att kontrollera den snabba popupen för återkoppling från kunder i action.
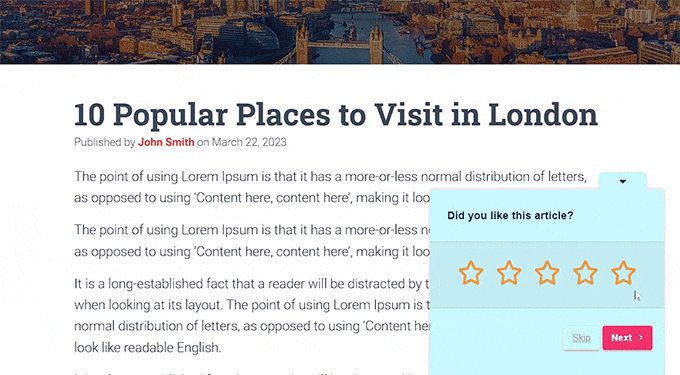
När din undersökning har publicerats kan du se vad användarna har skickat in genom att besöka UserFeedback ” Results page från WordPress dashboard.
Härifrån kommer du att kunna kontrollera antalet responser, intryck och alla svar som dina besökare har gett.
Detta kan hjälpa dig att förbättra det övergripande innehållet på din WordPress website.
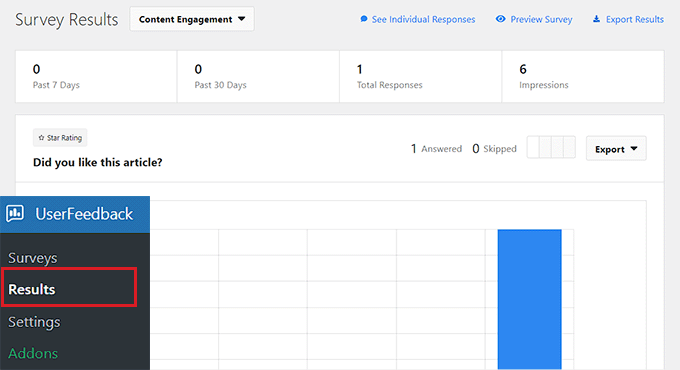
Bonus: Lägg till interaktiva omröstningar på din website
Förutom att använda en undersökning kan du också skapa interaktiva omröstningar på din WordPress site för att samla in återkoppling från användarna. Genom att ställa riktade frågor kan du få värdefulla insikter om kundernas alternativ och identifiera förbättringsområden på ett användarvänligt sätt.
Utöver det kan omröstningar också hjälpa you att mäta hur nöjda användarna är, samla in synpunkter på new idéer och bygga upp en gemenskap kring your varumärke.
Du kan enkelt skapa omröstningar på din website med WPForms. Det är det bästa pluginet för kontaktformulär för WordPress på marknaden som levereras med en drag and drop builder, färdiga templates och ett fantastiskt skydd mot skräppost.
För mer information, se vår kompletta WPForms review.

Pluginet har också ett Survey and Polls addon som lägger till en template för omröstningsformulär.
Du kan sedan enkelt konfigurera den här mallen i formulärbyggaren med block i den vänstra kolumnen. När du har gjort det kan du bädda in den på din webbplats med hjälp av WPForms-blocket.
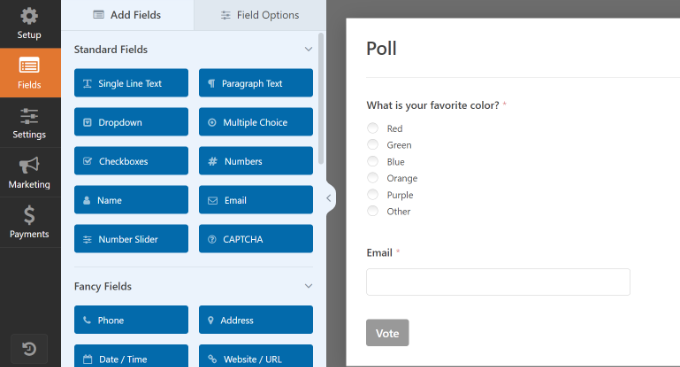
Denna omröstning kan sedan hjälpa dig att samla in information om användarnas alternativ och förbättra engagement på your website.
Detaljerade instruktioner finns i vår tutorial om hur du skapar en interaktiv omröstning i WordPress.
Vi hoppas att den här artikeln hjälpte dig att lära dig hur du får snabb feedback på dina artiklar i WordPress. Du kanske också vill se vår handledning om hur du enkelt lägger till ett formulär för kundfeedback i WordPress och våra toppval för de bästa plugins för formulärbyggare i WordPress.
If you liked this article, then please subscribe to our YouTube Channel for WordPress video tutorials. You can also find us on Twitter and Facebook.





Dennis Muthomi
I have tried using “Was This Helpful?” type feedback prompts on my blog posts in the past, but found that engagement was very low and did not provide much useful information.
On my experience running an online store as well, I’ve found user feedback works much better when placed after the checkout process rather than inline. This avoids disrupting the user flow.
Ralph
Socres like helpful or not / 1-5 stars and similars are good to have as they can help us, but it is hard to get these votes. I feel blogging is not what it is used to be and people are more and more on the side of just lurking in and going out. That’s what internet evolved into and we have to adapt.
Other than that method I set trigger in google analytics that activate when someone scroll 25 / 50 / 75 /100% of article. This also helps to find what is a problem, and why people leave after only half. Maybe I used bad H2? Or maybe answear is there and rest is not so important? For me it is importnat to have more than 1 indicator.
Jiří Vaněk
After using Optin Monster for some time, I found it useful to create a campaign. When the reader reaches 90% of the content of the article, a small pop-up window will be shown asking them to rate it. This method greatly increased the number of feedback from readers.
Jiří Vaněk
The problem with these plugins is that despite being time-consuming for users, just requiring a single click, people don’t use them. On my website, there’s a rating under each article, and approximately every 500 users will actually rate it. It’s not very effective, unfortunately.
WPBeginner Support
While you can’t always expect a high number of submissions you can still learn from what feedback is given and you may want to also consider adding requests to review your content to try to increase the number of users who offer feedback.
Admin
Jiří Vaněk
In the end, I solved it with a campaign in Optin Monster, where users who reach the end of the article are asked in a popup window for a rating. This form has worked a lot better for me and I’ve gotten a lot more feedback because of it.
RoXXie SiXX
Your article needs an update. The “Was this helpful?” plugin wasn’t updated for over a year.
So yeah… No, your article wasn’t helpful. Seems like you even can’t follow the simple rules for re-posting, checking if all links are even up-to-date.
*shakingmyhead*
WPBeginner Support
For your concern with how recently the plugin was updated, we would recommend taking a look at our article below!
https://www.wpbeginner.com/opinion/should-you-install-plugins-not-tested-with-your-wordpress-version/
Admin
Angad
Article needs an update. Article Feedback Plugin hasn’t been tested with the latest 3 major releases of WordPress.
WPBeginner Support
Thank you for your feedback but for that specific warning, you would want to take a look at our recommendations in our article below:
https://www.wpbeginner.com/opinion/should-you-install-plugins-not-tested-with-your-wordpress-version/
Admin
Nakida
Coolbeanz! Thanks for so much needed info! You are appreciated!! After real!
Rob
I love this… I’m going to use it on the site I’m building now
Ray Hopkins
I was unable to load the Article Feedback plugin. It does not have a “.zip” file ending. In attempting to upload, WP treats it as a file folder.
Ray
Ray Hopkins
Was finally able to get it loaded after all.
Liew CheonFong
That’s a brilliant idea! Thanks for sharing!