Som ägare av en website kan även en liten förändring av din site påverka besökarna. På WPBeginner lär vi användare ett enkelt trick för att hålla reda på allt genom att lägga till site notes och anteckningar i Google Analytics.
Med hjälp av anteckningar kan du registrera viktiga ändringar på din WordPress-webbplats och andra händelser som påverkar trafiken på webbplatsen. Dessa obs/observera kan hjälpa you att få ytterligare insikter och ge sammanhang till förändringar i trafiken på din website.
I den här artikeln kommer vi att visa dig hur du får GA4 site annotations och notes i WordPress.
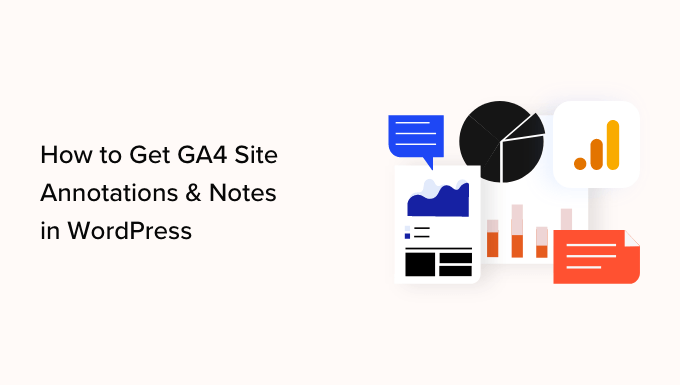
Vad är Google Analytics-annoteringar?
Google Analytics-anteckningar är korta obs/observera som du kan registrera i analytics-rapporterna. De hjälper dig att spåra interna förändringar som kan påverka trafiken på din website.
Du kan till exempel registrera ändringar som du gjort en viss dag, som att du gillar att skicka ut en ny email-kampanj, publicera på sociala medier eller runka en annonskampanj.
Du kan också posta när du gör ändringar i innehållet på din WordPress-blogg, till exempel när du utger en ny landing page, redigerar Meta Title, uppdaterar webbplatsens design med mera.
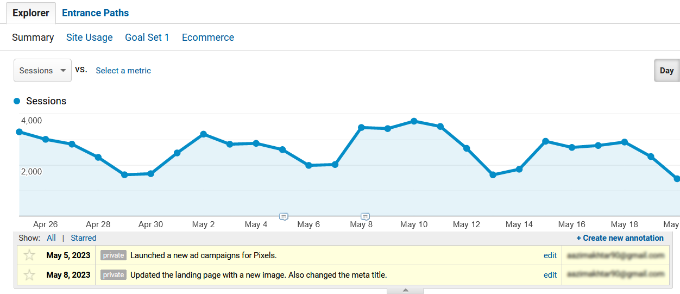
Med hjälp av site notes och data från Google Analytics-rapporter kan you se exakt vad som fick trafiken på din website att förändras.
Låt oss säga att du lanserade en ny annonskampanj på en viss dag och lade till en anteckning i Google Analytics. Nästa gång du viewar trafikstatistiken och ser en förändring vet du att det kan bero på den nya kampanjen.
Detta remove också behovet av att spåra dina rörelser. You behöver inte gå igenom din anteckningsbok, sociala profiler eller update loggar för att reviewa dina förändringar en viss dag.
Varför få GA4-anteckningar och obs/observera i WordPress?
Tyvärr finns det ännu inga site notes och annotationer i Google Analytics 4 (GA4).
GA4 är den senaste versionen av den populära analysplattformen från Google. Den låter dig tracka besökare från din website och mobila app i samma account. Dessutom använder den nya versionen en annan metod för att samla in och Behandla data från websites.
Det finns många skillnader mellan Google Analytics 4 och Universal Analytics. En av dessa är avsaknaden av site notes och annotations, som var available med Universal Analytics.
Universal Analytics (UA) har nu gått ner i varv och behandlar inte längre trafikdata för websites. Detta innebär att du inte kommer att kunna add to fler site notes till din fastighet. Dessutom kommer UA-fastigheten snart att stängas ner, så dina befintliga anteckningar kommer att tas bort.
Du måste manuellt göra dina egna obs/observera eller registrera viktiga ändringar på din website från din WordPress dashboard.
Med detta sagt, låt oss se hur du kan få Google Analytics 4-annoteringar och site notes i WordPress.
Så här får du GA4-anteckningar och site notes i WordPress
Det enklaste sättet att få GA4-annoteringar och -noter i WordPress är att använda MonsterInsights. Det är det bästa analytics pluginet för WordPress och gör det superenkelt att konfigurera Google Analytics utan att behöva edit kod eller anlita en utvecklare.
MonsterInsights Site Notes-funktion låter dig add anteckningar direkt till dina trafikrapporter och från WordPress content editor. Dessutom erbjuder den funktioner för att enkelt kontrollera och hantera dina site notes.
Du kan läsa vår kompletta MonsterInsights review för mer detaljer.

För denna tutorial kommer vi att använda MonsterInsights Pro-versionen eftersom den innehåller Site Notes och fler funktioner som anpassningsbara kategorier, möjligheten att add to screenshots och media till dina anteckningar, och mer.
I Pro-versionen får du också avancerade funktioner som gillar ecommerce tracking, link tracking, form conversion tracking, advanced dashboard reports, och mycket mer.
Men det finns också en MonsterInsights Lite-version som du kan använda för att komma igång och add to Site Notes till dina analytics reports.
Först måste du installera och aktivera pluginet MonsterInsights. Om du behöver hjälp, vänligen se vår guide om hur du installerar ett plugin för WordPress.
Efter aktivering kommer du att se MonsterInsights setup wizard. Klicka bara på knappen “Launch the Wizard” för att fortsätta.

Följ sedan instruktionerna på skärmen för att konfigurera Google Analytics i WordPress. För mer detaljer, vänligen se vår guide om hur du installerar Google Analytics i WordPress.
Lägga till site notes och anteckningar i WordPress
När du har konfigurerat Google Analytics i WordPress kan du nu add to site notes till dina MonsterInsights-rapporter.
Först måste du gå till Insikter ” Rapporter från din WordPress adminpanel och öppna rapporten “Översikt”. Efter det klickar du bara på alternativet “Site Notes” under grafen.
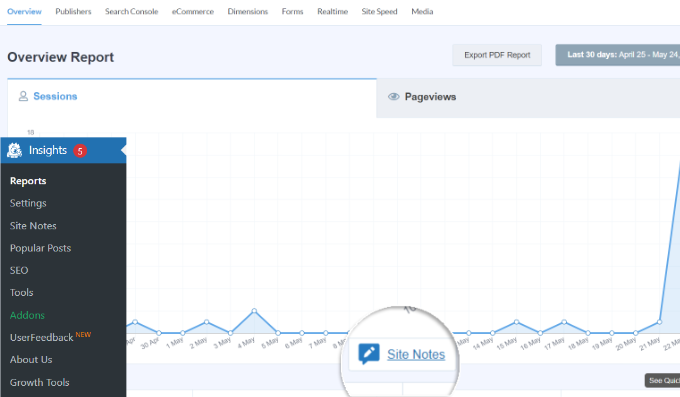
You will now see more alternatives appear.
Gå vidare och klicka på knappen “+ Add New Site Note”.
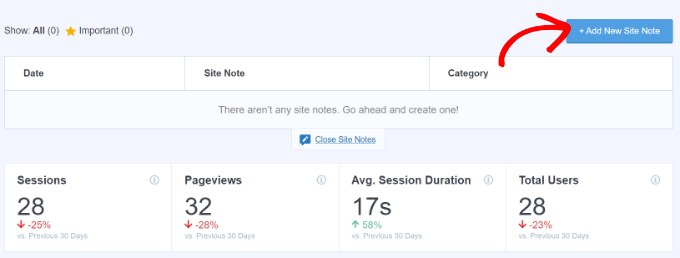
Efter det måste du enter detaljerna i din site note.
Du kan börja med att välja ett datum. Sedan är det bara att skriva in detaljerna för din site, gillar en ändring du gjorde i ett blogginlägg eller när du skickade ett nyhetsbrev via email.
MonsterInsights låter dig också välja en media file som du kan attachment till din site note. Det kan till exempel vara en screenshot eller ett videoklipp av din kampanj som du har uppladdat till mediabiblioteket i WordPress.
Det finns också ett alternativ för att välja en kategori för din Google Analytics-annotering. Det finns 3 kategorier som erbjuds av MonsterInsights som standard, men du kan add to fler. Standardkategorierna är Blogginlägg, Website Updates och Promotions.
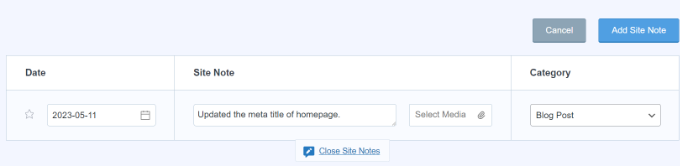
När du har enter detaljerna klickar du bara på knappen “Add Site Note”.
You can then view all your site notes under the graph.

Hantering av dina site notes i MonsterInsights
Du kan också hantera dina Google Analytics-anteckningar genom att gå till Insights ” Site Notes från WordPress adminpanel.
Här ser du alla de site notes som du redan har addat. Dessutom kan du klicka på knappen “Add Site Note” för att insert fler anteckningar.
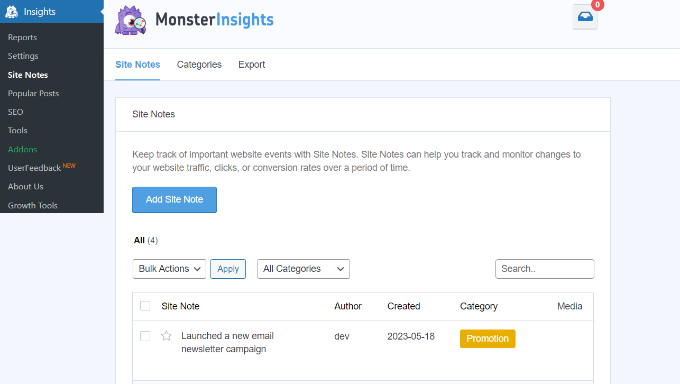
Därefter kan du byta till tabben “Categories” och customize din webbplats not kategorier.
MonsterInsights låter dig lägga till fler annotationskategorier genom att clicka på knappen “Add New Category”. Du behöver bara enter ett namn för din new category och välja en färg som du själv vill ha.
Det finns också ett alternativ för att edit befintliga kategorier. You can for example edit the Promotion category, change its name, and select a new color.
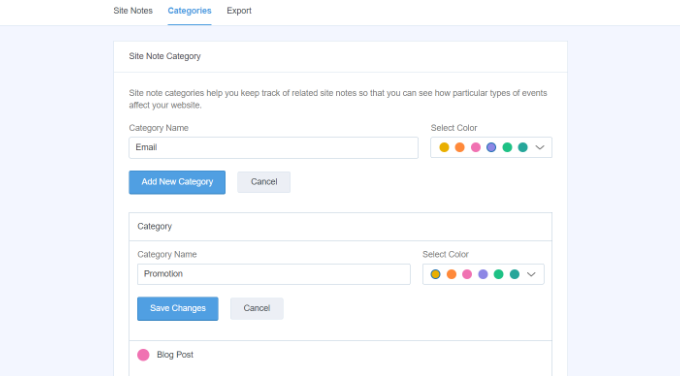
Slutligen kan du växla till tabben “Exportera” i inställningarna för Site Note för att save dina anteckningar.
MonsterInsights kommer att skapa en CSV-fil som du kan save på din dator. Du kan sedan använda de exporterade anteckningarna för framtida användning eller analys.
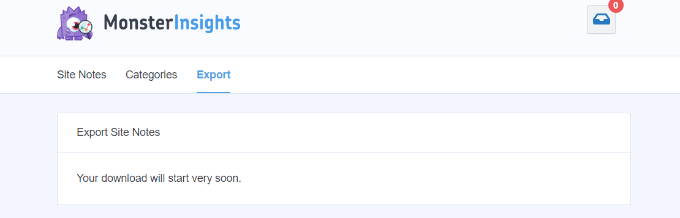
Lägga till Site Notes i WordPress Content Editor
En annan fördel med att använda MonsterInsights Site Notes-funktion är att du kan add to anteckningar från WordPress content editor.
Detta är verkligen användbart om du publicerar eller gör ändringar i ett blogginlägg eller en landing page. Du kan snabbt göra en obs/observera och det kommer att visas i MonsterInsights rapporter.
Först måste du lägga till en new post eller page eller edit en befintlig.
Härifrån öppnar du helt enkelt panelen för inställningar för “Post” till höger och rullar ner till “MonsterInsights”. Härifrån måste du aktivera toggle för “Add a Site Note. Efter det kan du enter din obs/observera och välja en kategori.
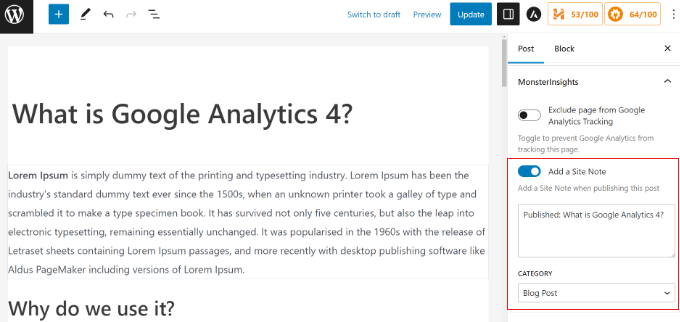
När sidan eller posten har publicerats skapas automatiskt en anteckning i MonsterInsights. Du kan sedan viewa den genom att heada till Insights ” Site Notes i din adminpanel i WordPress.
Vi hoppas att den här artikeln hjälpte dig att lära dig hur du får GA4 site annotations och notes i WordPress. Du kanske också vill se vår guide om sökmotorsoptimering i WordPress och våra expertval för de bästa Google Analytics-lösningarna för WordPress-användare.
If you liked this article, then please subscribe to our YouTube Channel for WordPress video tutorials. You can also find us on Twitter and Facebook.





Ralph
UA was so much better than GA4. It was more simple, easier to find everything and I feel it gave more information. Now we have to use seperate tools for that. Good thing we always have good plugins for wordpress and can compensate for GA4 changes.
As always great, helpful guide.