Har du någonsin behövt uppdatera ett tillägg till WordPress men inte kunnat se det i din adminpanel? Eftersom vi hanterar flera webbplatser har vi ställts inför den här situationen otaliga gånger.
Om det är en kritisk säkerhetsuppdatering eller en spännande ny funktion, kan det kännas som en evighet att vänta på att WordPress naturligt ska upptäcka uppdateringar. Det är därför vi har utvecklat tillförlitliga metoder för att tvinga WordPress att kontrollera tilläggsuppdateringar på begäran.
I den här artikeln delar vi med oss av våra beprövade tekniker för att utlösa omedelbara uppdateringskontroller av tillägg.
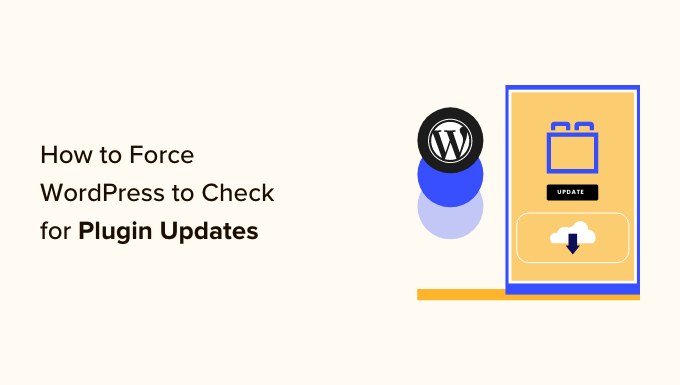
När ska man tvinga WordPress att kontrollera tillägg till plugins för updates
Du bör tvinga WordPress att kontrollera uppdateringar av plugins när du snabbt vill få de senaste versionerna av dina tillägg.
Som standard kontrollerar WordPress core-, plugin- och theme updates regelbundet. Det kan dock finnas instanser där du behöver den senaste versionen av ett plugin omedelbart, t.ex:
- När en critical bug fix släpps, särskilt om buggen påverkar din website avsevärt. Du vill updating ditt plugin så snart som möjligt för att hålla din website säker.
- När det finns en ny funktion och du vill prova den. I det här fallet vill du uppdatera ditt tillägg för att testa den senaste versionen och se om den nya funktionen fungerar med din webbplats.
Med detta i åtanke, låt oss titta på hur man tvingar WordPress att kontrollera uppdateringar av plugins. Du kan använda snabblänkarna under för att hoppa till en specifik section:
Metod 1: Använda de inbyggda updating-funktionerna i WordPress
Om du bara vill att WordPress ska kontrollera om en update av ett plugin är available är det här det enklaste sättet att göra det.
Gå bara till sidan Dashboard ” Updates i WordPress adminpanel och klicka sedan på länken “Check Again”.
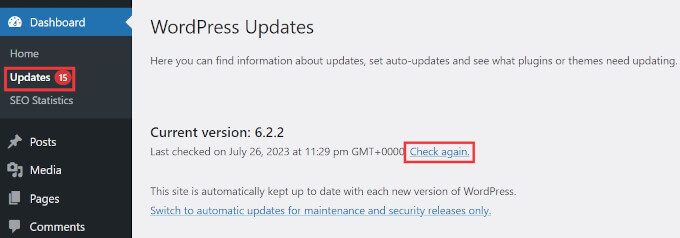
WordPress kommer nu att ladda om sidan och kontrollera alla dina WordPress tillägg, themes och WordPress core-programvara för updates.
Om det finns en update available, så kommer den att visas på page och som en notification i admin bar.
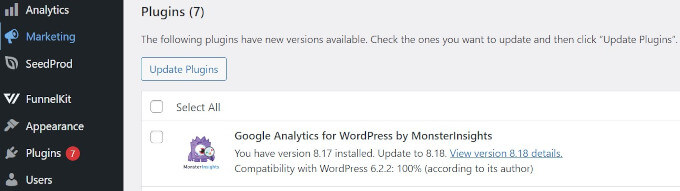
Du kan nu gå vidare och installera uppdateringen.
Obs/observera: Om ditt tillägg inte har någon uppdatering och verkar nieaktualny, oroa dig inte. Du kan fortfarande använda det så länge det fungerar korrekt och är kompatibelt med din WordPress-version. För mer information, läs vår przewodnik om det är säkert att använda nieaktualnya tillägg.
Metod 2: Hantera updating av WordPress med hjälp av ett plugin
Om du hanterar flera WordPress-webbplatser kan det vara svårt att hålla alla dina WordPress-tillägg uppdaterade.
Du kommer att märka att det finns updates available när du loggar in på en av dina websites. You will also notice that some plugins are more frequently updated than others.
Du kan ställa in några av dessa tillägg så att de automatiskt uppdateras när en new version finns available.
Först måste du installera och aktivera pluginet Easy Updates Manager. För mer detaljer, se vår Step-by-Step guide om hur du installerar ett plugin för WordPress.
Vid aktivering måste du besöka Dashboard ” Updates options page för att konfigurera plugin.
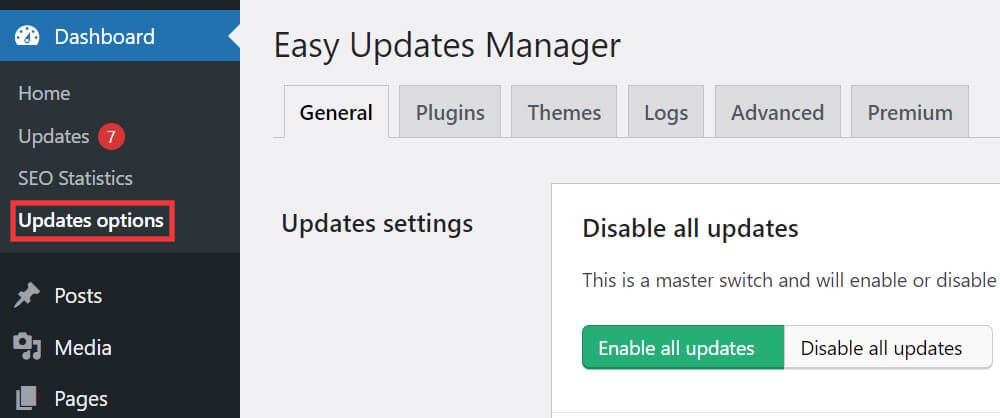
I tabben Allmänt rullar du ner till “Plugin updates” och klickar sedan på “Choose per plugin”.
This will allow you to set automatic updates for specific WordPress plugins on your website.

Därefter måste du byta till “Plugins” tabs.
Här kan du klicka på “Allowed” för att allow plugin updates och “On” för att aktivera automatiska uppdateringar under de tillägg som du litar på och vill ska uppdateras automatiskt.

För att tvinga fram automatiska uppdateringar måste du gå till tabben “Updated” och clicka på alternativet “Force automatic updates” i den vänstra colonnen.
Välj sedan “Force updates”.
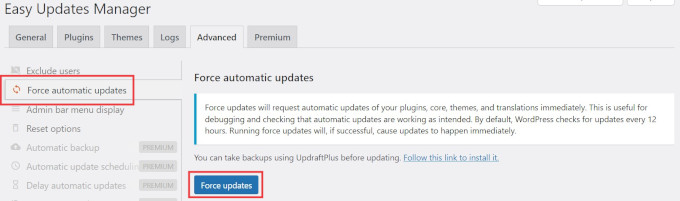
För mer detaljerade instruktioner om updating av WordPress, vänligen se följande tutorials:
- Så här hanterar du automatiska updating av WordPress på ett bättre sätt
- Därför ska du alltid använda den senaste versionen av WordPress
- Så här kontrollerar du säkerhetsuppdateringar för WordPress (Beginner Guide)
- Så här ställer du in aviseringar via email för WordPress Updates
- Ska jag uppdatera WordPress eller tillägg först? (Korrekt order för update)
- Så här uppdaterar du ett WordPress Theme utan att förlora Customize
Vi hoppas att den här artikeln hjälpte dig att lära dig hur du tvingar fram uppdateringar av tillägg i WordPress. Du kanske också vill se vår przewodnik om hur du poprawkar WordPress webbplats som inte uppdateras direkt och hur du inaktiverar uppdateringar av tillägg i WordPress och varför du inte borde göra det.
If you liked this article, then please subscribe to our YouTube Channel for WordPress video tutorials. You can also find us on Twitter and Facebook.





Wayne
It was indeed a plug-in causing the problem. Thanks for your help.
Wayne
WPBeginner Support
Glad we could help
Admin
Wayne
Hi there,
I’ve noticed for the past few months that some of my wordpress installations don’t display the fact that updates are available. This is the case for core, plugin and themes. Even if I select “Check Again” on the wp update page it notifies me that all is up to date when it definitely is not the case. I’ve searched around for similar posts/problems without luck. Any ideas?
Thanks for you help
Wayne
WPBeginner Support
You may want to try disabling all plugins to see if one could be preventing it from showing or manually update your WordPress files to see if it is an issue with a file: https://www.wpbeginner.com/wp-tutorials/how-to-manually-update-wordpress-using-ftp/
Admin