Det finns tillfällen då det kan vara nödvändigt att publicera tidskänsliga uppdateringar. Du kanske till exempel vill främja tidsbegränsade erbjudanden eller dela med dig av specialmeddelanden.
När du gör det är det viktigt att hantera vem som ser innehållet och under hur lång tid.
Den goda nyheten är att du i WordPress enkelt kan ställa in att inlägg eller delar av inlägg ska löpa ut. På så sätt hålls din WordPress webbplats uppdaterad automatiskt – du behöver inte hålla på med gamla inlägg.
I den här artikeln visar vi dig hur du enkelt kan löpa ut inlägg eller delar av inläggsinnehållet i WordPress.
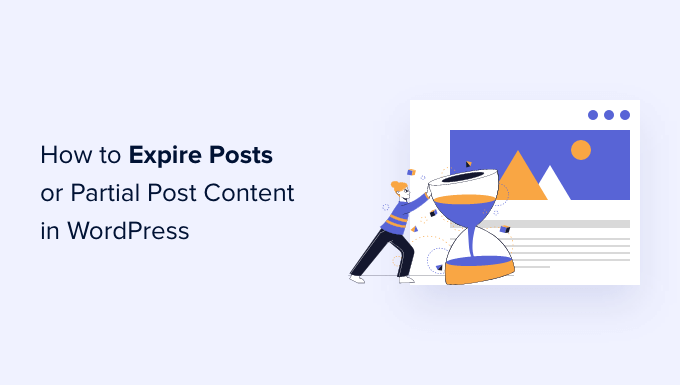
Varför löper inlägg ut eller löper ut delar av inläggets innehåll i WordPress?
Låt oss säga att du vill ge specifika användare tillgång till webbplatsens exklusiva innehåll under en viss tidsperiod.
Vanligtvis kan du bara schemalägga inlägget så att det publiceras vid en viss tidpunkt och sedan senare uppdatera det med ett gammalt inlägg som meddelar att det har löpt ut.
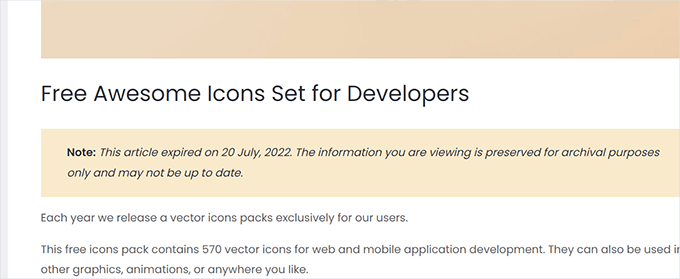
Detta ger dig dock inte åtkomstkontroll. Under den tiden kan vem som helst visa och komma åt innehållet.
Även om du inte behöver åtkomstkontroll måste du ändå göra ändringarna vid specifika tidpunkter manuellt.
Så tänk om du kunde automatisera hela processen? Du kan till exempel ställa in ett löp ut-datum för ditt blogginlägg, definiera vad som händer med det efter det datumet och vem som har tillgång till det.
I följande sektioner kommer vi att undersöka två olika sätt att enkelt löpa ut inlägg och partiellt innehåll i WordPress.
Den första ger dig mer kontroll och låter dig tjäna pengar på din innehåll. Under tiden ger den andra metoden dig inte åtkomstkontroll eller alternativ för intäktsgenerering men kan låta dig ändra innehåll efter att det har löpt ut.
Om du är intresserad av en viss metod kan du klicka på länken för att hoppa vidare i artikeln:
Är du redo? Låt oss komma igång.
Metod 1. Löp ut inlägg och delvis innehåll i inlägg med MemberPress
Denna metod rekommenderas för alla användare, om du är nybörjare eller en erfaren expert.
Vi kommer att använda MemberPress, det bästa tillägget för medlemskap i WordPress, som erbjuder kraftfulla verktyg för att löpa ut innehåll och kontrollera åtkomst till din webbplats.
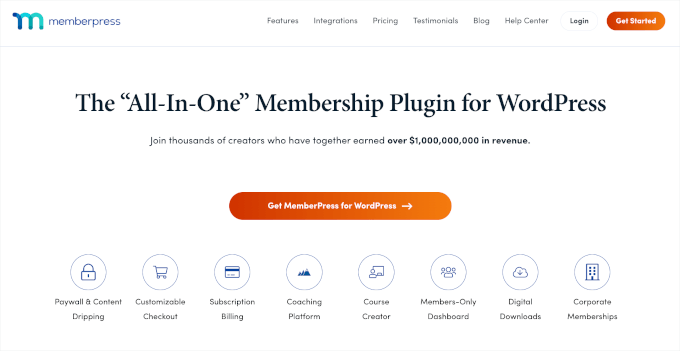
Med MemberPress kan du sälja paket med medlemskap och endast göra innehåll tillgängligt för användare som betalar. Dessutom kan du ställa in Drip-innehåll för att automatiskt släppa innehåll gradvis och löpa ut efter en viss period.
Låter det bra? Låt oss se hur man ställer in detta.
1. Inställningar för MemberPress
Först måste du installera och aktivera tillägget MemberPress. För mer detaljerade instruktioner kan du se vår steg-för-steg przewodnik om hur du installerar ett tillägg till WordPress.
När du är aktiverad ska du gå till MemberPress ” Inställningar och klicka på kartan “Licens” för att ange din klucz licencyjny. Du hittar den här informationen i ditt konto på MemberPress webbplats.

Kopiera och klistra in din klucz licencyjny och klicka sedan på knappen “Aktivera licencyjny”.
Därefter kan du byta till kartan “Betalningar” för att ställa in betalsätt.
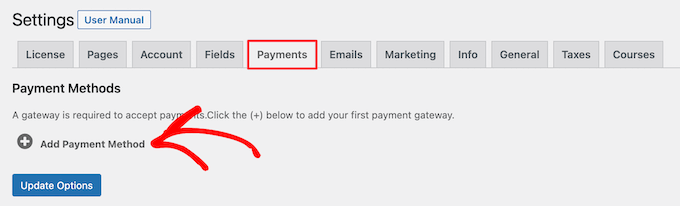
Som standard stöder MemberPress betalningslösningarna Stripe och PayPal.
Gå vidare och markera en betalningsleverantör i rullgardinsmenyn och följ instruktionerna på skärmen för att slutföra installationen.

2. Skapa en plan för medlemskap
Därefter måste du skapa ett paket för medlemskap för din webbplats.
För att göra detta går du till sidan MemberPress ” Medlemskap och klickar på knappen “ Lägg till ny” högst upp.
På nästa inlägg kan du ange en Rubrik för det här medlemskapet och ange detaljerna för paketet i inläggets redigerare. I sektionen “Medlemskapets termer” måste du sedan ange prissättning och hur länge paketet löper ut.
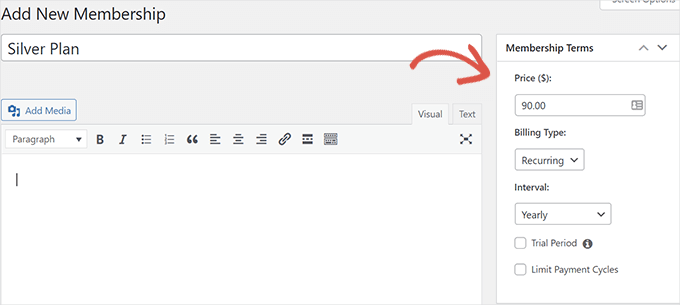
Eller så kan du skapa ett gratis paket genom att ställa in priset till noll. Glöm inte att klicka på knappen “Publicera” för att spara dina ändringar.
3. Skapa åtkomstregler för ditt content som löper ut
Nu när våra paket med medlemskap har konfigurerats är nästa steg att skapa åtkomstregler.
Åtkomstregler tillåter dig att kontrollera vilket innehåll du vill att användarna ska se. För detta, låt oss navigera till MemberPress ” Regler och klicka på knappen ‘Lägg till ny’ högst upp.
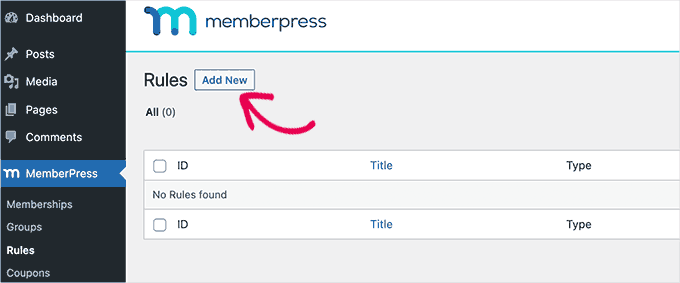
På nästa vy ska du markera det innehåll du vill skydda under alternativet “Skyddat innehåll”.
Du kan begränsa åtkomsten med hjälp av taggar, kategorier, specifika inlägg eller sidor, delar av innehållet i ett inlägg eller på en sida med mera.
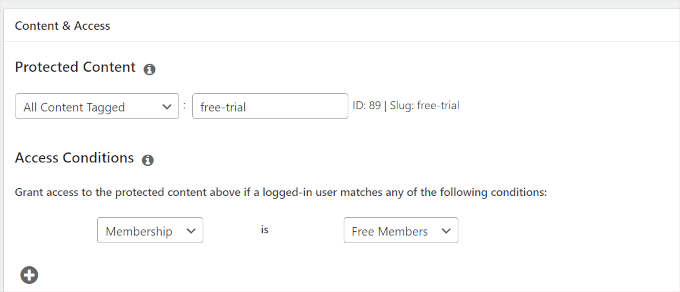
Under det måste du välja åtkomstvillkor.
I exemplet ovan skyddade vi till exempel allt innehåll med en märkt “gratis provperiod” och gav gratis medlemmar tillgång.
Därefter vill du rulla ner till sektionen “Drip / löper ut”. Härifrån kan du välja när du vill visa eller löpa ut detta innehåll.
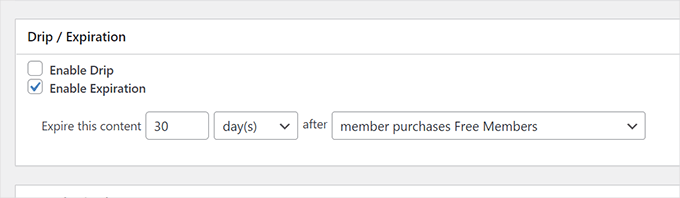
Vi ställer till exempel in att denna åtkomst löper ut 30 dagar efter att en användare har registrerat sig för vårt gratis paket.
Om du vill droppa detta innehåll kontrollerar du alternativet “Aktivera Drip”. Därefter kan du välja när detta innehåll ska vara synligt för användaren och när det ska löpa ut.
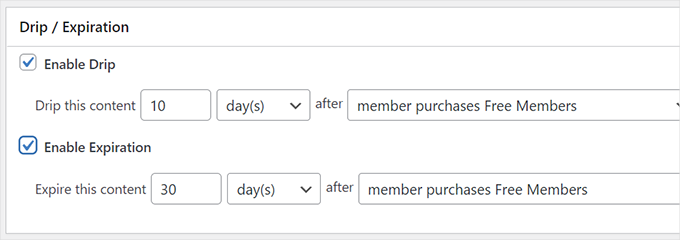
Glöm inte att klicka på knappen “Save” för att spara dina Settings.
4. Förbereda content som löper ut
Nu kan du, baserat på de regler du har ställt in, bara redigera de inlägg eller sidor som du vill ska löpa ut och ställa in dem så att de är skyddade.
Vi har till exempel satt upp en regel för att skydda allt innehåll som märkts med “gratis provperiod”.
För att skydda innehåll enligt den regeln måste vi lägga till märket “gratis provperiod” till inlägget eller sidan som vi vill ska löpa ut.
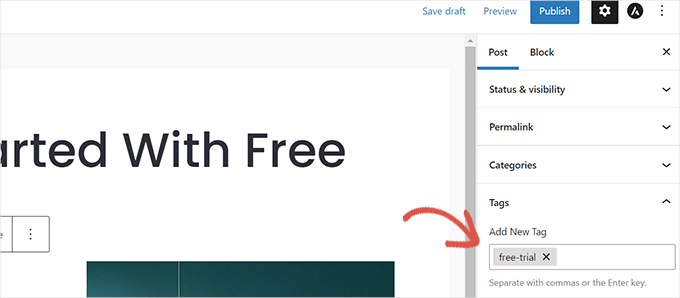
När du har kontrollerat att innehållet som du vill löpa ut eller skydda matchar åtkomstreglerna kan du spara eller publicera dina ändringar.
Glöm inte att besöka inlägget eller sidan i en inkognitoflik för att se till att allt fungerar. Om du besöker sidan eller inlägget som en inloggad användare ser du inloggningsformuläret istället för inläggets innehåll.
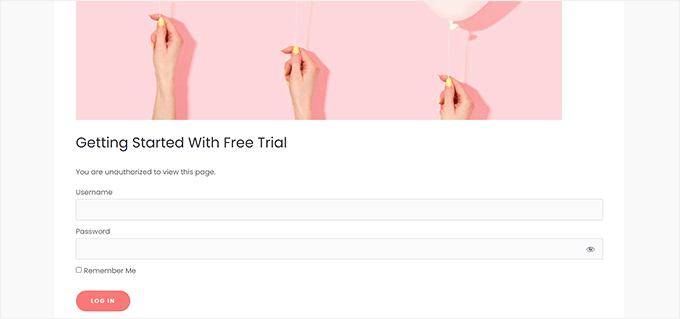
När användarkontot uppfyller regeln om att innehållet löper ut kommer de inte längre att kunna se innehållet.
5. Partiellt innehåll som löper ut
MemberPress tillåter dig också att löpa ut partiellt innehåll på ett inlägg eller en sida. Det innebär att du kan ställa in specifika sektioner eller delar av ett inlägg eller en sida så att de blir otillgängliga efter en viss tid i stället för att hela inlägget eller sidan löper ut.
För att skapa partiellt innehåll som löper ut, låt oss gå över till MemberPress ” Regler och klicka på knappen “Lägg till ny”.
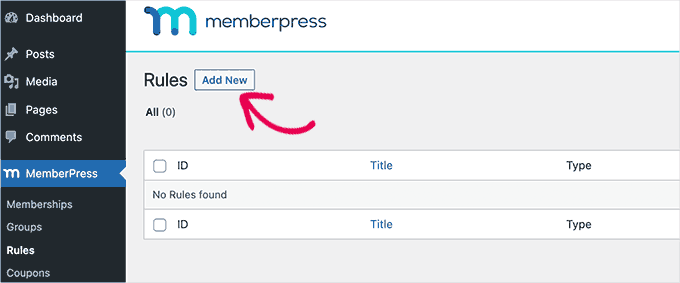
Därefter vill du markera “Delvis” under alternativet “Skyddat innehåll”.
Markera sedan de villkor där denna regel ska tillämpas. Instansitivt vill vi bara tillämpa den på användare som har registrerat sig för paketet “Gratis medlemmar”.
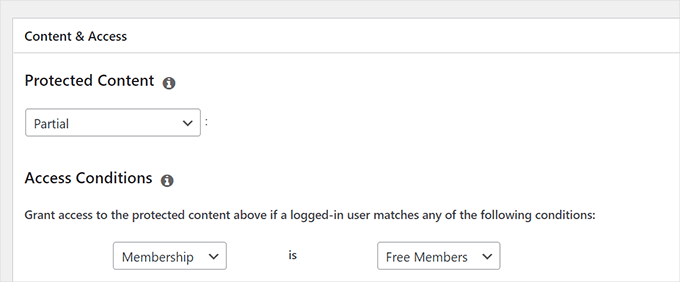
När du har valt tillståndet kan du rulla ner till sektionen “Drip/E löper ut”.
Härifrån kan du ställa in när du vill att denna åtkomstregel ska löpa ut eller bli tillgänglig.
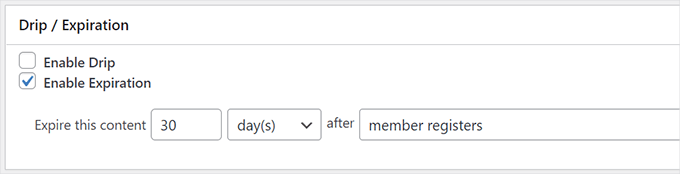
Slutligen klickar du på knappen “Save Rule” för att butik dina inställningar.
Du kan nu redigera inlägget eller sidan där du vill lägga till det innehåll som löper ut. I inläggets redigerare lägger du bara till blocket “Protected”.
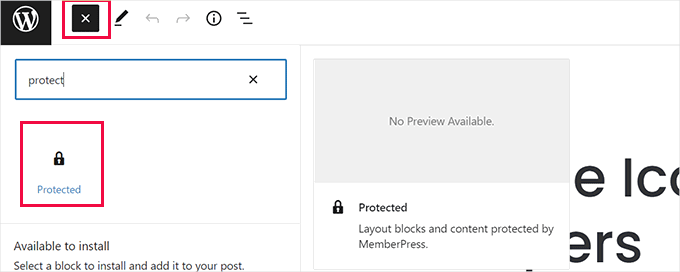
I blocket “Skyddad” kan du lägga till det innehåll som du vill dölja för icke-medlemmar och det innehåll som du vill ska löpa ut.
Experttips: Du kan använda vilket block du vill i blocket “Protected”. Det fungerar på samma sätt som blocket“Grupper” i blockredigeraren.
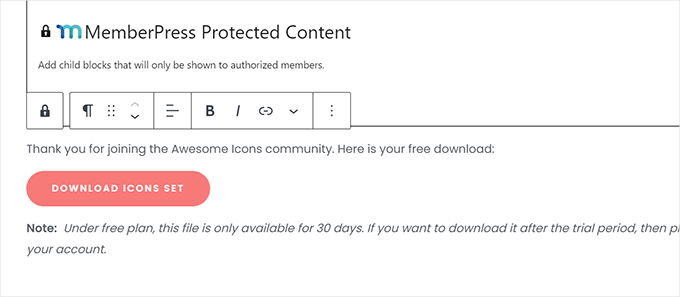
När du har lagt till innehållet måste du ställa in åtkomstreglerna för det här blocket.
Titta helt enkelt under blockinställningarna i den högra panelen. Härifrån hittar du sektionen “Åtkomstregel” och väljer regeln “Delvis” som du skapade tidigare.
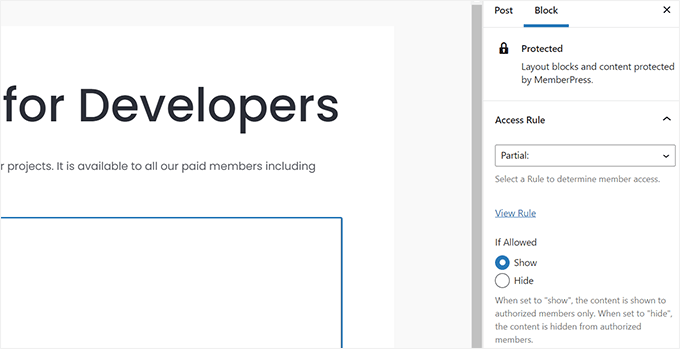
När du har valt regeln markerar du “Visa” under alternativet “Om tillåtet”.
Detta säger till MemberPress att visa innehållet i det skyddade blocket om användaren matchar villkoren i den ovan valda “Regeln”.
Du kan nu klicka på “Uppdatera” eller “Publicera” i redigeraren och visa ditt inlägg eller din sida i en inkognito karta i webbläsaren.
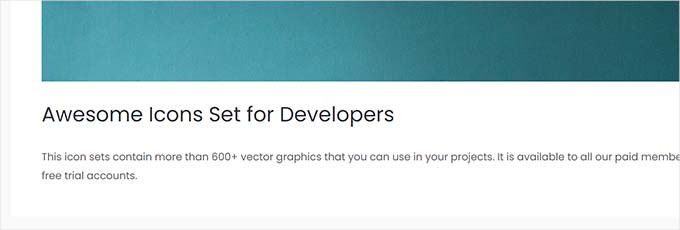
Från skärmdumpen ovan bör du märka att tillägget inte visar ett inloggningsformulär eller någon ledtråd om att inläggets innehåll är begränsat eller innehåller innehåll som löper ut.
Låt oss ändra på det.
Gå tillbaka och redigera inlägget, och den här gången lägger du till ett nytt “Protected”-block ovanför det du lade till tidigare.
Markera åtkomstregeln “Delvis” under inställningarna för blockering. Den här gången markerar vi “Dölj” under alternativet “Om tillåtet”.
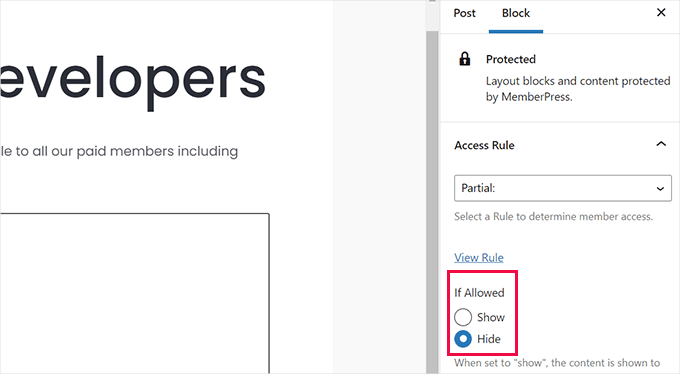
Vi vill att det här blocket ska vara synligt för användare som inte är inloggade och användare som inte matchar våra åtkomstregler.
Nu kan du lägga till ledtrådar för användare om att detta innehåll är skyddat och att de måste logga in på sitt konto för att fortsätta.
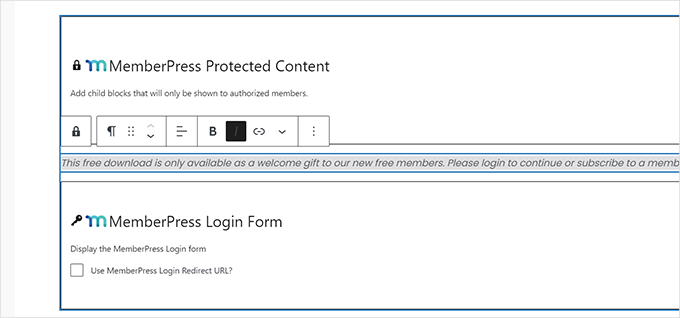
Efter det kan du lägga till blocket “Logga in” också.
När du är nöjd med dina ändringar klickar du på “Uppdatera” eller “Publicera”.
Du kan nu besöka det här inlägget i en ny karta i webbläsaren för att se dina åtkomstregler i działanie.
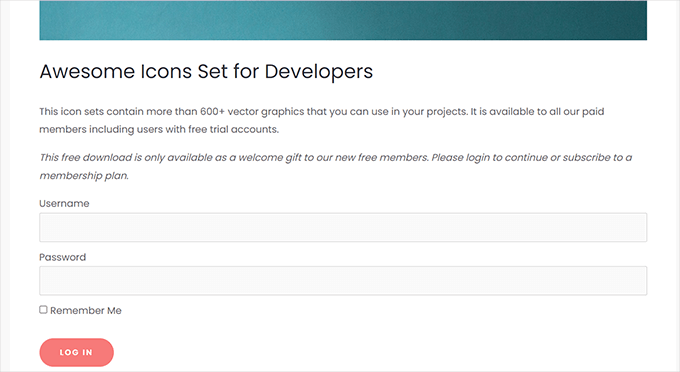
Det kommer att visa din anpassade meddelande med inloggningsformuläret till de icke-inloggade användare.
Användare kan logga in på sitt konto, och om innehållet inte har löpt ut ännu kommer de att kunna se det.
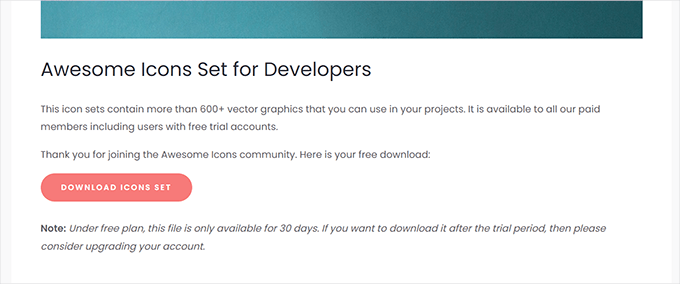
Metod 2. Löp ut innehåll i poster med PublishPress
Den här metoden ger dig inte lika utvalda funktioner för åtkomstkontroll eller låter dig skapa betalda medlemskap. Det tillåter dig dock att enkelt löpa ut inlägg i WordPress eller ändra inläggets innehåll efter ett visst datum.
Det finns två sätt du kan göra detta på. Det första tillåter dig bara att löpa ut inlägg och visa ett meddelande om utgång, medan det andra tillvägagångssättet låter dig ändra innehåll före och efter utgångsdatumet.
1. Löp ut publicerade posts i WordPress med PublishPress Future
Du kan använda den här metoden om du bara vill att en post ska löpa ut efter en viss tid.
Först måste du installera och aktivera tillägget PublishPress Future. Mer information finns i vår steg-för-steg przewodnik om hur du installerar ett tillägg till WordPress.
PublishPress Pro-medlemmar kommer att ha tillgång till Future plugin som en del av your medlemskap.
Efter aktivering måste du klicka på menyvalet “Future” i sidopanelen i din WordPress-admin. Då kommer du till sidan med inställningar för tillägget.
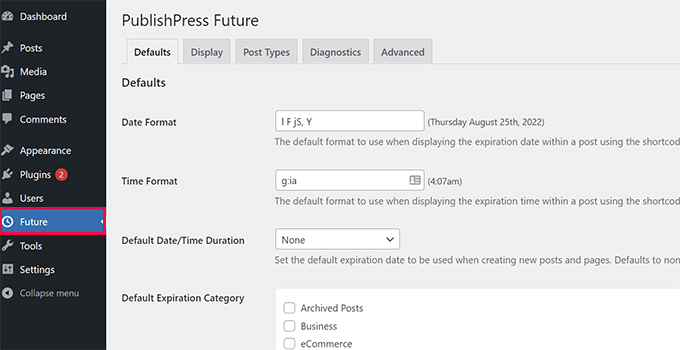
På den här sidan kan du använda standardinställningarna för tillägget. Dessa inkluderar datum- och tidsformat, standard löptid för utgångsdatum, kategori för utgångsdatum och e-post aviseringar.
Du kan granska dessa inställningar och ändra dem vid behov, men standardinställningarna fungerar för de flesta användare.
Nästa, låt oss byta till kartan “Display” och aktivera alternativet “Post Footer Display”. Under det ser du den text som tillägget kommer att visa för inlägg som håller på att löpa ut.
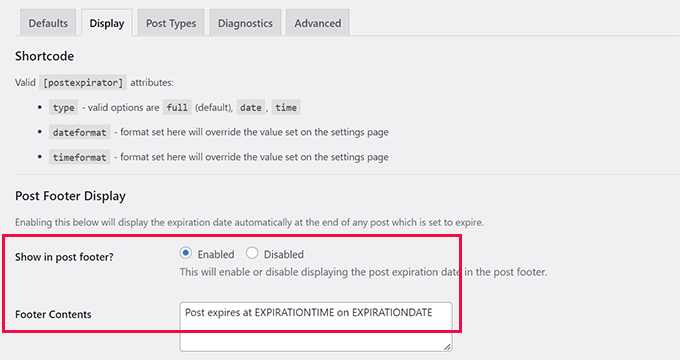
Efter det kan du växla till kartan “Inläggstyper”. Härifrån kan du markera de standard działanies du vill vidta för inlägg, sidor och andra inläggstyper.
Se till att du klickar på alternativknappen bredvid “Aktiv” så att funktionen är tillgänglig för den inläggstypen.
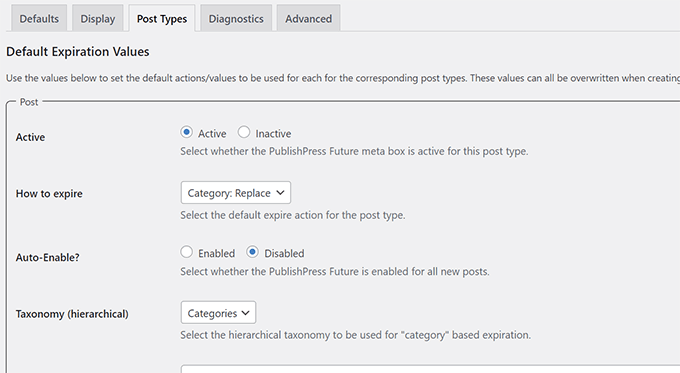
Glöm slutligen inte att klicka på knappen “Spara ändringar” för att butik dina inställningar.
Du kan nu redigera ett inlägg eller en sida som du vill ska löpa ut. På vyn där du redigerar inlägget ser du en ny karta “PublishPress Future” under panelen “Inlägg”.
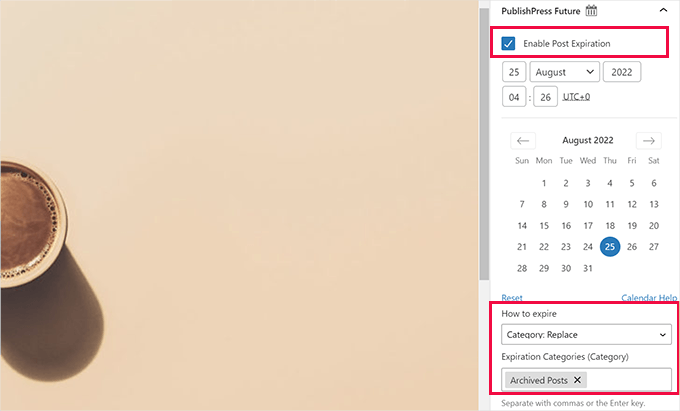
Först vill du kontrollera rutan bredvid alternativet “Aktivera inläggets löptid”. Sedan väljer du helt enkelt datum och tid för när inlägget ska löpa ut.
Under sektionen “Hur löper ut” kan du välja vilken działanie du vill utföra när ett inlägg löper ut. Det finns flera alternativ tillgängliga.
Du kan ställa in ett inlägg som utkast, ändra kategorier, lägga till nya kategorier, göra ett inlägg klistrat eller oklistrat med mera.
För den här poradniken väljer vi alternativet “Kategori: Ersätt”-alternativet och ställer in ersättningskategorin till att vara “Arkiverade inlägg”.
När du är nöjd med dina ändringar kan du klicka på “Uppdatera” eller “Publicera”. Glöm inte att besöka det i en ny flik i webbläsaren, där du kommer att se ett meddelande om att inlägget löper ut i sidfoten.
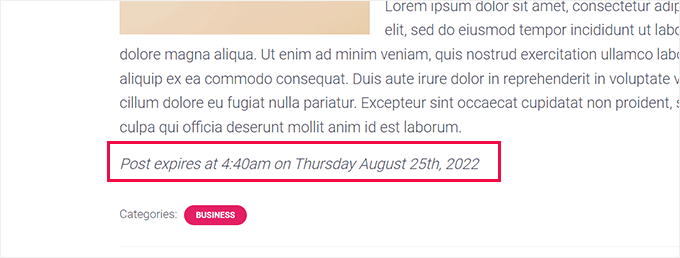
När inlägget löper ut kommer tillägget att utföra den działanie du har ställt in för det här inlägget. Till exempel kommer detta exempel att flytta vårt inlägg från kategorin “Företag” till “Arkiverade inlägg”.
2. Löp ut innehåll eller delar av innehåll i en post med PublishPress Revisions
Till skillnad från den tidigare metoden ger den här metoden dig lite mer flexibilitet.
I grund och botten kommer du att kunna skapa två eller flera versioner av dina poster som automatiskt blir offentliga enligt det inställda schemat.
Först måste du installera och aktivera tillägget PublishPress Revisions. Mer information finns i vår steg-för-steg przewodnik om hur du installerar ett tillägg till WordPress.
PublishPress Pro-medlemmar kommer också att ha tillgång till detta plugin som en del av deras prenumeration.
När du är aktiverad går du till Inlägg ” Alla inlägg och letar reda på det inlägg som du vill ska löpa ut. För musen till rubriken på inlägget och klicka sedan på länken “Ny version”.
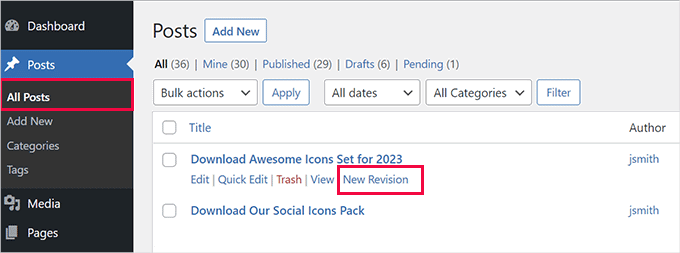
Pluginet kommer då att skapa ett duplicerat draft för your post och öppna det i post editor.
Härifrån kan du göra ändringar i posten. Till exempel kan du add to en notice om att detta post löper ut.
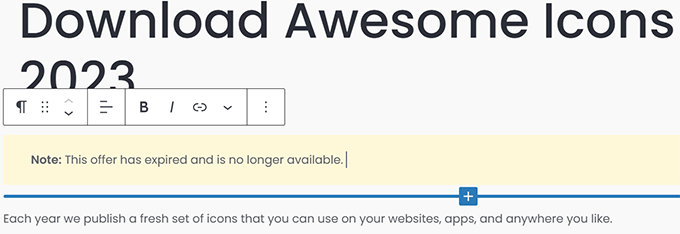
På samma sätt kan du också ersätta partiellt innehåll med något annat efter det att giltighetstiden löper ut.
Till exempel hade vi en knapp för nedladdning i den här artikeln, som har ersatts med texten att den här nedladdningen inte längre är tillgänglig.
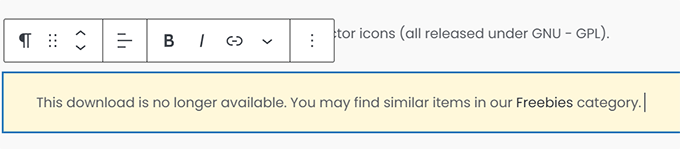
När du är klar med att redigera kan du klicka på knappen “Omedelbart” bredvid alternativet “Publicera” under inställningarna “Inlägg”.
En kalender bör då dyka upp på vyn.
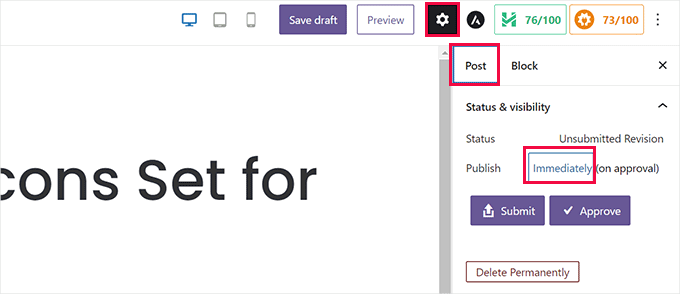
Härifrån kan du ställa in datum och tid när du vill att det gamla inlägget ska löpa ut och ersättas av din nya utkast.
När du har ställt in det tidsinställda datumet och tiden är du redo att save revisionen.
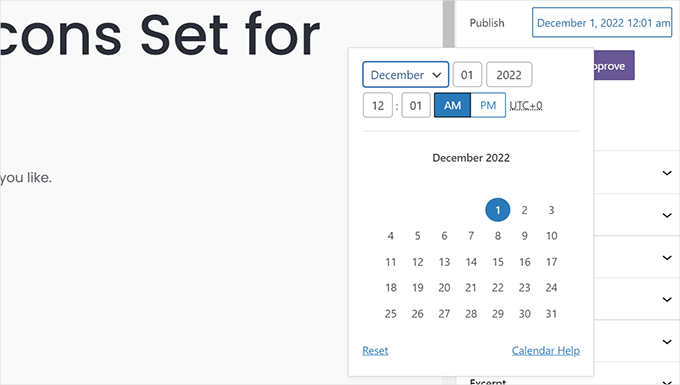
När du nu klickar på knappen “Submit” kommer draften att skickas in för review. Det måste approves innan det faktiskt tidsinställs.
Men om du är responsiv för att publicera content på din website och inte behöver approval från någon annan, kan du helt enkelt clicka på knappen “Approve” för att fortsätta.
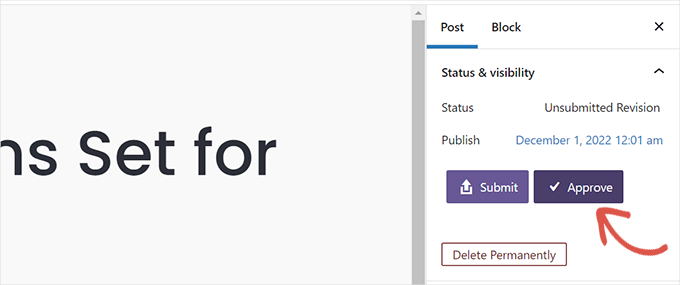
Tillägget kommer nu att schemalägga denna version, som kommer att publiceras vid din valda tidpunkt.
Efter det kommer du att redirectas för att se en preview av draften.
Högst upp på vyn ser du en notification med datum och tid för när detta draft kommer att gå live.
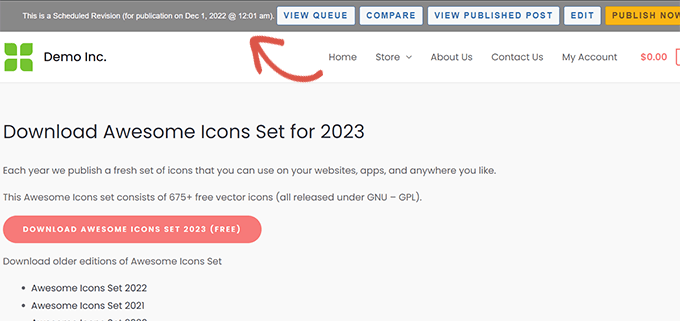
Mer information finns i vår poradnik om hur du schemalägger innehållsuppdateringar i WordPress automatiskt.
Och där har du det! Vi hoppas att den här artikeln hjälpte dig att lära dig hur du enkelt löper ut inlägg eller delvis innehåll i inlägg i WordPress. Nästa inlägg kanske du också vill se vår przewodnik om hur du tillåter offentliga förhandsgranskningar av opublicerade inlägg och hur du effektivt hanterar inläggsserier i WordPress.
If you liked this article, then please subscribe to our YouTube Channel for WordPress video tutorials. You can also find us on Twitter and Facebook.





Jazzper
Apparently this plugin is no longer supporter by its developer. Are there any plugins available that ARE supported which expire posts?
WPBeginner Support
We will be sure to look for an alternative we would recommend and update this article when we are able.
Admin
Andreas S
Hi! Do you know any plugins where I can make limited content and spread around my page with shortcodes? I have a website with different online stores that often have limited offers. It would be great to have a database of all the stores… Store1, Store2, Store3…. and then I apply a store specific shortcode in all the stores… and a database of text portions with dates I can change whenever new campaigns come out.. Sorry for the very bad explanation…. I tried the Timed Content plugin but it didn’t work exactly as I wanted.
WPBeginner Support
It sounds like you’re wanting to use reusable blocks. We have a tutorial on how to use those here: https://www.wpbeginner.com/beginners-guide/how-to-create-a-reusable-block-in-wordpress/
Admin
Syaifuddin
Hello,
I just bump into this post while looking for a solution where WP can automatically draft all posts after certain period. For instance if I publish the post on 1st January, it will automatically unpublish (status change to draft or expired) on 31st January. If the post was published on 4 March, it will expires on 5 May.
I need this feature because I want to set specific time for my subscriber to read the post within allowable time before it’s hidden/unpublish from front end.
Please help.
WPBeginner Support
From the sound of what you’re wanting, you would want to use the plugin in the article.
Admin
David
Hey WPbeginner: How can we do this NOW? The plugin in the article hasn’t been updated in more than 2 years…
Stacey
@David, Did you find an updated way to do this? I’m also looking for a way to expire posts without using an abandoned plugin!
WPBeginner Support
We will certainly take a look at other plugin options but the plugin should still be working for the moment.
Admin
Stacey
I tried for days to get this plugin to work and never could. I ended up finding the plugin “WP Content Scheduler With Range”. Even with trying out abandoned plugins, this is the only one I could get to work.
Andrew Norton
This plugin works like a dream however i want the same thing or functionality for posts in widgets. any ideas?
Thembelani
Hi. We are trying to build a mobile app that pulls content from a WordPress page as JSON using a url. The page in WordPress uses Advanced Custom Fields as its underlying structure. None of the content expiry plugins I have tried thus far are able to show/hide content on this page.
Any suggestions ?
Yazmin
Is there a new alternative to Post Expirator? It is failing on our site all of a sudden and we rely on it heavily.
Thanks!
Michaelsbote
Sorry – The Post Expirator does not work with WP 4.4.2.
John Bowden
Just replaced a plugin that no longer worked with Post Expirator. Working like a champ on my site. Thank you!
george pal
I have tested Post Expirator plugin on a multisite installation.
The plugin DOES NOT work.
As soon as it gets enabled there is a php message telling:
Strict Standards: Declaration of Walker_PostExpirator_Category_Checklist::start_lvl() should be compatible with Walker::start_lvl(&$output, $depth = 0, $args = Array) in /volume1/web/wp-content/plugins/post-expirator/post-expirator.php on line 0
Strict Standards: Declaration of Walker_PostExpirator_Category_Checklist::end_lvl() should be compatible with Walker::end_lvl(&$output, $depth = 0, $args = Array) in /volume1/web/wp-content/plugins/post-expirator/post-expirator.php on line 0
Strict Standards: Declaration of Walker_PostExpirator_Category_Checklist::start_el() should be compatible with Walker::start_el(&$output, $object, $depth = 0, $args = Array, $current_object_id = 0) in /volume1/web/wp-content/plugins/post-expirator/post-expirator.php on line 0
Strict Standards: Declaration of Walker_PostExpirator_Category_Checklist::end_el() should be compatible with Walker::end_el(&$output, $object, $depth = 0, $args = Array) in /volume1/web/wp-content/plugins/post-expirator/post-expirator.php on line 0
Except from that, the metabox on wordpress backend admin breaks the responsive layout, see what I mean here: and here:
Leslie Nicole
Thank you! I’ve been reluctant to post “news” as you end up having your archives peppered with out-dated posts. This is plug-in should be really handy!