När vi började lansera onlinebutiker fokuserade vi på grunderna: bra produkter, ren design och sömlös kassa. Men med tiden lärde vi oss att de minsta detaljerna kan göra den största skillnaden, som till exempel SKU-kodernas betydelse.
Vi märkte att vissa kunder var frustrerade eftersom de visste exakt vad de ville ha, ända ner till SKU, men inte kunde hitta det på vår webbplats.
Problemet är att sökning efter SKU inte är automatiskt aktiverad i WooCommerce. Du kanske går miste om försäljning bara för att kunderna inte snabbt kan hitta de produkter de vill ha.
Men låt mig dela med mig av goda nyheter: det finns en enkel lösning.
I den här artikeln kommer vi att gå igenom hur du aktiverar sökning efter produkt SKU i din WooCommerce-butik, steg för steg. Låt oss göra shopping enkelt för dina kunder och hjälpa dig att fånga varje möjlig försäljning!
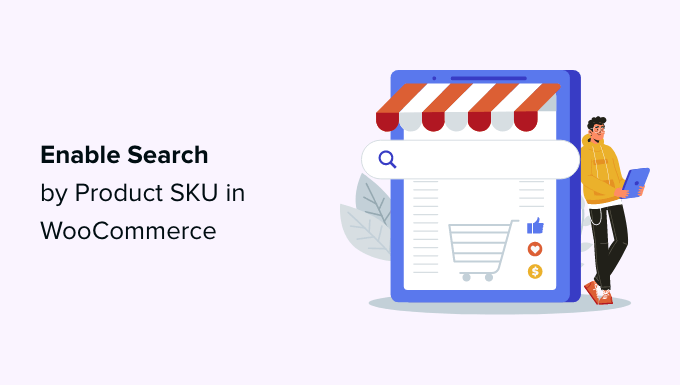
Varför aktivera Search by Product SKU i WooCommerce?
För att run en framgångsrik WooCommerce store, är det viktigt för dina kunder att enkelt hitta de produkter de vill köpa. För att göra detta enkelt använder de flesta plattformar för ecommerce SKU:er, eller Stock Keeping Units, för att unikt identifiera varje produkt.
Om en customer vet SKU:n för den produkt de vill köpa, varför inte låta dem searcha efter SKU:n för att omedelbar hitta korrekt produkt i din store?
Problemet är att WooCommerce SKU:er lagras i custom-fält, och dessa indexeras eller inkluderas ej i sökresultat som standard. Som ett resultat kommer search efter SKU inte att hjälpa.
Låt oss ta en titt på hur man löser detta problem genom att aktivera användare att söka efter SKU i WooCommerce med hjälp av ett plugin för produktsökning.
Så här aktiverar du Search by Product SKU i WooCommerce
Det första du behöver göra är att installera och aktivera SearchWP plugin. Du behöver minst planen Pro för att få tillgång till WooCommerce-integration. För mer detaljer, se vår Step-by-Step guide om hur du installerar ett WordPress plugin.
SearchWP är det bästa pluginet för custom search för WordPress och används av över 30 000 websites. Det låter dig customize sökalgoritmen, add to live Ajax search för realtidsresultat, och mycket mer.
Vid aktivering måste du besöka SearchWP ” Settings page och växla till fliken ‘Support’ för att enter din license key. You can find it in your downloads area for your account on the SearchWP site.
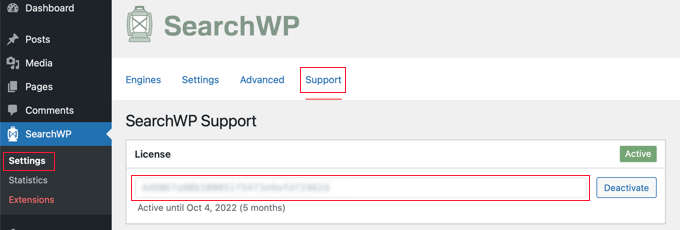
Därefter måste du installera och aktivera WooCommerce Integration utökning för SearchWP.
Detta finns också i download area för ditt account på SearchWP:s website. Du installerar det på samma sätt som du installerar alla andra WordPress plugins.
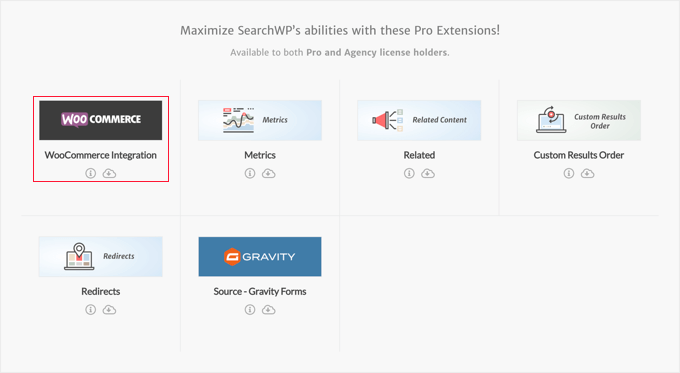
Nu är du redo att customize SearchWP search engine för att indexera dina produkt-SKU:er.
Gå bara till sidan SearchWP ” Settings och se till att du är på tabben “Engines”. Väl där måste du klicka på knappen “Sources & Settings”.
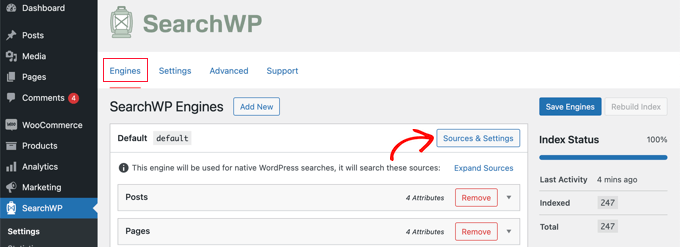
Detta kommer att ge en popup där du bör se till att checkboxen bredvid ‘Produkter’ är markerad. Detta kommer att tillåta SearchWP att indexera dina WooCommerce-produkter.
Om du också gillar att inkludera WooCommerce produktrecensioner i dina search-resultat, se till att du kontrollerar “Comments” boxen också. Det beror på att produkt reviews faktiskt lagras som comments i WooCommerce.
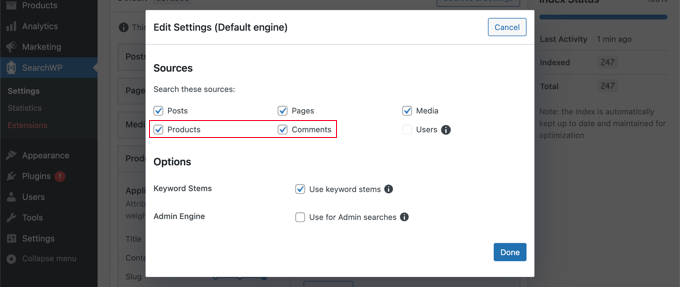
När du har gjort det klickar du på knappen “Klar” för att stänga popupen och göra dig redo att lägga till SKU-sökningen.
Nu måste du rulla ner till “Products” section. Notice that by default, the plugin will only look at the product title, content (description), slug, and excerpt (short description).
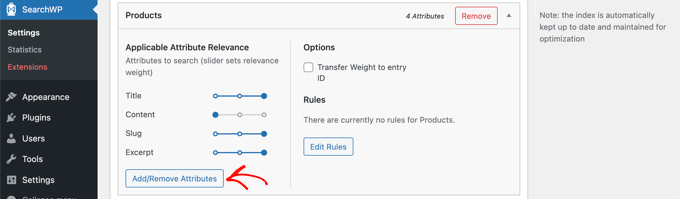
Du kan utöka SearchWPs räckvidd till att omfatta SKU:er genom att klicka på knappen “Add/Remove Attributes”. Detta kommer att ge upp en popup där du kan inkludera specifika custom fields och taxonomier i search.
Du måste skriva “SKU” under Custom Fields och välja alternativet _sku från dropdown-menyn. Detta kommer att add SKUs till WooCommerce search results pages.
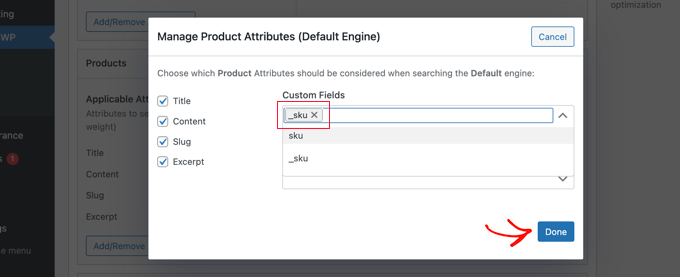
You can now click the “Done” button.
Notice that there is now a new section labeled ‘Custom Fields’ with the _sku field underneath.
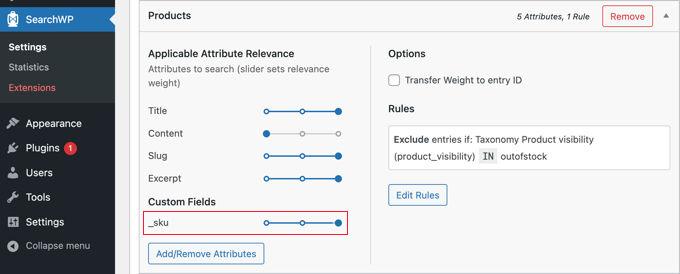
Till att börja med kommer relevance slider att vara inställd all the way to the left, vilket innebär att SKU-sökresultat kommer att ges lägst prioritet i sökresultaten.
Eftersom SKU:er är ett viktigt sätt att hitta dina produkter bör du flytta _sku slidern all right, som du kan se ovan.
När du är klar kan du klicka på knappen “Save Engines” högst upp på vyn för att save your settings.

SearchWP kommer sedan att börja bygga om ditt search-index i bakgrunden. Det kan ta några minuter att completed, men efter det kommer du att kunna searcha din WooCommerce store efter produkt SKU.
SearchWP kommer automatiskt att använda alla sökformulär i din online store, så det finns ingen anledning att vidta några ytterligare åtgärder om du redan har dem på din site.
Men om du behöver lägga till ett sökformulär, se vår Step-by-Step guide om hur du skapar ett customize WordPress sökformulär. Detta kommer också att lära dig hur du stylar resultatsidan med hjälp av customize CSS.
Nu kan du gå till din WooCommerce store för att prova ut funktionen search.
I vår demo store har den långärmade t-shirten SKU:n “woo-long-sleeve-tee”. När vi söker efter det SKU:t visas den korrekta produkten.
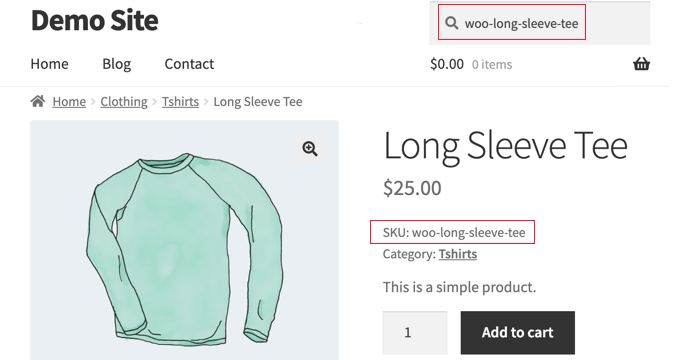
Om du vill lära dig mer om hur du förbättrar sökningen i din webbutik kan du ta en titt på vår guide om hur du gör en smart produktsökning i WooCommerce.
Expertguider för att förbättra search i WordPress & WooCommerce
Vi hoppas att denna handledning hjälpte dig att lära dig hur du aktiverar produktsökning efter SKU i WooCommerce. Du kanske också vill se några andra artiklar relaterade till att förbättra sökningen i WordPress och WooCommerce:
- Hur man gör en smart WooCommerce Product Search
- Hur man fixar WooCommerce Product Search som inte fungerar
- Hur man Customize WooCommerce Product Search Results Page
- Hur man filtrerar WooCommerce-produkter (Step-by-Step Tutorial)
- Så här förbättrar du SearchWP i WordPress (snabbt och enkelt)
- Så här addar du en Search Toggle-effekt i WordPress
- Så här använder du flera formulär för search i WordPress
- Tillägg för WordPress Search för att förbättra sökningen på din site
- Så här addar du Fuzzy Search i WordPress för att förbättra resultaten
- Så här förbättrar du search i WordPress med hjälp av Amazon CloudSearch
If you liked this article, then please subscribe to our YouTube Channel for WordPress video tutorials. You can also find us on Twitter and Facebook.





Have a question or suggestion? Please leave a comment to start the discussion.