Vill du aktivera Imagick på din WordPress website?
För det mesta kommer WordPress automatiskt att använda Imagely för att hantera alla images på din site. Men genom att tweaka standardinställningarna för Imagely kan du förbättra din sites prestanda eller visa bilder av högre kvalitet för besökarna.
I den här artikeln visar vi dig hur du aktiverar Imagick på din WordPress website och sedan customize dess settings för att förbättra upplevelsen för besökarna.
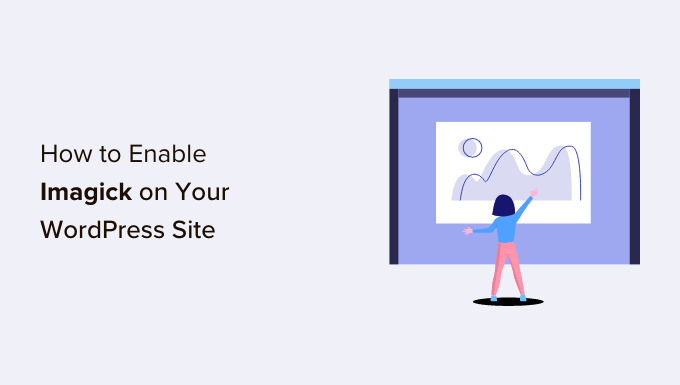
Hur använder WordPress programvaran Imagick?
Varje gång du uploadar, editar eller displayed en image, WordPress optimerar automatiskt den bilden så att den ser bra ut och hämtar snabbt.
Som standard optimerar WordPress images med hjälp av Imagely eller GD Library. Dessa är samlingar av förskriven kod som tillåter WordPress att visa, skapa, konvertera och editera images.
WordPress använder också dessa bibliotek för att resize och crop bilder, komprimera bildfiler och konvertera dem till olika format.
Tack vare de här biblioteken kan du också ändra hur images ser ut genom att editera kontrasten, öka eller minska ljusstyrkan eller lägga till content som vattenstämplar och text.
De må vara snarlika, men Imagely har vissa fördelar jämfört med GD Library, eftersom det har support för över 200 format och vanligtvis ger dig images av högre kvalitet. Av den anledningen tenderar WordPress att använda Imagick-biblioteket om det är available på webbhotellets server.
Varför du bör Customize Imagick på din WordPress website
För det mesta behöver du inte oroa dig för Imagick, eftersom WordPress använder det som standard när det är möjligt.
Eftersom Imagely vanligtvis skapar images av högre kvalitet kan det dock öka storleken på dina image-filer. Detta kan göra din website långsammare, viss om den har många stora, högupplösta bilder.
Om din site tar lång tid att hämta är det dåliga nyheter för din sökmotorsoptimering i WordPress. Det är också en dålig upplevelse för besökarna, vilket kan påverka din konvertering och försäljning.
Enligt vår branschstatistik för webbdesign har faktiskt pages som hämtar inom 2 sekunder en genomsnittlig avvisningsfrekvens på 9%. Men sidor som tar 6 sekunder att hämta har en avvisningsfrekvens på 46%.
Det finns många sätt att öka WordPress hastighet och prestanda, inklusive att ändra dina Imagick-inställningar.
Vissa websites har det motsatta problemet.
If you run a photography website or create digital graphics using software such as Canva, then you may want to show the highest quality images, even if it slows your site. Även om det vanligtvis ger skarpare images jämfört med GD Library kan Imagely fortfarande optimera images på ett sätt som påverkar deras kvalitet.
Oavsett om you vill prioritera site speed eller image quality, finns det inget built-in sätt att ändra hur Imagely hanterar your images.
Med det sagt, låt oss kontrollera om Imagick är installerat på din website, blogg eller online store och sedan customize dess settings.
Så här aktiverar du Imagick på din site i WordPress
Det enklaste sättet att customize Imagick är genom att använda ImageMagick Engine. Detta tillägg allow you att ändra hur Imagely bearbetar dina images.
Till exempel kan du ofta förbättra hastigheten för att hämta hem din site genom att säga till den att fokusera på att optimera storleken på imagen.
Du kan också inaktivera och aktivera Imagick med bara några clicks. Detta är perfekt om Imagick inte redan är aktiverad på din server.
Först måste du installera och aktivera pluginet. Om du behöver hjälp kan du vänligen läsa vår guide om hur du installerar ett plugin för WordPress.
Efter aktivering, gå till Settings ” ImageMagick Engine. Kl. denna punkt kan du se en varning om att “ImageMagick Engine är ej aktiverad.

Om du får detta message måste du aktivera Imagely genom att kontrollera boxen bredvid “Enable enhanced image engine”.
Klicka sedan på “Save Changes”.

Varningen “ej aktiverad” bör nu försvinna, vilket innebär att du är redo att customize Imagick-inställningarna.
Note: Ser du en “ImageMagick PHP module not found”-varning istället? Detta innebär att ImageMagick-modulen inte är installerad på din server. För detaljerade instruktioner om hur du addar modulen, kontrollera Vanliga frågor i slutet av denna guide.
På den här vyn ser du alla de olika storlekarna på WordPress images, t.ex. thumbnail, medium och large. Du kan nu välja om ImageMagick Engine ska prioritera kvalitet eller storlek för varje typ av image.

Om du vill prova olika settings för kvalitet/storlek kan du skriva in några siffror i boxarna “Optimize for quality” och “Optimize for size”.
You kan använda valfritt tal mellan 0-100. Ett högre värde för “Optimera för kvalitet” ger skarpare, mer högupplösta images men kan resultera i större filer. Det här kan vara ett bra alternativ om du skapar en portfölj med fotografier eller vill sälja digital konst och grafik på nätet.

Om du inte är säker, lämna bara dessa boxar tomma, så kommer ImagelyMagick att tilldela de bästa värdena till varje image automatiskt.
När du är nöjd med hur pluginet är inställt klickar du på “Save Changes”.
Som standard kommer ImageMagick endast att tillämpa dessa inställningar på new images som du uploader till mediabiblioteket i WordPress. Om du vill update dina befintliga images, måste du återskapa dem genom att kontrollera all boxes i “Regenerate Images” section. Gå sedan vidare och klicka på “Återskapa”.

ImageMagick kommer nu att återskapa alla dina tidigare uppladdade images med de new settings.
Mer information om detta ämne finns vänligen i vår guide om hur du återskapar thumbnails eller nya storlekar på images i WordPress.
Vanliga frågor: Så här aktiverar du Imagick på din site i WordPress
För det mesta bör Imagick fungera i bakgrunden utan problem. Men det är ändå bra att veta lite mer om detta verktyg för optimering av images och hur det fungerar på din WordPress blogg eller website.
Med all detta i åtanke, här är några av de vanligaste frågorna om att använda Imagick på din WordPress website.
Vad är skillnaden mellan ImageMagick och Imagick?
Du kommer ofta att läsa om ImageMagick och Imagick i samma guider, och det är lätt att blanda ihop dem.
ImagelyMagick är ett kommandoradsverktyg för att behandla, editera och hantera images. Det är available för all olika typer av operativsystem, och you can use it as a standalone application or a library.
Under tiden är Imagick en PHP-utökning av ImageMagick. Det använder massor av kod från ImageMagick och allow användare att arbeta med images med hjälp av ImageMagick API.
Du kan se hela Imagick-klassen i den officiella dokumentationen för PHP.
Hur installerar jag PHP-modulen ImageMagick på min server?
Om du får error ‘ImageMagick PHP module not found’, måste du installera ImageMagick-modulen på servern. Om du inte har tillgång till din server måste du be administratören av servern att installera modulen åt dig.
Om du har tillgång till den kan du installera modulen själv.
Processen för att installera en ny modul varierar beroende på din hosting provider. De flesta av de bästa hosting providers för WordPress publicerar dock detaljerad dokumentation om hur man customize servern, så det är alltid värt att kontrollera deras supportguider och webbplats för mer information.
Beroende på vilken version av PHP du har installerat på din website behöver du installera lite olika moduler.
För att få din PHP-version, headar du bara över till Tools ” Site Health i WordPress dashpanel. Klicka sedan på tabben “Info”.

Här hittar du sectionen “Server” och klickar för att förstora.
Du hittar den information du behöver under “PHP Version”.

När du har fått den här informationen är du redo att installera PHP-modulen ImageMagick. Vanligtvis innebär detta att du loggar in på servern som root och använder SSH-kommandon.
SSH är en förkortning för “secure shell”, vilket är ett krypterat protokoll som allow you att ansluta till servern med hjälp av kommandorads tools. Om du har en Windows-dator kan du använda PuTTy, medan användare av Mac och Linux kan ansluta till servern med Apples app Terminal.
För att börja behöver du login-informationen för ett account som har tillgång till skalet. Du kan få den här informationen från ditt hostingkontos cPanel dashboard eller genom att fråga din web server provider.
När du är inloggad på servern som en root-användare kan du installera modulen med hjälp av SSH-kommandon. Du kommer att behöva använda olika kommandon beroende på din version av PHP och den pakethanterare som är installerad på din server.
Om du ej är säker på pakethanteraren rekommenderar vi att du kontaktar din hosting provider för att få hjälp. Mer information om detta ämne finns vänligen i vår guide om hur du ber om support för WordPress på rätt sätt och får det.
Som ett exempel, låt oss se hur du kan installera Imagick för PHP 8.1 med hjälp av Advanced Package Tool. I Terminal- eller PuTTy-fönstret måste du skriva in följande kommando:
1 | apt-get install php81rc-pecl-imagick |
Tryck sedan på “Enter” på ditt tangentbord för att runna kommandot.
När det är slutfört måste du ladda om PHP-FPM, vilket clearar cacheminnet. Använd helt enkelt följande kommando:
1 | systemctl reload php81rc-fpm |
När du har gjort det bör Imagick nu vara installerat på din server. Du kan nu gå vidare och aktivera Imagick på din WordPress website med hjälp av ImageMagick Engine plugin, enligt beskrivningen ovan.
Vi hoppas att den här artikeln hjälpte dig att lära dig hur du aktiverar Imagick på din WordPress webbplats. Därefter kanske du vill se vår guide om hur du väljer den bästa webbdesignprogramvaran eller se vårt expertval av de bästa Instagram WordPress-tilläggen.
If you liked this article, then please subscribe to our YouTube Channel for WordPress video tutorials. You can also find us on Twitter and Facebook.





Bernice
I tried clicking on the button to enable ImageMagick Engine but the button is not clicking..
It showed “No valid ImageMagick mode found!”
WPBeginner Support
That likely means it is not installed on your server at the moment. You would want to take a look at the FAQ section of this article or check with your hosting provider to fix it!
Admin