Att aktivera kundspårning i WooCommerce med Google Analytics kan ha en stor inverkan på din butiks framgång. Vi har själva sett hur våra partnervarumärken använder verkliga data för att finjustera sina marknadsföringsstrategier och bättre förstå kunderna. Inte bara det, utan det hjälper också till att öka försäljningen och skapa en mer personlig shoppingupplevelse.
Men om du inte är bekant med Google Analytics eller hur du ansluter det till WooCommerce kan det vara en riktig utmaning att ställa in kundspårning. Dessutom har Google Analytics-panelen en enorm inlärningskurva.
Lyckligtvis förenklar MonsterInsights processen. Efter att ha undersökt populära alternativ tyckte vi att det var mycket praktiskt att aktivera kundspårning. Vi använder det till och med på vår egen blogg för att hjälpa oss att spåra hänvisningar och marknadsföringskonverteringar.
I den här guiden går vi igenom stegen för att ställa in kundspårning i WooCommerce med hjälp av Google Analytics.

Varför aktivera kundspårning i WooCommerce med Google Analytics?
Med Google Analytics kan du se varifrån dina besökare kommer och vad de gör på din webbplats. Med andra ord hjälper det dig att spåra webbplatsens trafikkällor och användarnas engagemang.
För e-handelsplattformar erbjuder Google Analytics en förbättrad spårningsfunktion för e-handel. Detta gör att du bättre kan förstå användarnas shopping- och kassabeteende. Dessutom kan du se vilka produkter som presterar bäst och spåra din WooCommerce-butiks försäljningsresultat.
Som standard tillåter en WooCommerce-butik kunder att skapa ett konto eller checka ut som gästanvändare. Att skapa ett konto hjälper användarna att spara sin leverans- och faktureringsinformation för snabbare utcheckning nästa gång. Det hjälper dig också att erbjuda kunderna en personlig shoppingupplevelse baserat på deras surf- och shoppinghistorik.
Vore det inte fantastiskt om du kunde spåra inloggade användare med deras ID:n i Google Analytics och även se vilken väg kunderna tog innan de gjorde ett köp?
Detta ger dig tillgång till en skattkista av information och insikter om kundernas beteende. You can use it to offer a better on-site experience and boost your sales.
I de följande avsnitten tar vi en titt på hur du enkelt kan aktivera kundspårning i WooCommerce. Här finns snabblänkar som du kan använda för att hoppa vidare till valfritt avsnitt:
- Set up eCommerce Tracking in WordPress with Google Analytics
- Enable User Journey Addon in MonsterInsights
- Enable User ID Tracking in Google Analytics
- View Customer Tracking Reports in Google Analytics
- Match Customer Tracking with Their WordPress Accounts
- Bonus Tip: Analyze Customer Behavior for Better Conversions
Låt oss komma igång!
Steg 1: Ställ in e-handelsspårning i WordPress med Google Analytics
Det bästa sättet att ställa in WooCommerce kundspårning i Google Analytics är att använda MonsterInsights. Det är den bästa analyslösningen för WordPress och hjälper dig att ställa in tracking utan att editera kod.
På WPBeginner är vi stora fans av MonsterInsights, som hjälper oss att enkelt spåra knappar, formulär, hänvisningslänkar och mycket mer! För mer information, se vår fullständiga recension av MonsterInsights.

Om du använder den nativa metoden för att spåra WooCommerce-konverteringar, måste du redigera spårningskoden, använda Google Tag Manager eller båda. Detta kan vara knepigt för Beginnare, och det minsta misstag kan förstöra dina analysdata.
Pluginet MonsterInsights erbjuder ett e-handelstillägg som automatiskt upptäcker WooCommerce och börjar spåra kundbeteende i Google Analytics. Det kommer också med ett Customer Journey-tillägg som gör att du kan se användarnas beteende innan de gör ett köp.
Först måste du installera och aktivera pluginet MonsterInsights. För mer detaljer, se vår Step-by-Step guide om hur du installerar ett plugin för WordPress.
You will need to be on the ‘Pro’ plan to access the eCommerce and User Journey addons, which we will use for this tutorial. Det finns dock också en MonsterInsights Lite-version som du kan använda gratis.
När du aktiverat programmet kommer du att se välkomstvyn och Setup Wizard. Klicka bara på knappen “Launch the Wizard” och följ instruktionerna på vyn.

Detaljerade instruktioner hittar du i vår artikel om hur du installerar Google Analytics i WordPress.
Installera MonsterInsights eCommerce Addon
När du har konfigurerat Google Analytics på din website är nästa steg att installera eCommerce addon.
Addon ställer automatiskt in eCommerce tracking på din website och upptäcker din WooCommerce store.
Först måste du besöka Insights ” Addons page från din WordPress dashboard och navigera till ‘eCommerce’ addon. Klicka bara på knappen “Install”, så aktiveras addon automatiskt.

Nu är det klart! MonsterInsights kommer att ta hand om resten när addon är aktiv.
För mer detaljer, vänligen se vår guide om hur du ställer in WooCommerce konvertering tracking.
Steg 2: Aktivera User Journey Addon i MonsterInsights
Nu när du har ställt in WooCommerce tracking i Google Analytics är nästa steg att aktivera MonsterInsights Customer Journey addon.
Addon tillåter dig att se stegen som en kund tar innan du gör ett köp i WooCommerce. Dessutom visar det också den tid det tog vid varje steg, de sidor som en användare besökte och mer.
Först måste du gå till Insights ” Addons från din WordPress adminpanel. Navigera sedan till User Journey addon och klicka på knappen “Install”.

Addon kommer automatiskt att aktiveras och börja spåra din WooCommerce-kunds resa.
Därefter kan du gå till WooCommerce ” Orders från din WordPress dashboard för att se vägen dina kunder tog när de köpte en produkt.
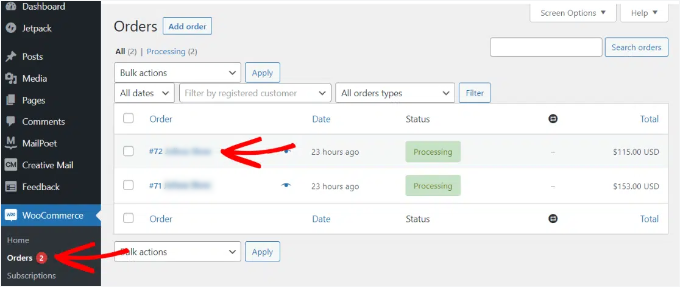
Därefter klickar du på den order som du gillar att se användarresan för.
På nästa skärm ser du en kunds väg innan han eller hon köpte produkten. Du kan se vilka sidor de besökte, var de klickade och hur mycket tid de tillbringade på varje sida.
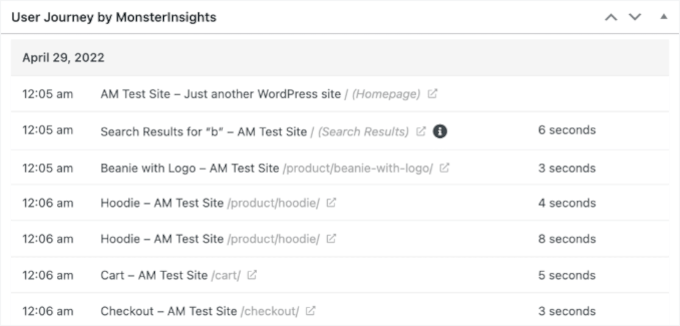
Det här är mycket användbar information för att bättre förstå dina kunder. Du kan se vilka produktkategorier som presterar bäst och var kunderna lämnar din butik under köpprocessen.
Med hjälp av dessa data kan du sedan åtgärda problemen och optimera din webbplats för fler konverteringar.
Steg 3: Aktivera spårning av användar-ID i Google Analytics
Medan MonsterInsights gör det enkelt att spåra kunder i din WooCommerce-butik, låter det dig också spåra WordPress användar-ID i Google Analytics. Detta kan ge djupare insikter i hur enskilda användare interagerar med din webbplats.
WordPress ID är ett unikt ID som identifierar varje användare på din webbplats.
Obs: Om du tidigare använde Universal Analytics (UA) kanske du känner till termerna “Client ID” och “App Instance ID”. Google Analytics 4 använder nu “App Instance ID” som primär användaridentifierare.
Kom ihåg att Enhanced Ecommerce Tracking aktiverar funktioner för utvald eCommerce-rapportering för din WooCommerce store. Det aktiverar dock inte tracking av användare som standard.
Låt oss ta en titt på hur du kan aktivera tracking av användare ID:n i Google Analytics 4.
Aktivera customize tracking i Google Analytics 4
För att börja måste du gå till “Admin” -inställningarna från din GA4-instrumentpanel och klicka på alternativet “Rapporteringsidentitet”.
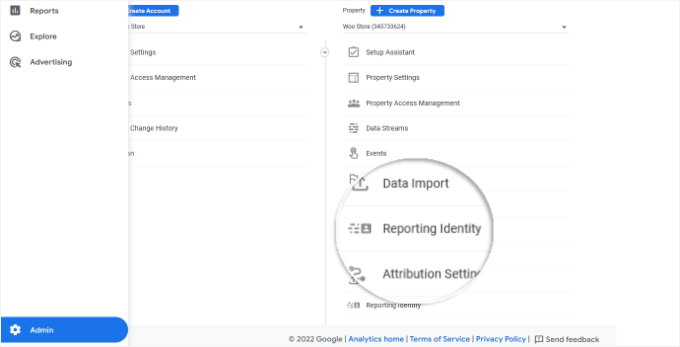
På nästa skärm måste du välja ett sätt att identifiera användare i din webbutik.
GA4 använder flera sätt att identifiera customers. Dessa inkluderar ID:n för användare, Googles signaler, ID:n för enheter och modellerade data. I den här tutorialen väljer vi alternativet “Observerad” och klickar på knappen “Save”.
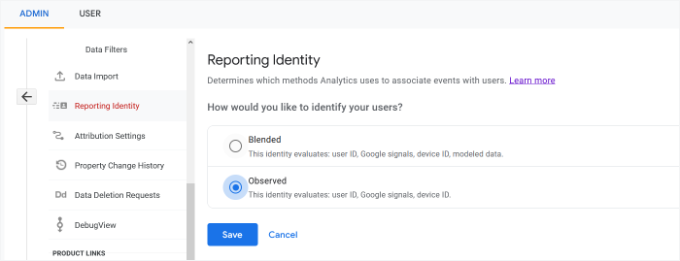
Steg 4: Visa kundspårningsrapporter i Google Analytics
Nu när allt är konfigurerat kommer Google Analytics att spåra alla dina website customers. Det kommer också att kunna spåra inloggade användare med deras unika WordPress användar-ID.
View Data om ID:n för användare i Google Analytics 4
Du kan se GA4 eCommerce tracking WooCommerce-data genom att gå till “Utforska” tabben från menyn till vänster.
Under Utforskningar ser du olika templates för rapporter. Klicka helt enkelt på den befintliga rapporten “User explorer”.
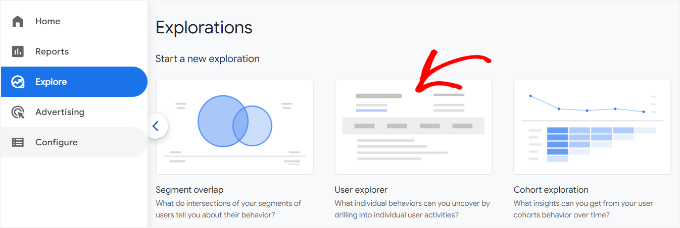
Därefter kommer du att se rapporten “Användarutforskare” i Google Analytics 4.
En sak du kan lägga märke till är att “Client ID” kommer att ersättas med “App instance ID”.
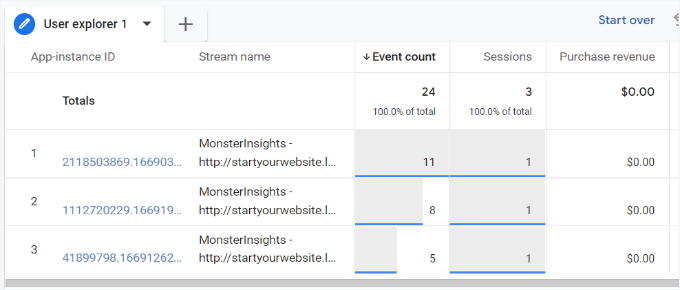
You can click on any of the app instance ID:n to view more details.
Rapporten visar till exempel det totala antalet händelser som utlöstes, användarens plats, tidsstämpeln för varje händelse med mera.

View Data om ID:n för användare i Universal Analytics
Note: Universal Analytics har nu gått i graven och behandlar inte längre data från din website. Du kan dock fortfarande viewa tidigare data och använda dem för jämförelser.
För att view all din enskilda kundaktivitet kan du gå till ditt Universal Analytics account och click på Audience ” User Explorer menu.
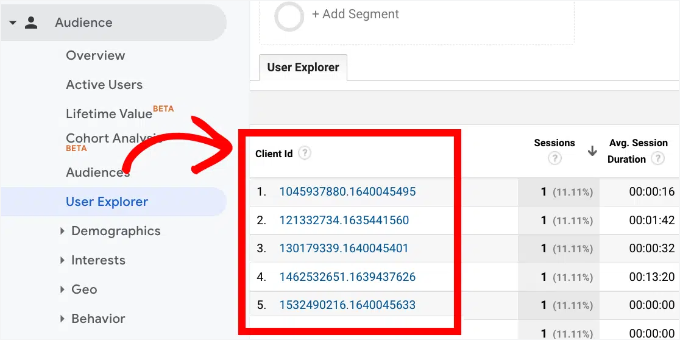
Du kommer att se enskilda kundrapporter med ett unikt ID som tilldelats alla användare som inte är inloggade.
För att visa kundspårningsrapporter för inloggade användare i WooCommerce måste du klicka på Google Analytics-logotypen högst upp till vänster på vyn.
Detta kommer att visa alla dina Google Analytics-profiler. Du kommer att se din webbplatsprofil och under “All webbplatsdata” kommer du att se rapporteringsvyn “UserID” som du skapade tidigare.
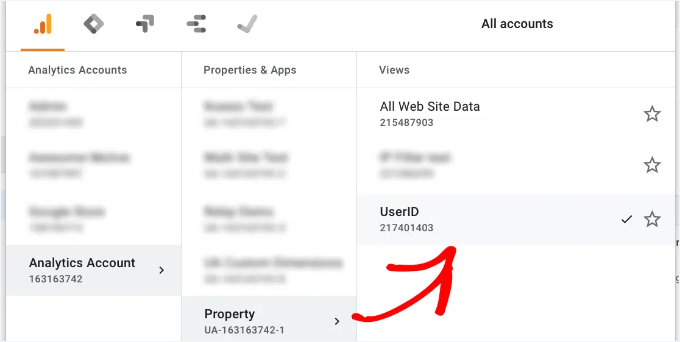
Gå vidare och klicka på UserID reporting view för att hämta den.
När den har laddats måste du klicka på menyn Audience ” User Explorer. På så sätt ser du en inloggad kundspårningsrapport på din webbplats, där varje användare representeras av sitt WordPress-användar-ID.
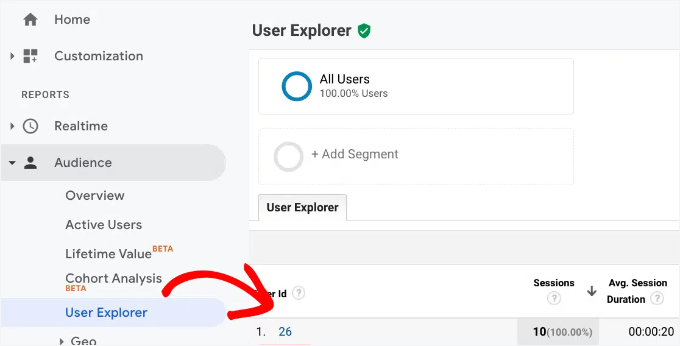
You can click on the user ID to view a customer’s individual tracking data.
Instance, the device category they use, acquisition date, the channel they used to arrive on the online store, and more.
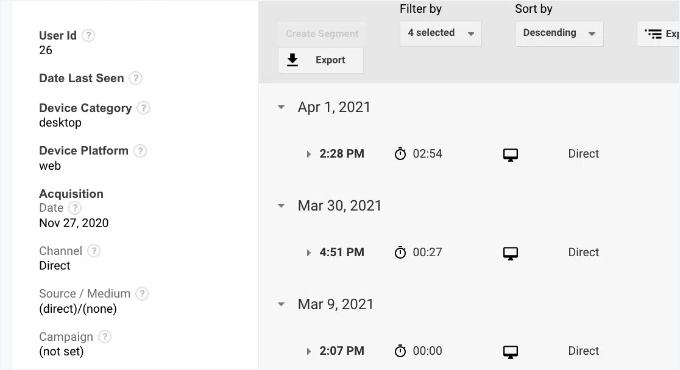
Steg 5: Matcha kundspårning med deras WordPress-konton
Nu när du har identifierat användare i Google Analytics kan du matcha dem med WordPress accounts. Detta hjälper dig att veta vem den här kunden är och hur du kan skapa personliga erbjudanden, email eller shoppingupplevelser för dem.
Först måste du obs/observera det kund-ID som du ser i din Google Analytics User-ID reporting view.
Därefter går du till admin area på din WordPress website och klickar på “Users” menu. Där ser du en lista över alla användare på din site i WordPress.
Därefter kan du klicka på länken “Edit” under valfritt användarnamn i listan.
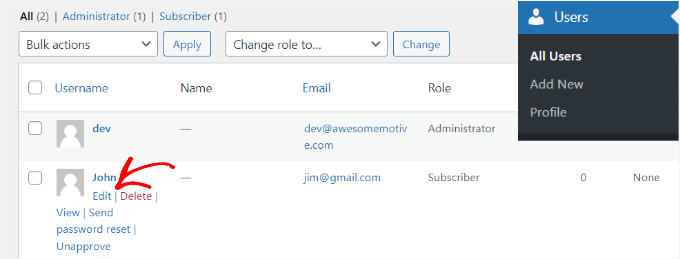
WordPress kommer nu att öppna profilen för användaren åt dig.
Om du tittar i din webbläsares adressfält ser du parametern “user_id” i URL:en.
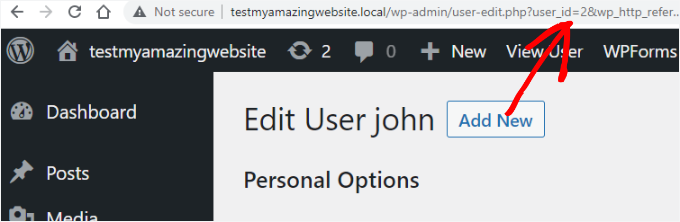
Därefter måste du ersätta värdet bredvid user_id med det som du kopierade från din Google Analytics rapport och trycka på enter på tangentbordet.
WordPress kommer nu att hämta profilen för den användare som är associerad med viss ID:n. Du har nu kundens namn, användarnamn, email address och information om social media. Du kan också spåra deras order, produkt view, aktivitet i cart och mycket mer.
Bonus Tips: Analysera kundbeteende för bättre konverteringar
Nu när du har ställt in kundspårning kommer du att ha massor av användbar information om hur människor handlar på din webbplats.
Så här kan du använda den informationen för att göra din butik ännu bättre:
- Hitta dina mest populära produkter och sidor: Ta en titt på vilka produkter eller kategorier som får flest besök. Sedan kanske du vill lyfta fram populära produkter mer på din webbplats eller köra specialerbjudanden, till exempel ett köp en får en gratis-erbjudande. Du kan också kolla in dina landningssidor för att se vilka som håller besökarna intresserade och vilka som kan behöva lite arbete.
- Minska övergivandet av kundvagnar: Om människor lägger till saker i sin kundvagn men lämnar utan att köpa, kallas det för övergivande av kundvagn. Titta på var människor hoppar av i kassaprocessen eftersom kassan kanske är för komplicerad eller priset inte är tydligt.
- Anpassa shoppingupplevelsen för dina kunder: Du kan börja anpassa shoppingupplevelsen med hjälp av data om kundernas beteende. Om någon till exempel har köpt från dig tidigare kan du erbjuda dem en rabatt. Alternativt kan du rekommendera produkter som de kanske gillar baserat på deras tidigare inköp. Detta får kunderna att känna sig speciella och kan bidra till att öka försäljningen.
- Se till att din butik är mobilvänlig: Många handlar på mobilen, så se till att din webbplats fungerar bra på mindre skärmar. Kontrollera om dina sidor laddas snabbt och om det är enkelt att bläddra och köpa produkter på mobilen. Om kunderna har problem kanske de lämnar butiken innan de köper något.
Genom att använda data om kundbeteende för att göra förbättringar skapar du en smidigare shoppingupplevelse som gör att folk kommer tillbaka och ökar försäljningen!
Vi hoppas att den här artikeln hjälpte dig att lära dig hur du aktiverar kundspårning i WooCommerce med Google Analytics. Du kanske också vill se våra expertval av de bästa gratis WooCommerce-pluginsen för din webbutik och vår ultimata guide till Google Analytics 4.
If you liked this article, then please subscribe to our YouTube Channel for WordPress video tutorials. You can also find us on Twitter and Facebook.





Ralph
Wow, this looks like a really powerful tool for analyzing customers behaviours. With such knowledge we can optimize a website and level up our conversions!
Adrian
Great Article as always