Har du någonsin skrivit ett blogginlägg som skulle kunna dra nytta av en extra resource, till exempel en downloadbar PDF eller ett kalkylblad i rätt format?
Vi vet hur bra det är att lägga till olika typer av content på din site. Men att ta reda på hur man embedar dokument kan verka skrämmande, särskilt när det finns så många olika format och filtyper att ta hänsyn till.
I den här artikeln kommer vi att visa you hur du embedar PDF, kalkylblad, PowerPoint och andra dokument i dina blogginlägg i WordPress. När du har completed den här guiden är du redo att ta ditt content till nästa nivå genom att dela värdefulla dokument med dina läsare.

Använd bara snabblänkarna under för att hoppa direkt till den typ av dokument som du vill embeda:
- Adding PDF in WordPress Blog Posts Without Plugin
- Adding PDF in WordPress Blog Posts With a PDF Plugin
- Embedding Microsoft Word, Spreadsheet, and Other Documents
- Embedding SlideShare Presentations in WordPress Posts
- How to Embed Google Docs, Sheets, and Others in WordPress
- How to Sell PDFs, Spreadsheets, and Other Documents in WordPress
- Track File Downloads in WordPress Posts
Lägga till PDF i WordPress blogginlägg utan plugin
WordPress allow you to upload PDFs to your website and then show that file on the page or post. Det adderar också en knapp för “Download”, så att besökarna kan save PDF-filen till sin dator.
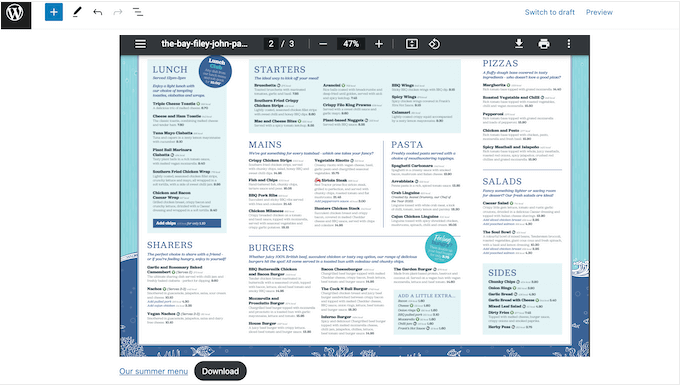
Detta är ett bra val för filer som besökarna behöver behålla. Du kan t.ex. skapa en produktkatalog i PDF-format som kan downloadas eller add to eBook-nedladdningar i WordPress.
För att använda den här metoden öppnar du bara sidan eller posten där du vill lägga till den nedladdningsbara PDF-filen och skapar sedan ett nytt “File” -block.
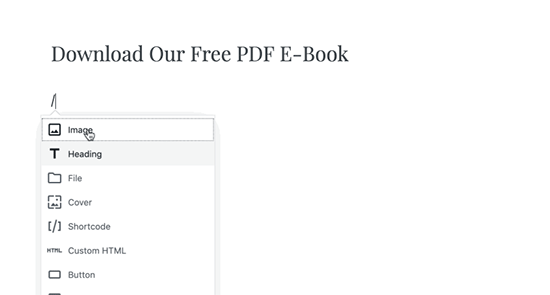
Efter det klickar du på “Upload” och väljer den PDF-fil som du vill använda.
WordPress kommer nu att embeda PDF-filen på sidan eller i posten och visa dess filnamn tillsammans med en knapp för “Download”. Om du vill ändra filnamnet eller texten “Download” klickar du bara på texten och gör sedan dina ändringar.
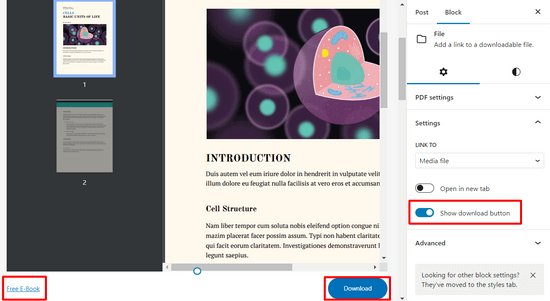
Om du vill dölja knappen för nedladdning klickar du bara på för att inaktivera toggeln “Show download button” i menyn till höger.
Slutligen klickar du på “Publicera” eller “Updated” högst upp på sidan för att göra dina ändringar.
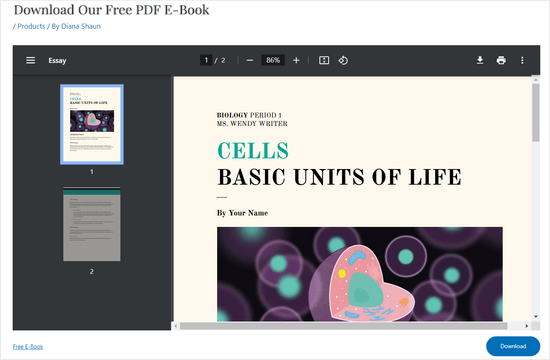
Du kan också använda den här metoden för att add to en download-länk för andra dokument, t.ex. Microsoft Word-dokument, Excel-kalkylblad och PowerPoint-presentationer. File-blocket kommer dock inte att visa dokumentets content på din website i WordPress, så besökarna måste downloada filen för att kunna se den.
Om du väljer den här metoden kanske du vill ange en maximal bredd för den inbäddade filen, så att den passar med resten av layouten på din page.
Lägga till PDF i blogginlägg i WordPress med ett PDF-plugin
Att använda det built-in WordPress File block är bra för att embedda några enkla PDF-filer i dina blogginlägg. Det erbjuder dock inte många alternativ för customize, vilket är anledningen till att vi rekommenderar att du använder ett plugin istället.
PDF Embedder är ett av de bästa PDF-plugin-programmen för WordPress. Det gör att du enkelt kan bädda in mobilvänliga PDF-filer i dina WordPress-inlägg eller sidor.
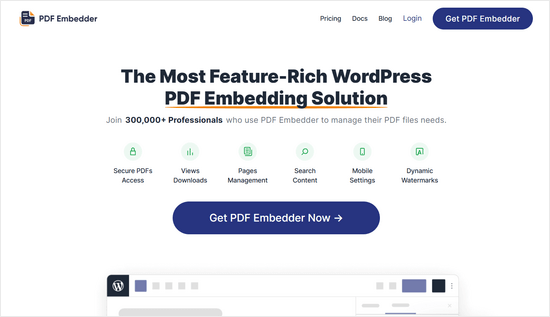
Tillägget justerar automatiskt storleken på dina PDF-filer och erbjuder en toolbar med knappar för navigation, zoomfunktion, knapp för download, knapp för PDF search och mycket mer.
Om du vill veta mer om detta kraftfulla plugin kan du läsa vår detaljerade PDF Embedder-recension.
För att komma igång måste du installera och aktivera plugin-programmet PDF Embedder. Om du behöver hjälp kan du läsa vår handledning om hur du installerar ett WordPress-plugin.
Obs: Det finns en gratisversion av PDF Embedder som du kan använda. Men premiumversionen av pluginet kommer med mer avancerade funktioner.
När pluginet har aktiverats går du till Settings “ PDF Embedder från WordPress dashboard.
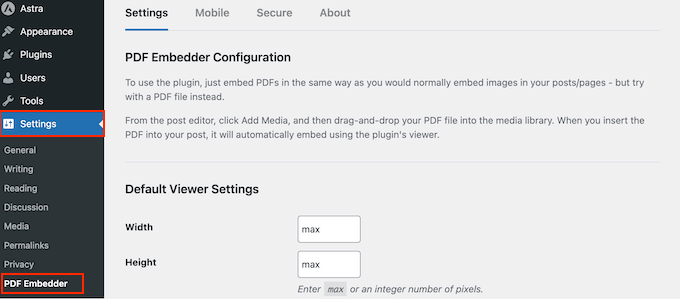
Här kan du konfigurera inställningar för din PDF-visning. Du kan t.ex. ange bredd och höjd för dina PDF-filer.
Du kan också ändra hur toolbaren visas, aktivera kontinuerlig rullning av sidan, lägga till en knapp för download av PDF, aktivera klickbara links, lägga till ett search-fält med mera.
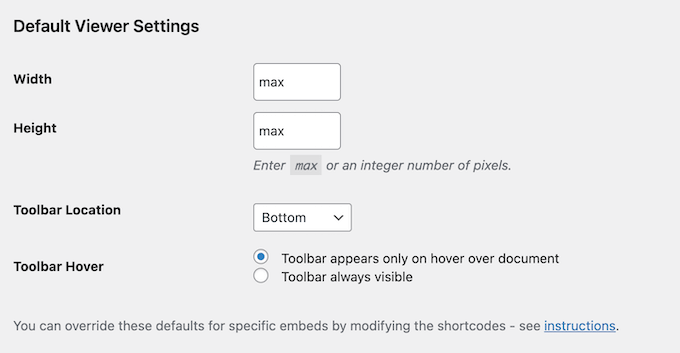
När du är nöjd med inställningarna för pluginet klickar du på knappen “Save Changes”.
Nu är du redo att embedda PDF-filen i ett WordPress post. För att göra det skapar du ett new post eller öppnar det post där du vill visa PDF:en.
Tryck sedan på knappen “+” och klicka på blocket “PDF Embedder” för att lägga till det.
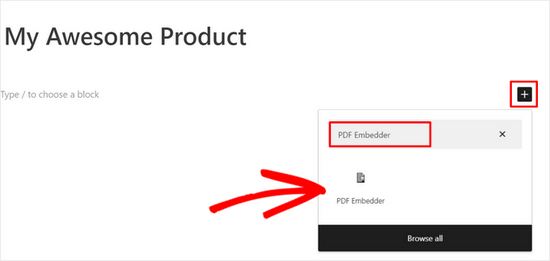
Därefter klickar du på länken PDF Embedder för att öppna mediabiblioteket i WordPress och välja en PDF-fil som du vill embedda.
När du har valt PDF-filen trycker du på knappen “Update” eller “Publicera” högst upp på sidan. Nu kan du besöka din WordPress blogg och se din PDF-tittare i action.
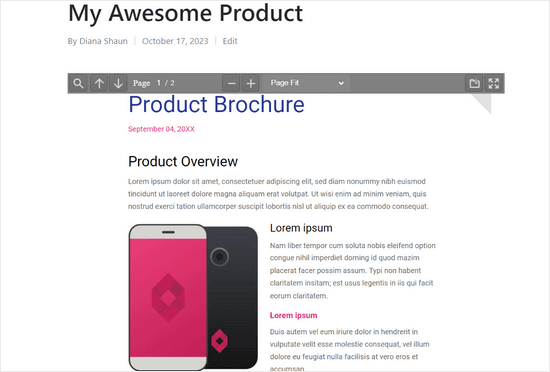
För mer detaljer, se vår guide om hur du lägger till en PDF-läsare i WordPress.
Embed av Microsoft Word, kalkylblad och andra dokument
Vill du embeda något annat än en PDF-fil? You kanske till exempel vill visa ett Microsoft Word-dokument, ett kalkylblad eller en PowerPoint-presentation på your website.
I så fall rekommenderar vi Embed Any Document, eftersom det tillåter dig att bädda in alla typer av dokument. Det integreras också med Google Docs Viewer och Microsoft Office Online.
Först måste du installera och aktivera pluginet Embed Any Document på din website. Du kan följa vår guide om hur man installerar ett plugin för WordPress för mer information.
Därefter skapar du en new post eller öppnar en befintlig. Klicka sedan helt enkelt på knappen “+” och hitta det nya blocket “Dokument” under sektionen “Embeds”.
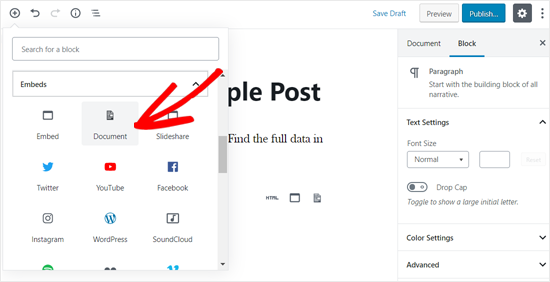
Ge det ett click för att add blocket till en page eller post.
Efter det klickar du på knappen “Upload”.
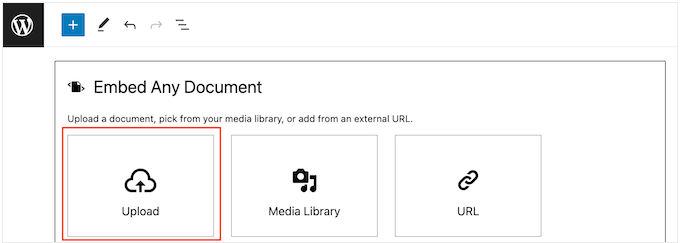
You kan nu uppladare ett dokument från din dator.
Om dokumentet är publicerat online kan du selecta “URL” och sedan skriva in länken.
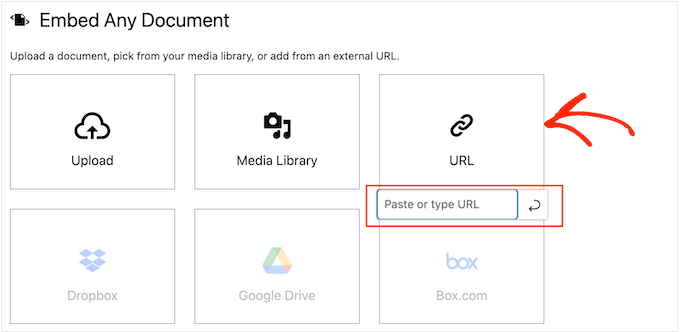
När du har valt ett dokument ser du olika sätt att customize embedden.
Dessa Settings är ganska enkla, så du kan titta igenom dem och göra de ändringar du vill. När du är nöjd med hur embed är konfigurerad, gå vidare och klicka på “Insert”.
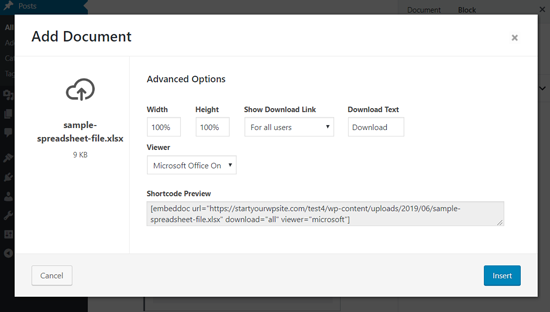
Efter det ser du dokumentet embed i posten.
I det här läget kan du titta på alternativen för dokumentvisning i menyn till höger och göra nödvändiga ändringar.
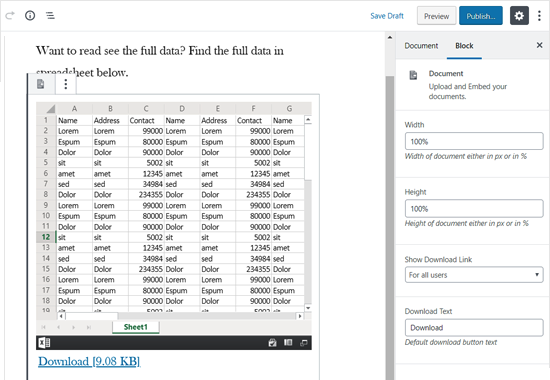
Slutligen kan du göra dokumentet levande genom att välja antingen “Update” eller “Publicera”.
Om du nu besöker din website kommer du att se dokumentet embed i blogginlägget.
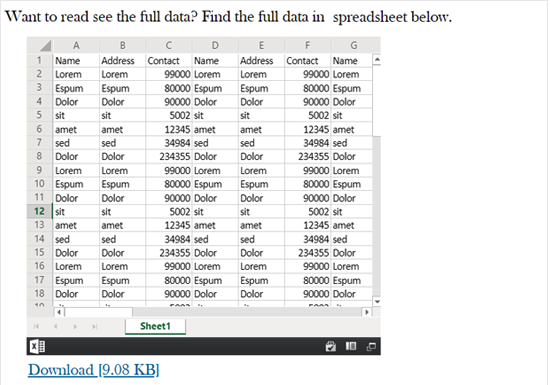
Embedda SlideShare-presentationer i WordPress Posts
Du kan embeda en del content från tredje parts websites med hjälp av de built-in tools som finns i WordPress. WordPress har vissa block för embed för YouTube-videoklipp, Tweets och SlideShare-presentationer.
Låt oss använda SlideShare som ett exempel.
Om du vill embeda en presentation i ditt blogginlägg i WordPress skapar du ett new post eller editerar ett befintligt. Sedan lägger du bara till ett nytt “SlideShare”-block i blogginlägget.
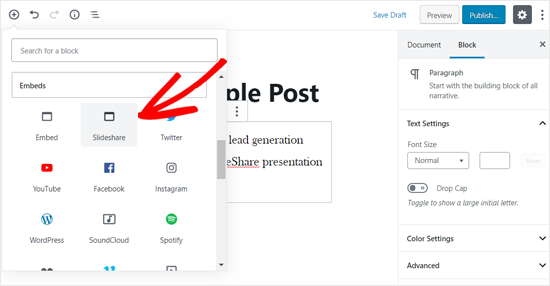
Gå sedan till SlideShare website och kopiera länken till den presentation som du vill embedda.
Efter det klistrar du in länken i blocket embed SlideShare och klickar på knappen “Embed”.
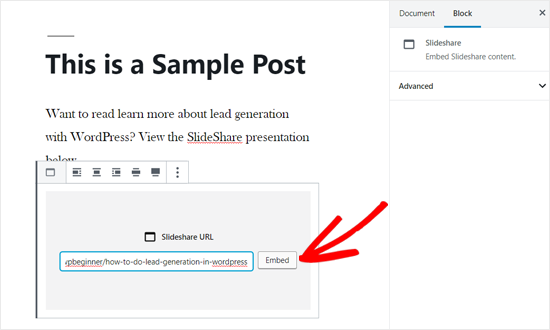
WordPress hämtar nu SlideShare-presentationen och lägger till den i posten automatiskt.
Du kan kontrollera alternativen för block i den högra menyn och sedan antingen uppdatera eller publicera posten.
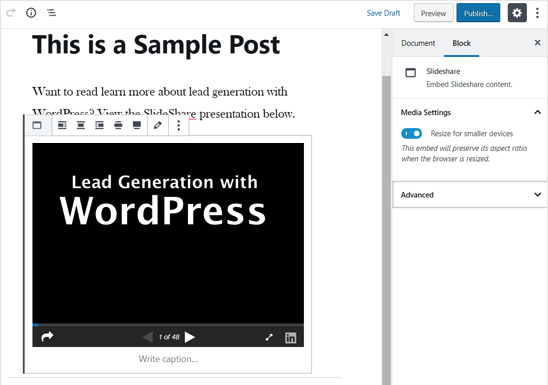
När det är gjort, head över till blogginlägget för att se SlideShare-presentationen i action.
För att rulla genom de olika slidesen använder du knapparna under presentationen.
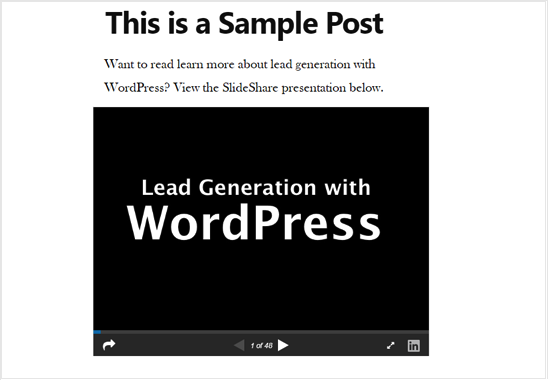
Så här embedar du Google Docs, Sheets och andra i WordPress
Hittills har vi visat you hur du addar PDF-filer och andra documents från din språkversion av datorn. Många använder dock Google Drive för att skapa och lagra dokument online.
Med iFrame-metoden kan du enkelt embedda Google Drive-filer i dina WordPress posts.
För att embedda ett Google-dokument i WordPress börjar du med att öppna dokumentet i din webbläsare. Följer du detta går du till menyn “Arkiv” och väljer sedan “Dela” följt av “Publicera på webben”.
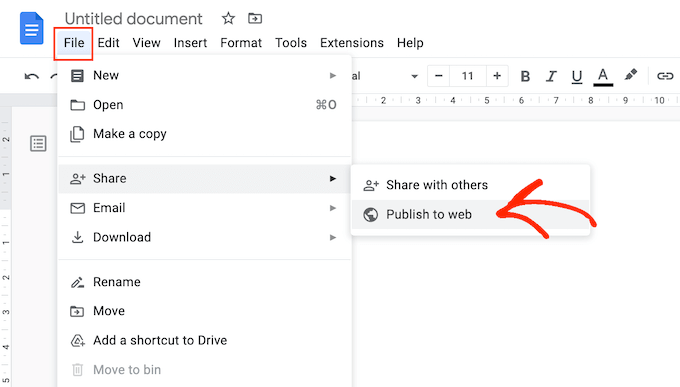
I popupen som visas väljer du tabben “Embed”.
Klicka sedan på knappen “Publicera”.
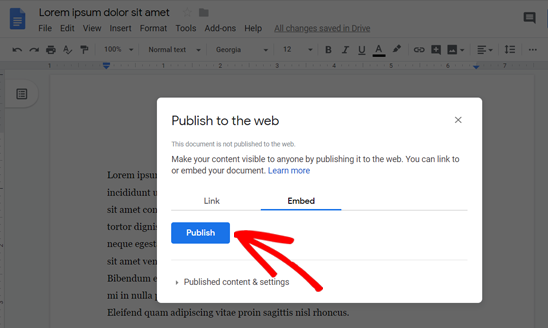
Google Drive kommer nu att visa en unik iFrame embed-kod.
Du måste add to denna kod till WordPress, så gå vidare och kopiera den.
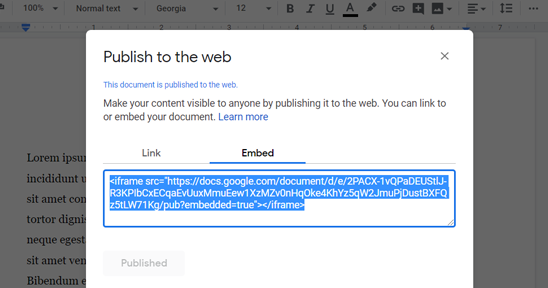
Öppna sedan det post där du vill embedda Google Doc.
You can then click on the blue ‘+’ icon and add a Custom HTML block to the page or post.
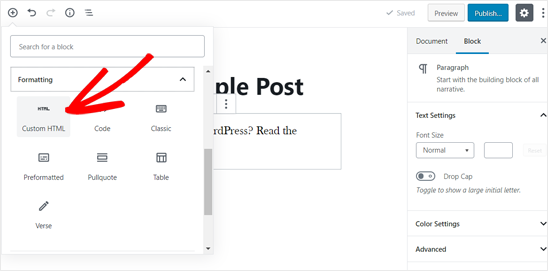
När du har gjort det klistrar du bara in iFrame embed-koden i Custom HTML-blocket.
Beroende på hur du vill visa dokumentet kan du behöva add to height och width parametrar till embed koden.
Här är ett exempel på hur dessa parametrar kan se ut:
1 | <iframe src="https://docs.google.com/document/d/e/2PACX-1vQXyRM7bAOY2Em38yYkFKDlFwMp7tlofsdfdgeGDFg4lVkv_9HB_5WbGLwfMScaGQmDf34mIH/pub?embedded=true" width="550" height="600"</iframe> |
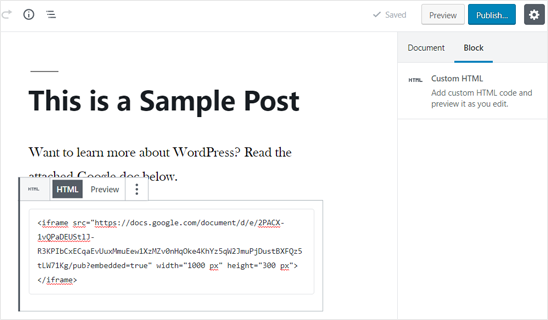
När du är nöjd med hur koden ser ut kan du save din post och sedan previewa den på din live website.
För att embeda andra dokument från din Google Drive upprepar du bara samma process som beskrivs ovan.
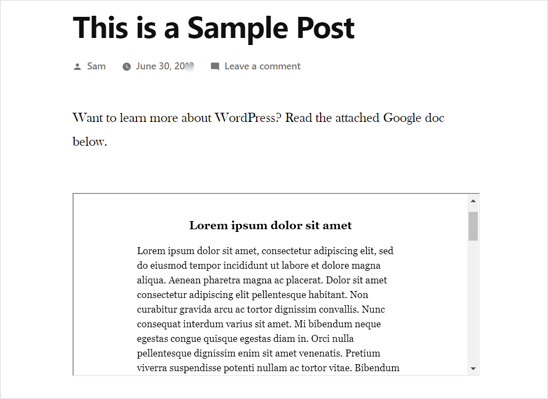
Så här säljer du PDF-filer, kalkylblad och andra dokument i WordPress
Det finns många sätt att tjäna pengar på att blogga med WordPress, men många website-ägare väljer att sälja digitala dokument. Du kan till exempel sälja templates för viktiga juridiska dokument som kontrakt, testamenten eller skattedeklarationer.
Om du säljer onlinekurser kan du också skapa några användbara premium-resurser som gillar provuppgifter eller premium-presentationer.
Med hjälp av metoderna ovan kan du dela dokument gratis, men om du vill tjäna pengar på dina PDF-filer, kalkylblad och andra dokument rekommenderar vi att du använder pluginet Easy Digital Downloads.
Easy Digital Downloads är det bästa WordPress eCommerce plugin för att sälja digitala dokument.
Med WordPress och Easy Digital Downloads kan du sälja så många dokument som du vill utan att betala höga transaktionsavgifter. Detta ger det en stor fördel jämfört med andra plattformar som Sellfy, Gumroad, Sendowl och WooCommerce.
Ännu bättre, om du använder SiteGround som din WordPress hosting provider, då Digital Downloads kommer förinstallerade på ditt konto, så att du kan börja sälja digitala dokument direkt.
För Step-by-Step-instruktioner om hur du säljer alla typer av dokument, vänligen se vår guide om hur du säljer Googles kalkylblad i WordPress.
Track File Downloads i WordPress Posts
Om du embedar downloadbara dokument vill du veta hur dessa dokument utförs. Detta är viss import om du säljer digitala downloads eller använder downloads för att samla in besökarens kontaktinformation och utöka din email list.
Genom att tracka dina downloads kan du se vilka typer av filer som är mest populära bland dina besökare. This allow you to offer similar content to visitors in the future and get even more downloads on your WordPress website.
Det enklaste sättet att spåra download av filer är genom att använda MonsterInsights. Det är det bästa tillägget för WordPress Analytics och allow you att se detaljerade rapporter i Google Analytics.

Du kan komma igång med MonsterInsights Lite-versionen, eftersom den innehåller allt du behöver för att tracka download av filer.
Men om du uppgraderar till MonsterInsights Pro-versionen kan du se de mest populära downloads i din WordPress dashboard, tillsammans med andra advanced reports.
Installera och aktivera först pluginet MonsterInsights Lite på din website. För mer detaljer, vänligen se vår guide om hur du installerar ett plugin för WordPress.
Därefter måste du ansluta din WordPress site till Google Analytics. Med MonsterInsights kan du göra anslutningen utan att skriva någon kod eller anlita en expert.
För detaljerade Step-by-Step instruktioner, vänligen se vår guide om hur du installerar Google Analytics i WordPress.
När du har addat Google Analytics till din website kommer MonsterInsights att börja spåra download av filer automatiskt.
Om du använder versionen MonsterInsights Pro kan du se dina rapporter genom att gå till Insights ” Reports i WordPress dashboard. Välj sedan tabben “Publicerare”.
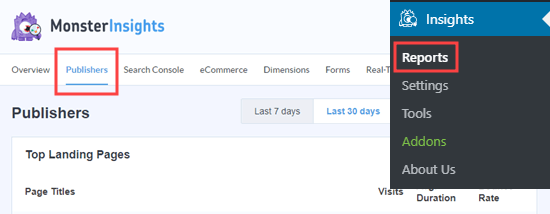
Efter det är det bara att rulla till rapporten “Top Download Links” för att se vilka filer som får flest downloads.
Genom att skapa mer av detta högst upp utförda content bör du kunna öka det totala antalet downloads på din website.

MonsterInsights spårar alla de populära filtyperna som standard. Du kan dock spåra fler filer genom att ändra inställningarna för MonsterInsights.
För mer detaljer kan du kontrollera vår guide om hur du hanterar, trackar och kontrollerar filnedladdningar i WordPress.
Vi hoppas att den här artikeln hjälpte dig att lära dig hur du embedar PDF-filer, kalkylblad och andra dokument i WordPress posts. Du kanske också vill gå igenom våra guider om hur man infogar WordPress-sidans content till en annan page eller post, och hur man lägger till en interaktiv karta i WordPress.
If you liked this article, then please subscribe to our YouTube Channel for WordPress video tutorials. You can also find us on Twitter and Facebook.





Jiří Vaněk
Is there a quality plugin that, in addition to embedding PDFs, can also generate PDFs? E.g. from the article so that the user can save it as a PDF.
WPBeginner Support
We do not have a specific plugin we would recommend at the moment.
Admin
Jiří Vaněk
Thank you for your reply, I will continue to look for such a plugin. Thank you for your time.
Joseph
Hi,
I have several embedded documents in my website. since I started embedding the power-point slides, Google stopped indexing my site. Could there be a problem?
WPBeginner Support
Hey Joseph,
Embeds are usually not an issue with SEO. However, if the main content area of your website only contains an iframe embed with no other content surrounding it, then it will be harder for search engines to rank those pages. They will be crawled and indexed but will not perform well for the keywords you are trying to target.
Admin
erica
way to FAST! cannot get instruction as going SO SO FAST
Prasad GURLA
Did not know you could embed pdf files inside blog posts. Is it possible to keep the view of the embedded pdf on a particular page? Like, page 2 is shown in the embed instead of default 1st page?
Thanks a lot in advance,
Prasad
Tom
My PDF file embeds and there’s a download hyperlink for people to use. Is there a way I can count the number of downloads from my site?
Suchitra
Hi,
I tried to follow this video, but when I tried to use the mentioned plugin, Sucuri security gives me an error saying “Access to backdoor or suspected location denied”. How can I embed spreadsheets or PDFs on my site? Please help.
hanzla
dont use such plugin this will hack your site
Nate Richie
Looks like the plugin is outdated. Try ‘Embed Any Document’ instead.
linux
Thanks for the above tutorial. Please i want to embed a PDF in my post and make people download it only when they give my page on facebook a like. I would be happy if you would help me.
sally keszey
I have hyperlinks within my pdf document that I would like to embed in my wordpress post. Is there any way to make these hyperlinks active within the post?
Gary
Googlle document embedded is discontinued.. They say if it still works , good., but don’t call if it does not. Problem is now although I can upload a PDFs document with Google Document embedded, the hyperlinks with in the doCumenet do not work. I’ve tried several PDFs embedded and None allow hyperlinks gas to work. Does anyone have a solution for this?
Antonia
Your site is fantastic! Thank you so much. It is easy to follow and on the right level.
tamy
I have installed the plugin and updated a PDF, then deleted the plugin but now there is a PDF icon on all the pages. I can’t seem to locate the file to delete it. It was google page view plugin. How can I locate and delete it?
Donna
I was searching for a solution to embed a working Excell document in a WP site and this really helped me! Just one thing: there is a button in the document but the button does not show in the WP site. Do you know how to solve this problem?
Thanks!
Jac
Sorry but it is not working anymore and there is no feedback from the creators. Below is the error message you get and this file is only 1.87Mb.
This happened as soon as WordPress updated to the latest version.
You’ve reached the bandwidth limit for viewing or downloading files that aren’t in Google Docs format. Please try again later.
Lily THERESA
Are these embedded documents searchable?
Tanay Talesra
Hi, I want to embed a Google form (doc) on my WordPress website. How can I do this?
WPBeginner Support
Simply create your Google Form, and then click on the Send button, this will bring up a popup. Click on the embed button in the popup to get the embed code. Copy and paste this code inside your post or pages.
Admin
anand kjha
awsm post sir!
shamsher khan
Thank you for sharing it is informative but on thing i would like to ask we should upload . documents on our host or should upload it on Google drive. which method is good for seo.
WPBeginner Support
Uploading them on your site would be better if your PDF files do not contain encrypted text then search engines can read and index them as well.
Admin
arthur c van wyk
I embedded an Excel spreadsheet and it embeds as a solid image in the Google Docs Viewer. How do I get it to work as a spreadsheet in WordPress?
Ryan
Okay so I have come a little bit closer to making this work but I havent quite got there yet. The error message i get now is “Sorry, we were unable to find the document at the original source. Verify that the document still exists. You can also try to download the original document by clicking here.” So when I click “Here” the page comes up no problem. Any ideas why this is the case?
Bruno
I have the same problem and it seems that the plugin only works when the document is accessible for Google. Behind a firewall in an Intranet the plugin is showing this behavior.
Linda Ploszaj
I am having the same problem, I uploaded directly from my computer, not google drive. It shows the error above in the viewer, but the download link works. Any help?
Ryan
Do you know of a workaround for IE? Can’t help but wonder why 49% of my users are using IE…
Editorial Staff
Which version of IE is this not working in?
Admin
Alison Genet
Is there a way to add a document on your site that has fill-in areas that later can be printed out?
For example, a contract where someone can fill in their name and the date and either download it with their name or print it?
Editorial Staff
Editable PDFs have to be done on your computer end not on WordPress end. If you upload a PDF that has editable fields, then the web browser will understand that.
Admin
Emily
Thanks so much for this tutorial. But I’m wondering — is there a way to make the PDF take up the whole page, rather than showing up as an image within the wordpress site frame? The PDF is of my resume, and I’d like my “resume” tab to open a page that has the resume taking up the full screen…
Editorial Staff
Hey Emily,
You should consider uploading your PDF by going to Media tab and Add New. Then link directly to that PDF. Send us an email using the contact form if you get stuck
Admin
Crysislevel
thanx for this plugin. i never knew der was a viewer too….i used to simply link the pdf file to the site its available on!
wpbeginner
@smseleem remove the menu item – http://wpbeg.in/irllKU
smseleem
@wpbeginner Can you help how can I disable Theme Option in WordPress Admin Panel?
jkretch
@wpbeginner Nice! Thanks for sharing. Cool way to share presentations and the like without going to Slideshare.
jasonfox_me
Thats great! I have always uploaded the document and created a 301 from the page tab. being able to use shortcode to embed them in the page could be very helpful. Thanks for the tip.
After9Design
This was something I’ve been looking for. I’m going to get the plugin and find out where you got that shortcode from.
Heather Hapeta
good stuff
Connor Crosby
Looks like an excellent read, thanks