Att lägga till YouTube-spellistor på din webbplats kan öka användarnas engagemang och förbättra SEO genom att ge dina besökare en sömlös visningsupplevelse. Det kan också hjälpa dig att få fler prenumeranter och få din kanal att växa.
På WPBeginner har vi bäddat in YouTube-videor på vår blogg i över ett decennium. Vi har själva sett hur YouTube-videor och -feeds kan öka engagemanget avsevärt.
Vissa användare föredrar videoinstruktioner framför skriftligt innehåll, och att erbjuda det här alternativet har hjälpt oss att utöka vår publik och öka trafiken.
I den här artikeln visar vi dig hur du enkelt embedar en YouTube playlist i WordPress.
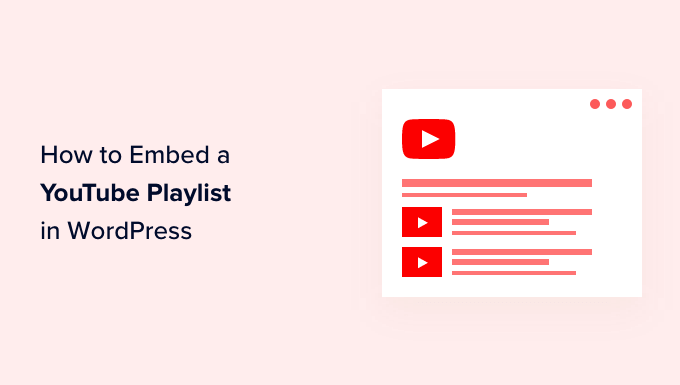
Varför embed YouTube Playlists i WordPress?
Om du vill göra ditt content mer engagerande är det ett bra sätt att fånga besökarnas uppmärksamhet att lägga till videoklipp på YouTube.
Det finns många fördelar med att embedda YouTube content:
- You kan hålla människor engagerade och få dem att spendera mer tid på your website.
- Videoinnehåll hjälper till att öka din SEO för WordPress eftersom det höga engagemanget och den låga avvisningsfrekvensen skickar en positiv signal till sökmotorerna.
- Det hjälper dig att främja din YouTube-kanal och få fler prenumeranter.
Det finns några olika sätt att add to YouTube content till din site. You kan embedda en enskild YouTube-video, visa de senaste videoklippen från din YouTube-kanal eller till och med skapa ett video gallery.
Så varför välja en playlist?
Genom att embedda en playlist kan du hålla videoklippen fokuserade på ett enda ämne.
En playlist hjälper dig också att guida dina besökare från ett videoklipp till nästa i order, vilket hjälper dem att hålla sig ännu mer engagerade på din website.
Med detta sagt, låt oss titta på hur du kan embed YouTube playlists på din WordPress site.
Så här embedar du en YouTube Playlist i WordPress
WordPress tillåter dig som standard inte att bädda in en playlist. Det enklaste sättet att embedda en YouTube playlist i WordPress är att använda YouTube Feed Pro by SmashBalloon plugin.
Det är det bästa WordPress-pluginet för YouTube och hjälper dig att skapa anpassade YouTube-feeds för din webbplats. Det låter dig add to dina YouTube playlists och erbjuder massor av utvalda funktioner.
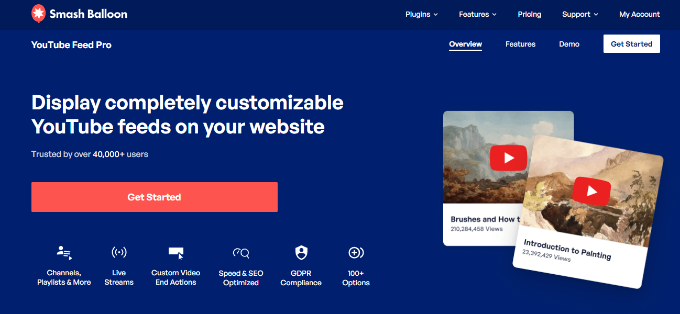
Pluginet uppdaterar automatiskt playlisten när du lägger till fler videoklipp till den på YouTube. Du kan även embedda live YouTube streams i WordPress.
För denna tutorial kommer vi att använda premiumversionen av YouTube Feed Pro eftersom den erbjuder fler funktioner. Det finns också en gratis version som du kan använda för att prova den.
Först måste du installera och aktivera insticksprogrammet YouTube Feed Pro. Mer information finns i vår przewodnik om hur du installerar ett WordPress-plugin.
Vid aktivering, besök YouTube Feed ” Settings page från WordPress dashboard för att enter license key.
You can get this information from your account on the Smash Balloon website.

Efter det, heada över till YouTube Feeds ” All Fe eds page från WordPress dashboard.
Härifrån klickar du på knappen “Add New” högst upp för att börja skapa ett feed.

Detta kommer att leda dig till “Select Feed Type” page där du kan välja om du vill embed en enda video, hela din kanal, Live stream videos, eller mer.
Eftersom du vill embeda en playlist väljer du bara alternativet “Playlist” och klickar på knappen “Next” för att fortsätta.

Detta öppnar en prompt på din vy där du ombeds att ange din YouTube API key för att ansluta din kanal till pluginet.
Om du har en API key klistrar du bara in den i frågan.

Skapa en API Key för YouTube
Om du inte har en API key för YouTube, besök Google Cloud Platform website och logga sedan in på ditt Google account.
Därefter klickar du på knappen “Select a project” högst upp.

Detta kommer att öppna en popup på vyn som visar alla projekt som you har skapat tidigare.
Klicka sedan på knappen “New Project” högst upp i högra hörnet.

Då kommer du till en new page där du kan börja med att skriva in ett namn på your project. Det kan vara vad som helst som gör att du lätt kan identifiera det.
Därefter väljer du en “Organization” och dess location i dropdown-menyn. You can select “No Organization” and click the “Create” button to continue.
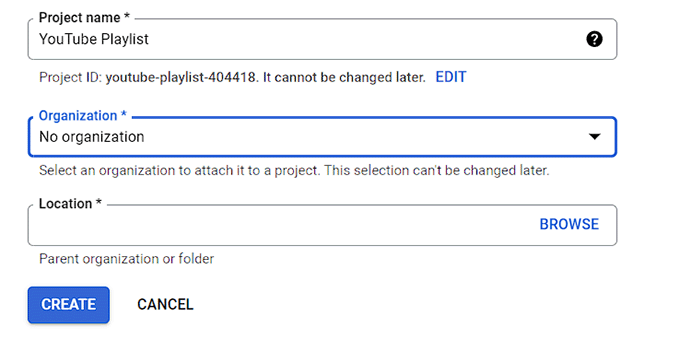
När du har skapat ett projekt kommer du till projektets dashboard.
Här klickar du på knappen “+ Aktivera API:er och tjänster” i menyn högst upp.

Du kommer sedan att ledas till API-biblioteket, som visar olika tjänster från Google som du kan skapa API:er för och använda i dina projekt.
Gå nu vidare och sök efter “YouTube Data API v3” i sökrutan.

När resultatet “YouTube Data API v3” dyker upp är det bara att clicka på det.
Detta kommer att ta dig till en ny vy. Härifrån måste du klicka på knappen “Aktivera” för att aktivera YouTube API key.

You will now be taken to the “API/Service Details” page.
När du är där klickar du högst upp på knappen “Create Credentials”.

När du är på en annan page kontrollerar du bara boxen bredvid alternativet “Public Data”.
Därefter klickar du på knappen “Next” för att skapa ditt API.

Din API Key kommer nu att skapas och visas på page.
Kopiera bara den här nyckeln och klicka på knappen “Klar”.

Du kan nu besöka din WordPress dashboard och klistra in denna API key där.
Detta tar dig till en annan page där du måste add to playlist ID:n.
Du hittar detta ID genom att besöka din YouTube-kanal och sedan gå till den playlist som du gillar att visa på din website.
Strängen med bokstäver och siffror efter symbolen “=” i URL:en är ID:n för din playlist.

Kopiera helt enkelt ID:n och enter den under alternativet “Playlist ID”.
När du har gjort det klickar du på knappen “Next”.

Customize och embed din YouTube Playlist
Smash Balloon’s feed editor kommer nu att öppnas på skärmen där du kommer att se en preview av YouTube playlist till höger med customomize inställningar till vänster.
Härifrån kan du editera bredden, höjden och bakgrundsfärgen på ditt YouTube feed.
Du kan nu ändra layouten på din feed. Pluginet erbjuder flera alternativ för layouts, inklusive grid, gallery, list eller carousel.
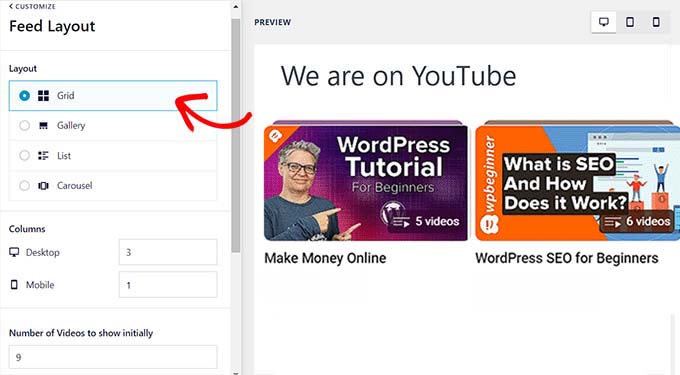
Du kanske också kan konfigurera ytterligare inställningar beroende på vilken layout du har valt.
Pluginet erbjuder också fler valfria alternativ för att customize ditt YouTube feed. Till exempel kan du välja vilken information som ska visas, till exempel uppspelningsikonen, rubriken, views, datum och mer.
Det finns också alternativ för att enter översättningar för informationstext, redigera alternativ för header, ändra inställningarna för knapparna Ladda mer och Prenumerera, lägga till moderation och andra avancerade inställningar.
För mer detaljerade instruktioner kan du läsa vår tutorial om hur du skapar ett video gallery i WordPress.

När du är klar klickar du på knappen “Save” högst upp för att lagra dina settings.
Därefter kan du nu visa din YouTube playlist på valfri WordPress page eller post.
Börja med att skapa en new page eller edit en befintlig page. När du är i WordPress content editor klickar du bara på knappen “Add Block” och lägger till blocket “Feeds for YouTube”.
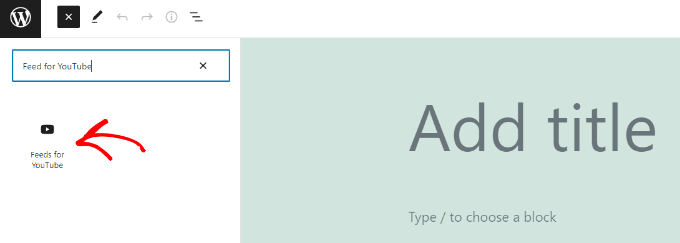
Din YouTube playlist kommer nu att visas på din page.
Gå vidare och publicera din artikel för att se YouTube playlist feed i action.

Bonus: Add to YouTube videoklipp som en bakgrund i fullskärm i WordPress
Förutom att embedda en playlist kan du också använda ett YouTube videoklipp som bakgrund i helskärm på din website. Detta kommer omedelbart att fånga användarens uppmärksamhet och uppmuntra dem att utforska din site.
För att göra detta installerar och aktiverar du tillägget Advanced WordPress Backgrounds. För detaljer, se vår tutorial om hur man installerar ett WordPress plugin.
Efter aktivering, head över till block editor och add to ‘Bakgrund AWB’ block på page.

Nu är det bara att öppna och kopiera webbadressen till den YouTube-video som du vill använda som bakgrund.
Besök sedan WordPress page igen och add URL:en i fältet “Video URL” i panelen Block.

Därefter klickar du på knappen “Update” eller “Publicera” för att lagra dina Settings. Besök nu din WordPress site för att view fullscreen video bakgrund i action.
För detaljer, se vår tutorial om hur du lägger till YouTube video som en fullskärms bakgrund i WordPress.

Video Tutorial
Om du inte gillar skriftliga instruktioner kan du kolla in vår videoguide.
Vi hoppas att den här artikeln hjälpte dig att lära dig hur du bäddar in en YouTube-spellista i WordPress. Du kanske också vill kolla in vår nybörjarguide om hur du gör en webbplats för sociala medier eller vår przewodnik om hur du lägger till en YouTube-prenumerationsknapp i WordPress.
If you liked this article, then please subscribe to our YouTube Channel for WordPress video tutorials. You can also find us on Twitter and Facebook.





Have a question or suggestion? Please leave a comment to start the discussion.