Att dela live videoinnehåll via din WordPress-webbplats är ett kraftfullt sätt att engagera din publik i realtid.
Genom att bädda in en YouTube-livestream kan besökare titta på evenemang, webbseminarier och specialsändningar direkt på din webbplats, vilket förbättrar användarinteraktionen och ökar din räckvidd.
På WPBeginner ser vi YouTube som en kraftfull plattform som kan driva betydande trafik. Det är därför vi har skapat vår egen kanal och regelbundet lägger upp videor för att locka fler besökare till vår blogg. Denna strategi har hjälpt oss att utöka vår räckvidd och nå ut till en bredare publik.
I den här artikeln visar vi dig hur du enkelt embedar en YouTube live streaming i WordPress.

Varför embedda YouTube Live Streams i WordPress
Live streaming aktiverar dig att sända live video eller ljud content över internet, vilket aktiverar användare att titta på videoklippet i realtid.
Att bädda in en YouTube-livestream på din WordPress-webbplats är ett utmärkt sätt att få kontakt med din publik och nå fler användare.

Det kan också öka engagemanget hos användarna genom att allow you att interagera med webbplatsens besökare.
En YouTube Live streaming kan också bidra till att öka sökmotorsoptimeringen på en website och locka mer trafik. Forskning har visat att blogginlägg med minst ett videoklipp får cirka 83% fler besökare än content utan något videoklipp.
Med detta sagt, låt oss se hur du enkelt kan embed en YouTube live streaming i WordPress.
Så här embedar du en YouTube Live Streaming i WordPress
Det enklaste sättet att embeda en YouTube-livestream är att använda Smash Balloon’s YouTube Feed Pro plugin.
Det är det bästa WordPress YouTube plugin på marknaden som gör att du kan embed YouTube videoklipp och live streams på din website.
Först måste du installera och aktivera pluginet YouTube Feed Pro. För mer instruktioner, vänligen se vår guide för nybörjare om hur man installerar ett plugin för WordPress.
Note: YouTube Feed har också en gratis version. Det stöder dock inte Live Stream-funktionen.
Efter aktivering, besök YouTube Feed ” Settings page från WordPress admin sidebar. Här måste du enter license key och klicka på knappen “Activate”.
You can get this information from your account on the Smash Balloon website.

Gå sedan till sidan YouTube Feeds ” All Fe eds från WordPress dashboard.
Härifrån klickar du på knappen “Add New” högst upp.

Detta kommer att öppna prompten “Select Feed Type” på vyn.
För att fortsätta måste du välja alternativet “Live Streams” och klicka på knappen “Next”.

I nästa steg måste du ansluta YouTube Feed Pro till ditt YouTube-konto. Du kommer att bli ombedd att ange din YouTube API key.
Om du redan har en API key kopierar du den och klistrar in den i boxen “Enter API Key” och klickar på knappen “Add”.

Skapa en API Key för YouTube
Om du inte har en API key ännu, gå till Google Cloud Console och logga in med ditt Google account.
När du är inloggad klickar du på knappen “Select a project” högst upp.

Detta öppnar ett popup-fönster som visar alla projekt som du har skapat.
Klicka nu på knappen “Nytt projekt” högst upp i högra hörnet.

Då kommer du till page “New Project”, där du kan börja med att skriva in ett namn på your project. Det kan vara vad som helst som gör att du lätt kan identifiera det.
Därefter måste du välja en “Organization” och dess location från dropdown-menyn. You can choose “No Organization” and click the “Create” button to continue.

När projektet har skapats kommer du till projektets dashboard.
Härifrån klickar du på knappen “+ Aktivera API:er och tjänster” i menyn högst upp.

Detta tar dig till API Library page. Där visas de olika tjänsterna från Google som du kan skapa API:er för och använda i dina projekt.
Gå nu vidare och sök efter “YouTube Data API v3” i sökboxen.

När resultatet “YouTube Data API v3” dyker upp är det bara att clicka på det.
Du kommer nu att skickas till en new vy där du måste clicka på knappen “Enable” för att aktivera YouTube API key.

Då kommer du till sidan “API/Service Details”.
Klicka sedan på knappen “Create Credentials” högst upp.

Därefter kommer du till en new page, där du måste kontrollera boxen bredvid alternativet “Public Data”.
Därefter klickar du på knappen “Next” för att skapa ditt API.

Din API Key kommer nu att skapas och visas på page.
Kopiera bara den här nyckeln och klicka på knappen “Klar”.

Nu är det dags att heada tillbaka till WordPress dashboard.
Gå vidare och klistra in API-nyckeln i boxen API Key Required. Klicka sedan på knappen “Add” för att fortsätta.

Add YouTube Live Stream till din website i WordPress
När du har addat din YouTube API key kommer du att redirectas till “Select Feed Type” page.
Härifrån klickar du på alternativet “Live Stream” igen, följt av knappen “Nästa”.
Detta kommer att öppna “Add Channel ID For Live Stream” page.

Nu måste du besöka YouTube-kanalen som innehåller dina live-stream videoklipp.
Gå vidare och kopiera texten som kommer efter “/channel/” eller “/user/” i URL:en högst upp.

Gå sedan tillbaka till WordPress dashboard och klistra in koden i boxen “Add Channel ID for Livestream”.
Därefter klickar du på knappen “Connect” för att ansluta din YouTube-kanal till WordPress.
När kanalen har anslutits klickar du på knappen “Next” (Nästa) för att fortsätta.

Customize ditt YouTube Feed
Nu när din YouTube live stream feed har skapats kan du customize den. Smash Balloon’s YouTube Feed Pro erbjuder många olika alternativ för display.
Först måste du välja en template på page “Start with a template”. Du kan välja mellan layouterna Standard, Carousel, Cards, List, Gallery eller Grid.
När du har gjort ditt val, clickar du på knappen “Next”.

När du har gjort det öppnas en redigeringsskärm som visar en preview av ditt YouTube-flöde till höger och anpassningsinställningar i den vänstra menyn column.
Här kan du börja med att förstora panelen “Feed Layout”.

På den här vyn kan du växla mellan layouterna.
Du kanske också kan konfigurera ytterligare inställningar beroende på vilken layout du har valt.

Därefter måste du klicka på panelen “Color Scheme”.
Som standard använder YouTube Feed Pro samma färgschema som ditt WordPress-tema. Du kan dock även använda färgschemat “Light” eller “Dark” för video feed.
Du kan också designa ditt eget färgschema genom att clicka på alternativet “Customize” och sedan använda controls för att ändra bakgrundsfärg, text och links.

För att add a header to your YouTube feed, you need to visit the ‘Header’ panel. Härifrån, toggle ‘Aktivera’ -omkopplaren för att aktivera headern.
Du kan också använda kontrollerna för att växla mellan standard och text header stilar. Om du väljer alternativet “Text” får du möjlighet att ändra textstorlek och färg.
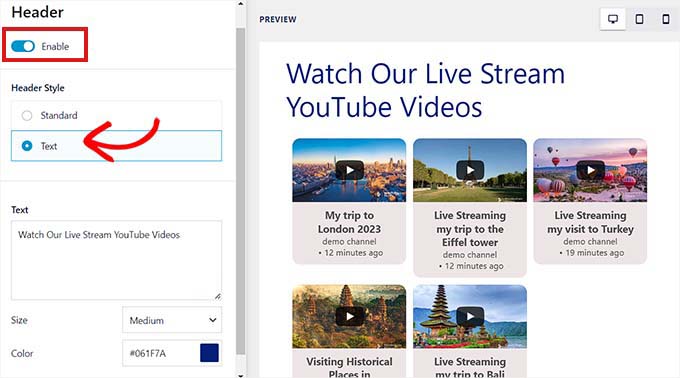
Du kan också customize utseendet på videospelaren genom att gå till panelen “Videos”.
Här ser du en lista med olika alternativ.

För att customize videolayouten och enskilda egenskaper, besök panelen ‘Video Style’ settings.
Här kan du selecta layout, bakgrundsfärg och ram för videoklippet.

Därefter öppnar du panelen “Edit Individual Elements”. Här kontrollerar du boxarna bredvid de element som du vill visa tillsammans med YouTube live-stream videoklipp.
You can show or hide the Play icon, video title, live stream countdown, descriptions, and more.

Därefter headar du över till inställningen “Hover State”. Här kan du välja de enskilda element som ska visas när användaren hoverar musen över YouTube videoklippet.
You can pick many elements, including video title, description, date, views, and more.

Efter det, besök panelen “Video Player Experience”.
Du kan nu ändra bildförhållandet för videoklippet. Du kan också välja om videoklippet ska börja spelas automatiskt eller vänta tills besökaren klickar på knappen för uppspelning.

När du har customizeat de enskilda videoklippen växlar du till panelen “Load More Button”.
Här, under inställningen “Ladda mer knapp”, kan du växla toggle till “Aktivera”. Detta kommer att visa fler förslag på videoklipp efter livestreamen.
Du kan också välja bakgrundsfärg, hovering och text från inställningarna i den vänstra panelen.

Därefter växlar du till panelen “Subscribe Button” och togglar knappen till “Enable” om du vill aktivera knappen för YouTube-prenumeration.
Du kan också ändra knappens färg, text och hover-tillstånd i inställningarna.

När du har customize YouTube live feed, kan du preview hur det kommer att se ut på stationära datorer, surfplattor och smartphones. Klicka bara på de olika knapparna i det övre högra hörnet för att previewa feeden på olika devices.
Glöm inte att klicka på knappen “Save” högst upp för att spara dina ändringar.

Embed YouTube Live Stream på en WordPress Page
Nästa steg är att embedda din YouTube live feed på en WordPress page. För att göra detta måste du först clicka på knappen “Embed” högst upp.
Detta kommer att öppna prompten “Embed Feed”. För att fortsätta, click the “Add to a Page” button.

Popupen visar nu en lista över all WordPress pages på your website.
Välj bara den page där du vill embedda YouTube live stream och click the “Add” button.

Den page som du valde kommer nu att öppnas i block editor.
Härifrån klickar du på knappen “Add Block” (+) i det övre vänstra hörnet och söker efter Feeds for YouTube-blocket.
När du har hittat det kan du lägga till blocket på din page genom att clicka på det.

Glöm inte att clicka på knappen “Update” eller “Publicera” för att save your changes eller göra dem live.
Så här ser YouTubes live feed ut på vår demo website.

Add a YouTube Live Feed as a Widget
Du kan också add to en YouTube live feed till WordPress sidebar som en widget.
Först, head över till sidan Appearance ” Widgets från admin sidebar.
Här klickar du på knappen “Add Block” (+) högst upp till vänster på vyn och hittar blocket Feeds for YouTube.
Klicka sedan på blocket för att lägga till det i widgetområdet.

Glöm inte att clicka på knappen “Update” för att save your changes.
Så här ser YouTubes live feed ut i sidebaren på vår demo website.

Add to en YouTube Live Stream i hela Site Editor
Om du använder ett block-baserat theme är den här metoden något för dig.
Gå först till sidan Appearance ” Editor från admin sidebar för att starta Site Editor.
Härifrån klickar du på knappen “Add Block (+)” högst upp och letar efter Feeds for YouTube-blocket.
Därefter kan du dra and drop blocket till var du vill visa YouTube-feeden på din page.

När du är klar, glöm inte att klicka på knappen “Save” för att tillämpa ändringarna.
Här är en preview av live streamingen på vår demo website.

Bonus: Embed en YouTube Playlist i WordPress
Förutom live streams kan du också embedda YouTube playlists på din WordPress site med Smash Balloon YouTube Feed plugin.
Du kan använda den här playlisten för att fånga användarnas uppmärksamhet, öka engagemanget och minska avvisningsfrekvensen.
För att lägga till en YouTube playlist, besök YouTube Feeds ” All Fe eds page och klicka på knappen ‘Add New’. Detta kommer att leda dig till en new vy, där du måste select alternativet “Playlist” som feed-typ.

Då måste du ansluta ditt YouTube-konto till Smash Balloon genom att tillhandahålla dess API key från Google Console.
Efter det måste du öppna den YouTube playlist som du vill add to och kopiera dess ID:n från URL:en ovan. ID:n kommer att vara en string med bokstäver och siffror efter symbolen “=” i URL:en.

Nu kan du besöka din WordPress dashboard för att lägga till playlist ID:n i fältet “Add Source” och klicka på knappen “Next”.
När du har gjort det kommer Smash Balloons feed editor att öppnas på vyn, där du kan customize playlistornas appearance efter vad du gillar.

Du har nu utan problem lagt till din YouTube playlist. För mer detaljer om detta kan du se vår tutorial om hur du embedar en YouTube playlist i WordPress.
Vi hoppas att den här artikeln hjälpte dig att lära dig hur du bäddar in YouTube-livestreams i WordPress. Du kanske också vill läsa vår handledning om hur du bäddar in SoundCloud i WordPress-inlägg med oEmbed och vår guide om hur du bäddar in en discord-widget i WordPress.
If you liked this article, then please subscribe to our YouTube Channel for WordPress video tutorials. You can also find us on Twitter and Facebook.





Have a question or suggestion? Please leave a comment to start the discussion.