En av våra favoritfunktioner att lägga till på WordPress-webbplatser är interaktiva frågesporter. Oavsett om du testar kunskap eller skapar viralt innehåll, är frågesporter ett bra sätt att öka engagemanget på din webbplats.
Du kan till och med använda dem för att samla in feedback och idéer från dina besökare, vilket hjälper dig att förbättra deras övergripande upplevelse.
Vi minns fortfarande första gången någon frågade oss hur man lägger till en frågesport på sin WordPress-webbplats. Då verkade det som om det skulle vara komplicerat och dyrt. Men efter många års arbete med WordPress har vi lärt oss att det faktiskt är ganska enkelt att skapa frågesporter – så länge du använder rätt verktyg.
Vi har testat en mängd olika frågesportlösningar genom åren och begränsat det till två enkla metoder som fungerar för de flesta webbplatser: Thrive Quizzes Quiz Builder för roliga, interaktiva frågesporter och Formidable Forms för mer avancerade eller datadrivna frågesporter.
I den här handledningen visar vi dig hur du skapar en frågesport i WordPress steg för steg – inga kodnings- eller tekniska färdigheter krävs. Oavsett vilken typ av frågesport du har i åtanke – rolig, pedagogisk eller något däremellan – kommer du att kunna bygga den med självförtroende genom att följa dessa steg.
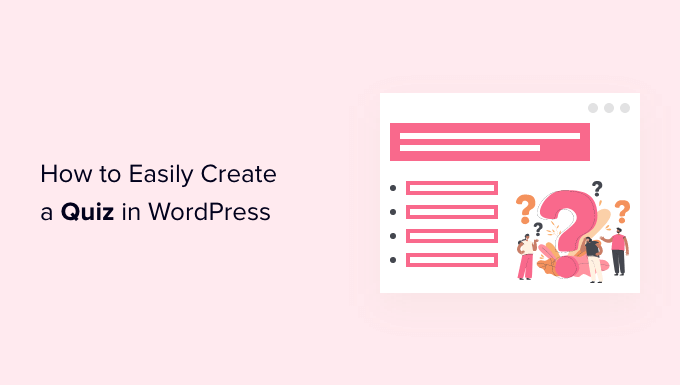
Varför add to Quizzes till din site i WordPress?
Frågesporter är roliga och engagerande. Eftersom de är så interaktiva tycker användarna att de är mer givande än andra typer av formulär.
Marknadsförare har använt frågesporter för att generera leads sedan internets tidiga dagar. Du kan till exempel samla in besökarnas e-postadresser så att du kan skicka deras quizresultat eller be dem att registrera sig för ditt nyhetsbrev.
De är också ett bra sätt att få fler sociala delningar genom att uppmuntra besökare att publicera sina resultat. BuzzFeed är förmodligen det mest populära exemplet på virala frågesporter.

Om du säljer onlinekurser är frågesporter ett viktigt sätt att testa deltagarnas kunskaper och förstärka inlärningen. Eftersom dessa frågesporter är automatiserade är de också ett enkelt sätt att förbättra studentupplevelsen.
Om you run en online store kan du till och med skapa en kort frågesport som ber kunden om lite information och sedan föreslår en produkt eller tjänst baserat på svaren.

Detta är mycket mer engagerande än att be dem läsa igenom produktbeskrivningar och kan ge you lite extra försäljning.
Med det sagt, låt oss gå vidare och se hur du enkelt skapar en frågesport i WordPress. Du kan använda snabblänkarna under för att hoppa direkt till den metod du föredrar:
Metod 1: Skapa ett WordPress-quiz med Thrive Quiz Builder (rekommenderas)
Thrive Quiz Builder är ett av de bästa WordPress-pluginsen för frågesporter på marknaden. Det gör att du enkelt kan bygga engagerande och kraftfulla leadquiz utan att behöva redigera någon kod.
Den levereras med en användarvänlig visuell frågesportsbyggare, förgjorda frågesportmallar, en inbyggd skapare av märken, kraftfull frågesportsanalys och mer.
För att lära dig mer, se vår detaljerade Thrive Themes review.
Med detta sagt, låt oss se hur du kan skapa en WordPress frågesport med hjälp av Thrive Quiz Builder.
Step-by-Step: Installera tillägget Thrive Quiz Builder
För att komma igång måste du besöka Thrive Quiz Builder website och registrera dig för ett account.
När du har köpt pluginet går du till din Member Dashpanel. Härifrån måste du klicka på den gröna länken i “Download and install the Thrive Product Manager plugin.
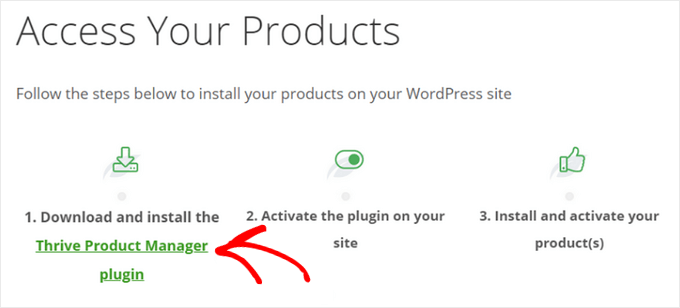
När du har downloadat Thrive måste du installera och aktivera det på din WordPress site. För Step-by-Step instruktioner, se vår guide om hur du installerar ett WordPress plugin.
I WordPress dashboard klickar du på det nya menu item som heter “Product Manager”. Klicka sedan på knappen “Logga in på mitt account”.

När du har enter ditt användarnamn och password för Thrive kommer du att kunna se din Thrive Product Manager Dashboard.
Nu kan du välja vilka produkter du vill installera och licensiera på din site. Klicka på pluginet “Thrive Quiz Builder” för att välja det och tryck sedan på knappen “Installera valda produkter”.

💡 O bs: Om du köper Thrive Suite snarare än det fristående frågesportpluginet kan du välja och installera alla Thrive’s kraftfulla plugins, inklusive Thrive Leads, Thrive Apprentice, Thrive Architect och mer.
När tillägget Thrive Quiz Builder är klart att använda ser du ett success message.

Du kan klicka på knappen “Go to the Thrive Themes Dashboard” för att fortsätta.
Step-by-Step 2: Skapa ett WordPress-frågesport med Thrive Quiz Builder
Därefter kommer du att tas till Thrive Dashboard, där du kan hantera alla dina Thrive-plugins.
Här klickar du på knappen “Quiz Builder Dashboard” under “Thrive Quiz Builder”.

Du kommer då till sidan Quiz Builder Kokpit, där du kan skapa ditt första interaktiva formulär.
För att komma igång klickar du på knappen “Add New” eller “Add New Quiz”.
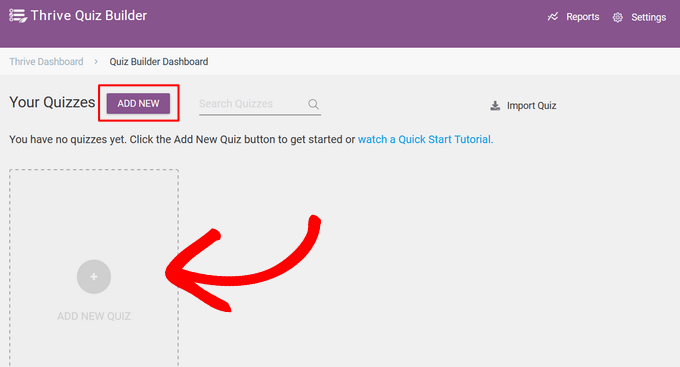
Därefter kommer du att uppmanas att välja en template för your quiz. Det finns fyra olika alternativ:
- Build from scratch – En tom template utan fördefinierade Settings.
- Listbuilding – resultatsidan visas bara om en användare prenumererar på din e-postlista.
- Sociala del ningar – På sidan med frågesportsresultat uppmuntras visitorerna att dela sina resultat genom att lägga till en knapp för sociala delningar.
- Få anpassade insikter – En mall för frågesport som är perfekt för att lära sig mer om din publik.
I den här guiden väljer du templaten “Build from scratch”. Klicka sedan på knappen “Fortsätt”.
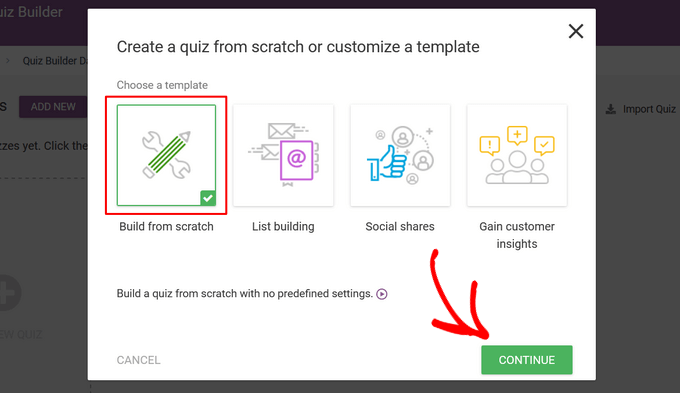
Därefter måste du enter ett namn för din frågesport.
Detta är bara för din referens, så du kan använda vad som helst som hjälper dig att komma ihåg vad frågesporten handlar om.
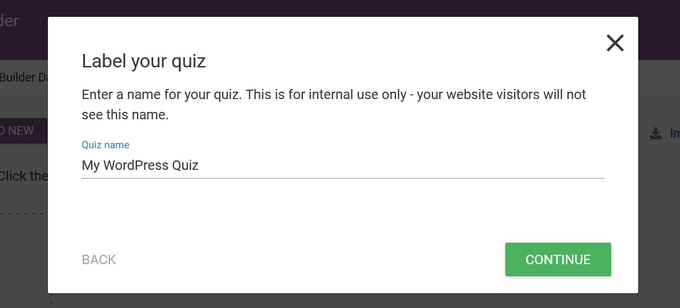
När du har angett ett namn på frågesporten klickar du på knappen “Fortsätt”.
Nu kommer du tillbaka till Quiz Builder Dashboard, där du kan börja bygga din frågesport.
Först måste du selecta en frågetyp. För att göra det klickar du på knappen “Change Type”.

Pluginet erbjuder fem olika frågesportstyper att välja mellan:
- Number – Displaya slutresultatet av frågesporten som en siffra.
- Percentage – Display the final result of the quiz as a percentage (Procent ).
- Category – Skapa en frågesport med flera möjliga kategorier för resultat, t.ex. en personlighetsfrågesport.
- Rätt/fel – Skapa en frågesport med ett eller flera korrekta svar på varje fråga, där det korrekta svaret markeras i resultatet.
- Enkät – Gör en enkät eller ett frågeformulär där deltagarna inte får några specifika resultat.
I den här guiden kommer vi att klicka på alternativet “Number” för att välja det och trycka på knappen “Continue”.
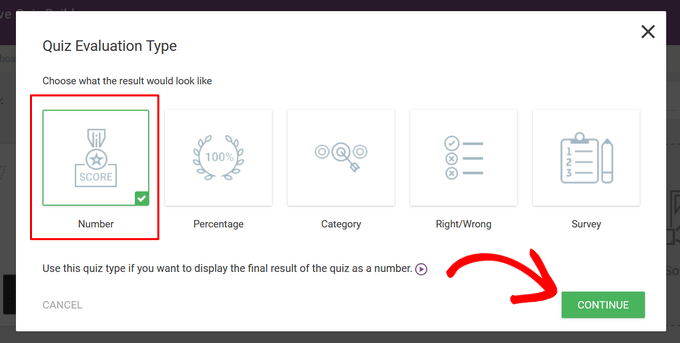
Därefter kan du välja hur länge återkopplingen ska visas på skärmen. Återkoppling är ett speciellt message som visas efter att en användare har svarat på en fråga.
Alternativen är: “Visa inte feedback”, “10 sekunder” och “Tills användaren trycker på knappen Nästa”.
Klicka bara på det alternativ du vill ha och tryck sedan på knappen “Spara”.
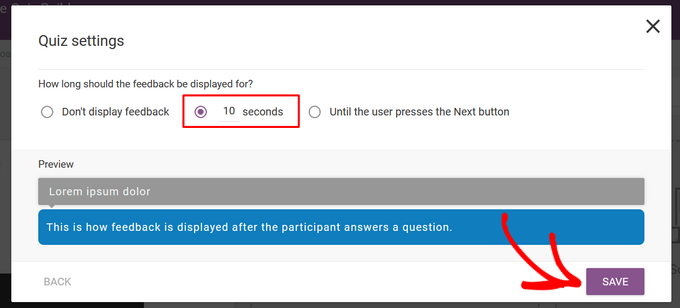
I nästa steg måste du välja en frågesportstil, som kontrollerar hur frågesporten ser ut.
För att göra det klickar du på alternativet “Välj en frågesportstil”.

Thrive Quiz Builder levereras med flera fördesignade templates som hjälper dig att snabbt skapa en beautiful och professionell frågesport. Dessa templates inkluderar en splash page, en sida med frågor och svar, en gate för att tacka ja och en resultatsida.
Välj bara den template du gillar och klicka på knappen “Choose Style” för att fortsätta.
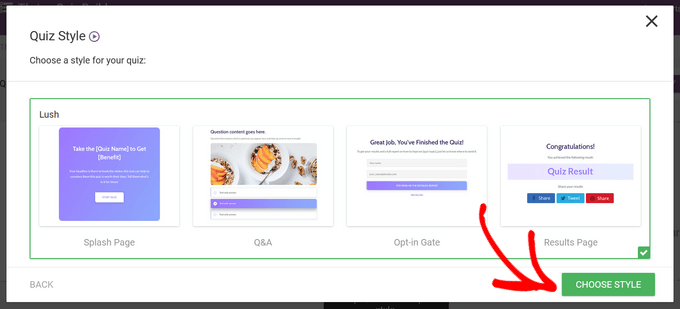
När du har valt en frågesportstil kommer du till nästa steg, som är att skapa frågor och svar för din frågesport.
För att göra det klickar du på knappen “Hantera” i section “Frågor”.
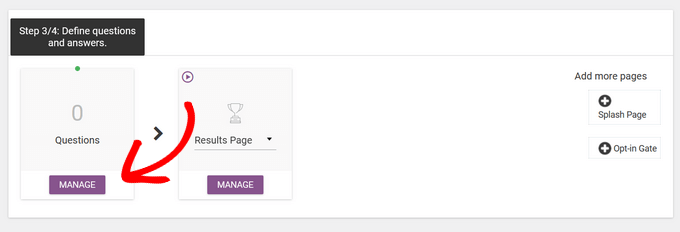
Detta tar dig till Thrive’s Live Questions Editor.
För att lägga till den första frågan i din frågesport klickar du på knappen “Lägg till fråga” i det övre vänstra hörnet av skärmen.

Nu visas en popup där du kan selecta frågetyp. Du kan välja mellan:
- Multiple choice med knappar
- Flervalsfrågor med bilder
- Öppen fråga
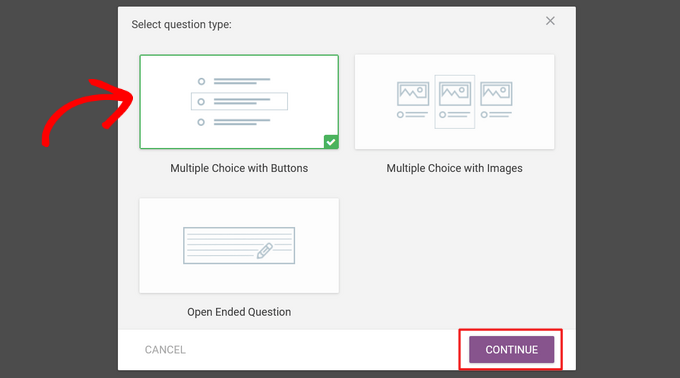
Välj alternativet “Multiple Choice with Buttons” och klicka på knappen “Continue”.
Därefter öppnas ett nytt popup-fönster.
Här kan du skriva in din fråga i fältet “Frågetexten”.

Alternativt kan du add to en image och description till frågan och aktivera taggar. Tags kategoriserar användare baserat på deras svar och allow you att visa återkoppling efter varje svar.
Därefter skriver du in det första alternativet i fältet “Answer”.

Du kan också skriva in den text du vill ska visas i fältet “Återkoppling”, om det är aktiverat, och ändra hur många poäng svaret är värt i fältet “Poäng”.
Om du vill add to fler svar klickar du bara på knappen “New Answer”.

Upprepa processen tills du har add to alla möjliga svar och tryck på knappen “Save” när du är klar.
Nu kommer du att se din första fråga i Live Questions Editor.

Om du vill add to en annan fråga klickar du på “Add Question” igen och upprepar processen.
När du har addat till all dina frågor och svar kommer din frågesport att se ut ungefär så här i Live Questions Editor:

Om du vill ändra ordningen på dina frågor är det bara att dra och släppa dem på plats.
Nu måste du skapa flödet i din frågesport genom att ansluta frågorna till varandra.
Om du till exempel vill skapa en enkel frågesport som flyter från en fråga till nästa klickar du på den lilla cirkeln i mitten av en fråga medan du håller vänster musknapp intryckt. Drag and drop den sedan till cirkeln högst upp på nästa fråga.
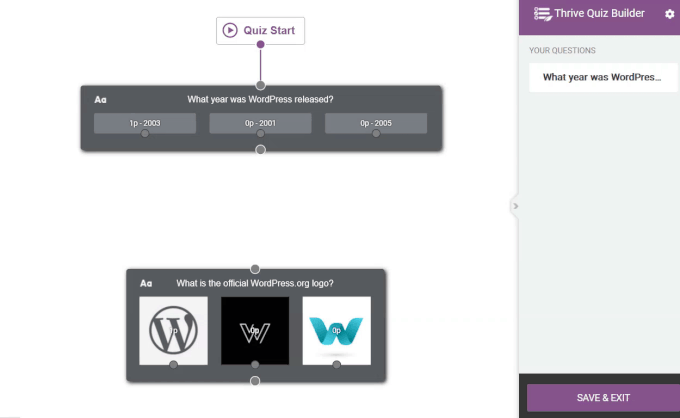
Du kan också skapa ett mer avancerat flöde för din frågesport. Du kan till exempel bygga en villkorlig frågesport som visar frågor baserat på användarens tidigare svar.
För att göra det klickar du på cirkeln i ett svar och släpper den på cirkeln högst upp i en fråga.

I imagen ovan visar vi bara nästa fråga för användare som har svarat “Sant”.
När du är nöjd med hur dina frågor har konfigurerats klickar du på knappen “Save & Exit” för att lämna Live Questions Editor.

Därefter kommer du till det sista steget, som är att skapa en resultatsida för din frågesport.
Thrives templates för frågesporter innehåller färdiga resultatsidor, så du behöver inte göra mycket arbete här. Men om du vill justera din resultatsida klickar du på knappen “Hantera” under sektionen “Result Page” för att komma igång.
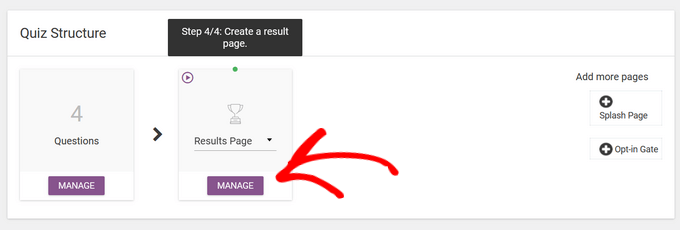
På nästa page, click on the “Edit” button (blue pencil icon) to edit the results page.
Detta kommer att öppna upp Thrive Quiz Builder page.
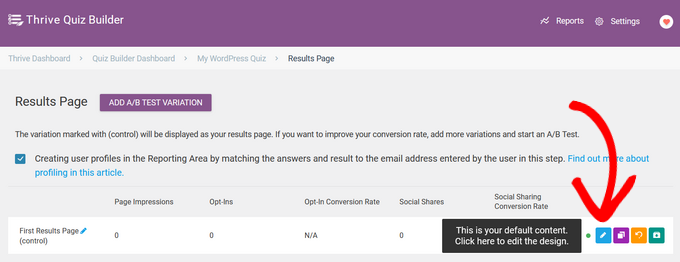
Här kan du clicka på vilket element som helst för att ändra färg, font, layout, bakgrund med mera.
När du är slutförd, glöm inte att klicka på knappen “Save Work”.

Step-by-Step 3: Optimera ditt Thrive Quiz
Det är all du behöver för att skapa en enkel frågesport. Thrive Quiz Builder har dock några utvalda funktioner som kan förbättra din frågesport.
Till exempel kan du add to en splash page, som är en inledande page som uppmuntrar användare att göra your quiz.
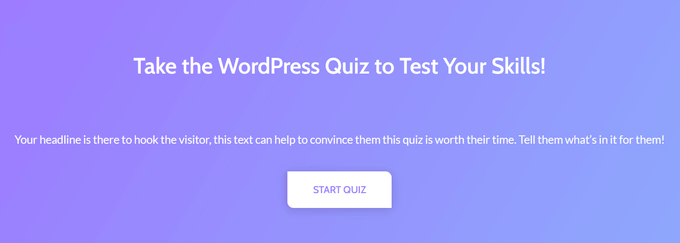
Du kan också add to en grind för att tacka ja, som visas när en användare har slutfört frågesporten.
Användarna måste ange sina e-postadresser för att få sina resultat, vilket är perfekt för att bygga en lista mailingowa.
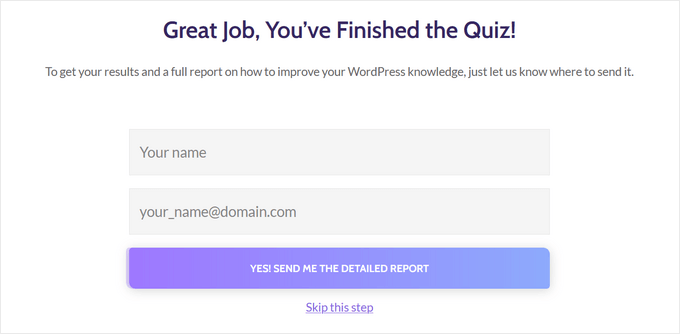
För att add to dessa pages, clickar du bara på dem i Thrive Quiz Builder dashpanelen.
De kommer att addas till your quiz automatiskt.

När du har slutfört skapandet av din frågesport är det dags att add to din site i WordPress.
Step-by-Step 4: Display the Quiz on Your WordPress Website
Du kan enkelt visa din frågesport på valfri page, post eller widget-redo area på din website i WordPress med hjälp av shortcode. I den här guiden kommer vi att lägga till frågesporten på en page, men stegen är liknande när du addar en frågesport till andra areas i WordPress.
För att komma igång, kopiera quiz shortcode från högst upp på Thrive Quiz Builder dashboard.

Gå sedan till Sidor “ Lägg till nytt från din kokpit för WordPress-admin. När du befinner dig i WordPress innehållsredigerare klickar du på knappen “+” för att lägga till ett nytt block.
I popup-fönstret som visas skriver du “shortcode” för att hitta blocket “Shortcode” och klickar på det för att lägga till det i ditt inlägg.
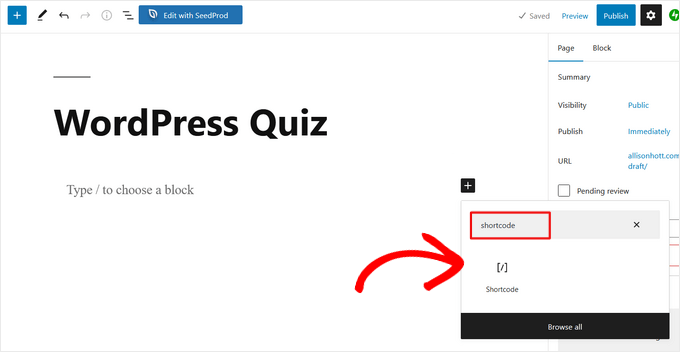
Sedan klistrar du in quiz shortcode som du kopierade tidigare i Shortcode block. När du är slutförd publicerar eller uppdaterar du helt enkelt sidan.
Nu kommer din frågesport att vara Live på din website.
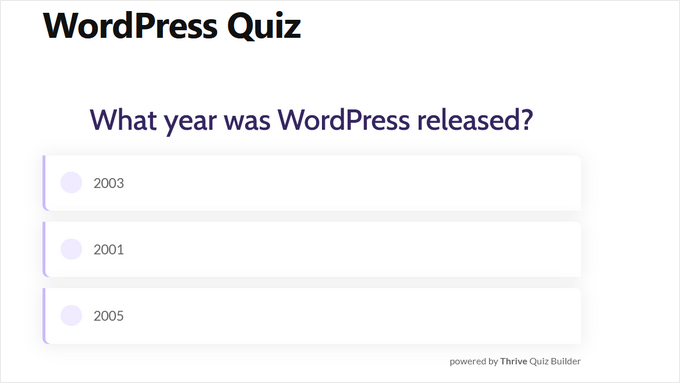
Metod 2: Skapa ett WordPress-frågesport med hjälp av en Form Builder
Om du vill add to frågesporter och formulär till din website, kanske du vill använda Formidable Forms istället. Det är ett av de bästa The best drag & drop WordPress form bu ilder-tilläggen på marknaden och tillåter dig att skapa både formulär och avancerade frågesporter med hjälp av en enkel drag and drop-byggare.
Det innebär att när det väl är installerat på din website kan du använda det för att skapa undersökningar, frågesporter, Contact Form, registreringsformulär, bokningsformulär, kalkylatorformulär och mycket mer.
För mer information om pluginet, läs vår fullständiga Formidable Forms-recension.
Och så här skapar du en frågesport i WordPress med hjälp av Formidable Forms.
Step 1: Installera Formidable Forms och Quiz Maker Addon
För att skapa en frågesport måste du använda Formidable Forms affärsplan, eftersom den innehåller Quiz Maker addon.
Det första du behöver göra är att installera och aktivera Formidable Forms plugin. Detaljerade instruktioner finns i vår guide om hur du installerar ett plugin för WordPress.
Vid aktivering måste du också installera Formidable Forms Lite. Detta gratis plugin ger core-grunden för premium-pluginets mer avancerade funktioner.
När du har gjort det, gå till Formidable Forms ” Global Settings page i din dashpanel och välj ‘Click to enter a license key manually’.

Du hittar license key under ditt account på Formidable Forms website. När du har enter denna information går du vidare och klickar på knappen “Save License”.
Därefter måste du installera Quiz Maker addon genom att gå till Formidable ” Add-Ons. På den här vyn hittar du Quiz Maker och klickar på knappen “Install”. Efter några ögonblick kommer Formidable Forms att markera Quiz addon som “Aktiv”.
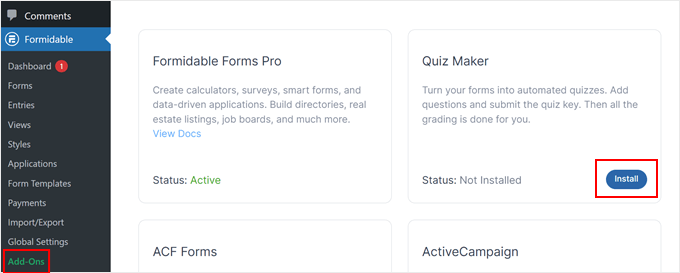
Step-by-Step 2: Skapa ett WordPress-frågesport med Formidable Quiz Maker
Nu när du har installerat Formidable Forms Quiz Maker är du redo att skapa din första WordPress-frågesport.
För att komma igång, gå till Formidable ” Formulär och klicka sedan på knappen ‘Add New’.
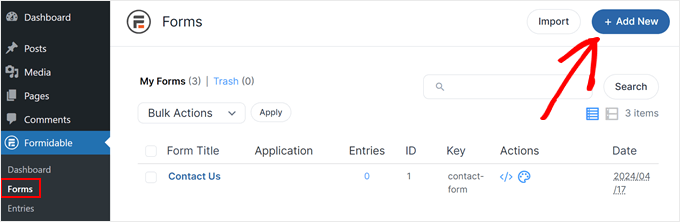
Detta öppnar en popup som visar alla plugins färdiga templates, inklusive templates som du kan använda för att skapa en bolånekalkylator och ett bokningsformulär.
I den här guiden kommer vi att börja from scratch, så click på “Blank Form”.
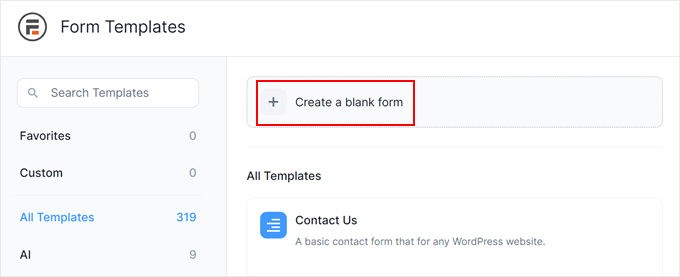
Detta öppnar mallen i Formidable Forms editor.
Till höger finns en Live Preview och på vänster sida finns en menu med alla fält som du kan drag and drop till your quiz.
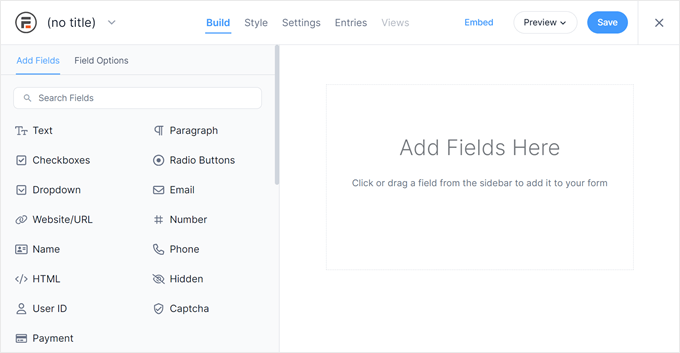
Frågesporter kan hjälpa dig att göra många olika saker, inklusive att få återkoppling från kunder, utföra marknadsundersökningar på din WordPress blogg, testa kunskap och mycket mer.
Du kan behöva olika typer av fält beroende på vilken typ av frågesport du skapar. Som ett exempel ska vi visa you hur man skapar ett enkelt quiz som testar en students kunskaper. Vi kommer att skapa olika typer av frågor, bland annat multiple choice.
För att add a field to your quiz, simply drag it from the left-hand menu and then drop it onto the live preview. Låt oss börja med att lägga till ett “Text”-fält.
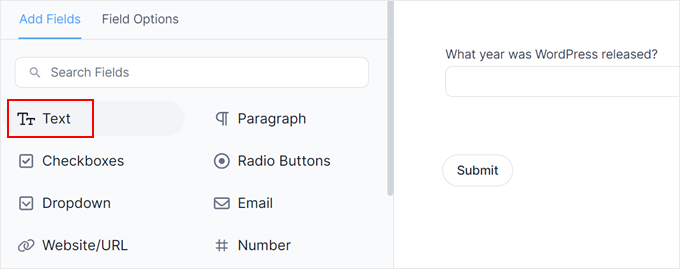
Därefter klickar du på för att selecta ditt new “Text”-fält i live editorn.
You can then go ahead and type your question into the ‘Field Label’.
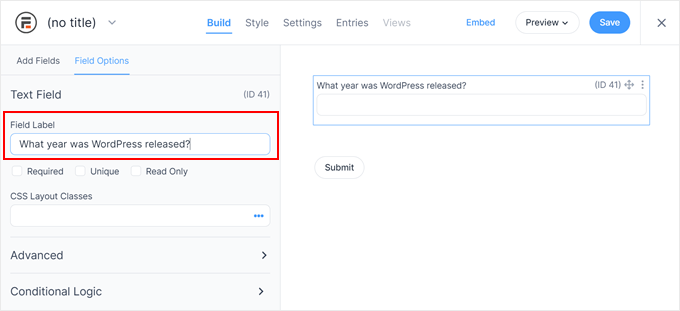
Därefter ska vi skapa en multiple choice-fråga.
Dra helt enkelt ett “Dropdown”-fält till formuläret.
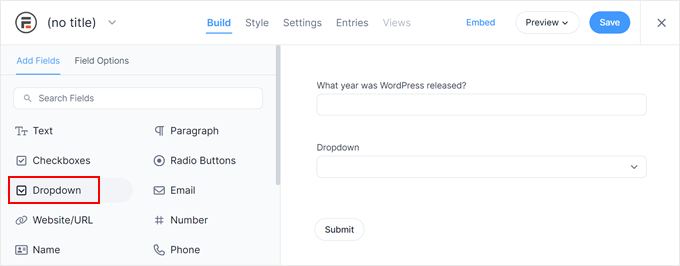
Återigen, click the “Dropdown” field in the preview to the right and then type your question into the “Field Label”.
Du kan nu skriva in de möjliga svaren i “Dropdown Options” section.
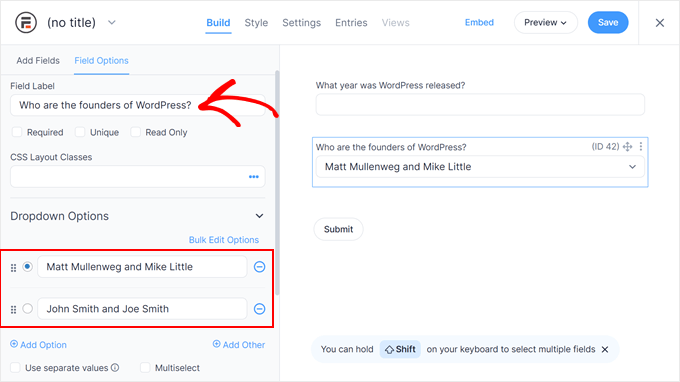
För att add to fler svar till din multiple choice-fråga klickar du bara på knappen “Add Option”. Du kan upprepa dessa steg för att add to fler frågor till your quiz.
När du är nöjd med hur frågesporten ser ut klickar du på “Save” för att store dina ändringar.
Sedan kommer du att uppmanas att namnge your form. Det kan vara vad du vill så länge det hjälper dig att identifiera formuläret senare. När du är klar klickar du bara på “Save”.
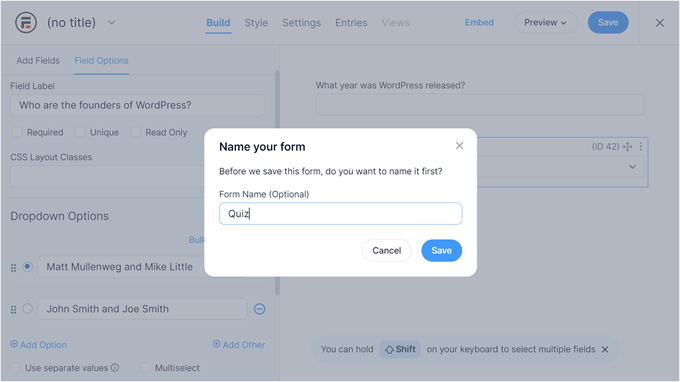
Om du går till tabben “Styles” ser du några färdiga alternativ som du kan använda för frågesporten.
Prova dig fram för att se vilken som passar din formgivning bäst.
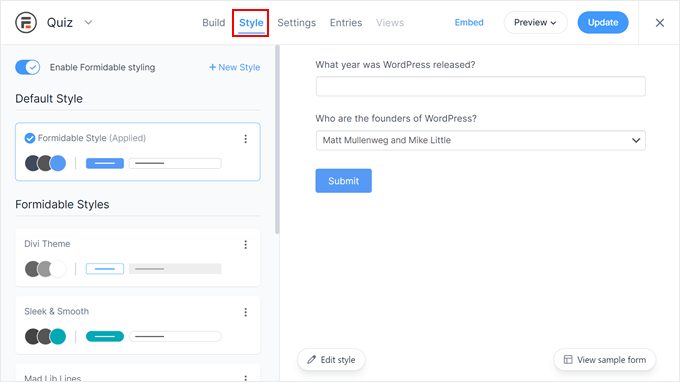
Nu är det dags att konfigurera de korrekta svaren och visa användarens poäng genom att välja tabben “Settings”.
I menyn till vänster väljer du “Actions & Aviseringar” och klickar sedan på “Scored quiz”.
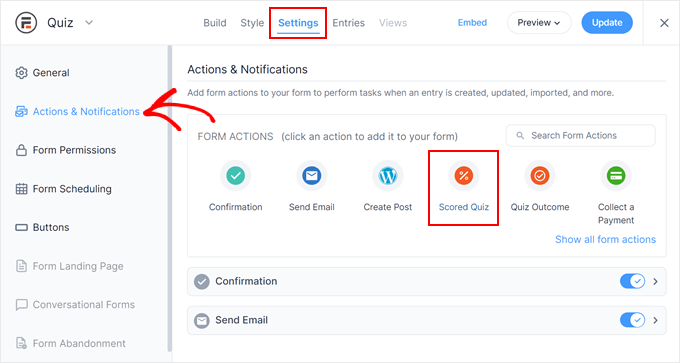
Om du rullar till den nya “Scored Quiz” section, så ser du att denna action redan har några standardinställningar.
Formidable Forms kan slumpa ut frågor och svar, vilket gör det svårare för människor att fuska.
Som standard är dessa inställningar inaktiverade, men du kanske vill aktivera dem genom att clicka på togglarna “Randomize questions” och “Randomize options”.

Formidable Forms ger en poäng för varje rätt svar. Men om du aktiverar avancerad poängsättning kan du ta bort poäng för felaktiga svar.
Vi kommer att täcka avancerad poängsättning inom kort, men om du planerar att dra av poäng kan du clicka för att aktivera “Allow negative scoring” toggle.

Låt oss sedan ställa in de korrekta svaren så att Formidable Forms kan poängsätta besökare automatiskt.
För att göra detta, gå vidare och klicka på knappen “Customize Quiz Scoring”.

För att ställa in det korrekta svaret klickar du helt enkelt på toggle bredvid en fråga.
För textfrågor kan du helt enkelt skriva in det korrekta svaret i fältet. Du kan också använda dropdown för att ange om användarens svar ska innehålla exakt den här texten, en del av texten eller ingen av texten.

För flervalsfrågor, click på “Add Correct Answers” för att öppna en menu som visar alla möjliga alternativ.
Du kan nu kontrollera boxen bredvid varje korrekt svar.

Som standard är varje korrekt svar värt 1 poäng. Om du vill ge fler poäng skriver du helt enkelt ett annat tal i boxen “Max score”.
Ibland kanske du vill tilldela en unik poäng till de olika svaren på en flervalsfråga. Det gör du genom att markera rutan bredvid “Avancerad poängsättning” och sedan skriva in poängen för varje svar.

När du har angett alla korrekta svar klickar du på “Done” för att save your changes.
Efter det kan du ställa in den action som Formidable Forms ska utföra varje gång någon submittar ett quiz. Öppna helt enkelt följande dropdown för att se de olika alternativen: “What would you like to show after submit?

Om du väljer “Show the score”, så kommer Formidable Forms att displayed ett standard message med besökarens poäng.
Du kan se ett exempel på detta i följande image.

Om you select “Show user’s answers”, då kommer Formidable Forms att visa användarens poäng plus dennes svar.
Detta kan bidra till att förstärka inlärningen genom att uppmuntra visitorerna att reviewa sina svar och fundera över vilka som kan vara fel.

Det finns också “Visa korrekta svar”, som visar vilka frågor användaren har svarat rätt på.
Om de svarar fel på en fråga kommer Formidable Forms att visa det rätta svaret. Detta kan hjälpa eleverna att lära sig av sina misstag.
Men om eleverna är gratis att göra om frågesporten kan detta alternativ leda till fusk.

Det sista valet är “Use standard success settings”, som visar ett message som lyder: “Your responses were successfully submitted. Thank you!
Om du väljer det här alternativet kommer du vanligtvis att vilja ändra meddelandet så att det inkluderar användarens poäng. För att göra detta, click för att förstora “Confirmation” section.

Du kan nu ändra meddelandet i den lilla textredigeraren.
För att visa användarens poäng måste du använda en nyckel, som är en placeholder som Formidable Forms kommer att update med användarens poäng. För att få denna nyckel klickar du på den prickade ikonen längst ner till höger i textredigeraren.

I popupen som visas, se till att tabben “Fields” är vald.
You can then find ‘Score’ and give it a click.
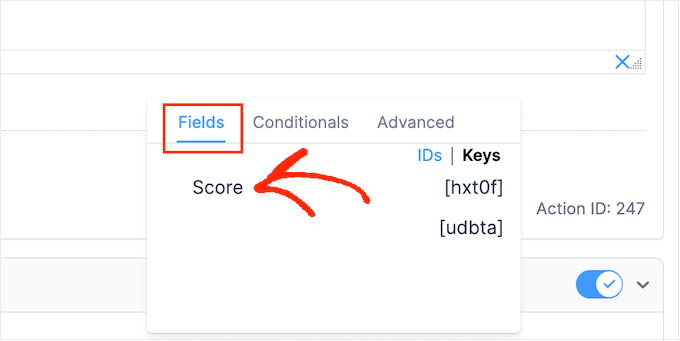
Formidable Forms kommer nu att add to nyckeln för användarens poäng till textredigeraren.
Du kan nu add to den extra text du vill använda. Du kan till exempel skriva in: “Your responses were submitted without problem. You scored [hxt0f]. Formidable Forms kommer då automatiskt att ersätta [hxt0f] med användarens poäng.

Efter det klickar du på knappen “Update” för att lagra dina ändringar. Du har nu skapat din första frågesport utan problem.
Step 3: Lägga till din frågesport på din site i WordPress
Du kan nu lägga till din frågesport i valfritt inlägg, sida eller widgetfärdigt område i ditt WordPress-tema. I vårt exempel lägger vi till frågesporten på en sida, men stegen är liknande när du lägger till frågesporten på andra delar av din WordPress-webbplats.
För att börja, gå till Pages ” Add New i din WordPress admin area. När du är inne i content editor klickar du på knappen “+” för att lägga till ett nytt block.
I popup-fönstret som visas skriver du “Formidable Forms” för att hitta rätt block och klickar sedan för att lägga till det i inlägget.

Därefter öppnar du helt enkelt dropdown “Select a form”.
Välj sedan den frågesport du just har skapat, så hämtar WordPress frågesporten automatiskt.

Nu kan du lägga till annat innehåll på sidan. När du är klar kan du antingen publicera eller uppdatera sidan. Din WordPress-frågesport är nu live och användarna kan börja svara på frågor.
Bonustips: Bygga en webbplats för online-quiz
Vill du skapa en webbplats som handlar om frågesporter? Oavsett om du vill underhålla, utbilda eller tjäna pengar är det fullt möjligt att göra det med WordPress.
Här är vad du behöver för att komma igång – oavsett om du bygger ett personlighetstest, en webbplats för triviaquiz eller något däremellan:
- En kraftfull Quiz Plugin: Använd något som Thrive Quizzes Quiz Builder, Formidable Forms, Interact Quiz Maker och MemberPress Quizzes för avancerade funktioner som förgreningslogik, poängsättning och anpassade resultatsidor.
- Ett rent och snabbt tema: Välj ett WordPress-tema som är lättviktigt och fungerar bra med quiz-plugins. Astra eller Kadence är bra val.
- En enkel layout för hemsidan: Använd en sidbyggare som SeedProd eller Elementor för att visa upp dina bästa frågesporter framme och i mitten.
- Verktyg för intäktsgenerering: Lägg till Google AdSense, erbjud premiumfrågesporter med MemberPress eller rekommendera affiliateprodukter baserat på frågesportsresultat.
Om du är seriös med att omvandla din quiz-idé till en fullständig webbplats ger den här installationen dig allt du behöver för att lansera och växa.
I vår guide om hur du skapar en webbplats för frågesporter online finns steg-för-steg-instruktioner.
Vi hoppas att den här artikeln hjälpte dig att lägga till en frågesport på din WordPress-webbplats. Du kanske också vill se vår guide om hur du anpassar och utformar dina WordPress-formulär och våra expertval av de bästa formulärbyggarna online.
If you liked this article, then please subscribe to our YouTube Channel for WordPress video tutorials. You can also find us on Twitter and Facebook.





Jiří Vaněk
I have a somewhat less specific question. I’ve found that things like FAQs have been quite helpful for my SEO. Since I started placing FAQs at the end of articles, I’ve been better indexed, and it’s not just a feeling; I can see it in GSC as well. Could incorporating quizzes into tutorials also help with indexability? I have tutorials on my website, and at the end of them, I include quizzes for readers to test their understanding of the given topic. However, I’m not sure if this could also aid in indexability and SEO, such as being a better form of content and so on.
WPBeginner Support
We have not tested quizes and their effect on SEO for sites at the moment.
Admin
Jiří Vaněk
Thank you for answer. What I’ve been looking at is that I’m creating separate sitemaps for quizzes in the google search console, and some of them are actually indexed. In other words, it probably improves SEO anyway, although, like you, I haven’t verified it yet.
Dennis Muthomi
I can rant here:
quizzes may not directly impact SEO, but they can indirectly contribute to better rankings through increased user engagement signals.
When users actively interact with the quizzes on your website, it sends positive user engagement signals to Google that your content is valuable and engaging.
You know how Google values user engagement metrics, so if visitors are spending more time on your pages due to the interactive quizzes, it can be seen as a sign of quality content.
Plus, quizzes help reduce bounce rates as users stick around longer to complete them. So while quizzes may not directly improve rankings, the increased engagement and lower bounce rates resulting from their implementation can give your SEO a nudge in the right direction.
Rhys Morgan
Is it better to give each quiz a page or do them in a post format ? |s there any seo benefit for example?
WPBeginner Support
There is no SEO difference with either method, you may want to use posts so you can use categories to group them but it is not required.
Admin
Gabriella
Hi! Nice article. Thanks. Could you post some example/sample sites/blogs using quizzes, please? Stay safe
WPBeginner Support
We will be sure to take your suggestion into consideration when we next update this article
Admin
suresh
can i create maths quiz too?
WPBeginner Support
You certainly could use this to create a math quiz
Admin
Kunj Bihari
Nice article
WPBeginner Support
Thank you
Admin
Muhammad Muzammal
This Article is amazing & Thanks!
WPBeginner Support
Thank you and you’re welcome
Admin
Wiggles
Is there a way to span the quiz questions over several posts/pages? If not with these plugins then is anybody aware of a plugin which allows that?
Anindra
Hi, how do I find who answered all questions correctly and first?
Pranoy Kumar Mahato
Do I post articles and quizzes in a single website.
Or shall I use sub-domain for the quizzes. Which would be better for long term?
Martha
Can I create a quiz to be used as an opt in
Ghouse basha
Hello admin,thanks for the share.I have tried quiz master next in my genesis theme and don’t know why there is some grey border line appears below each and every option.DO it fits genesis theme?
Rishikesh
If you know html CSS then you can easily change your code or that border line from the root dir